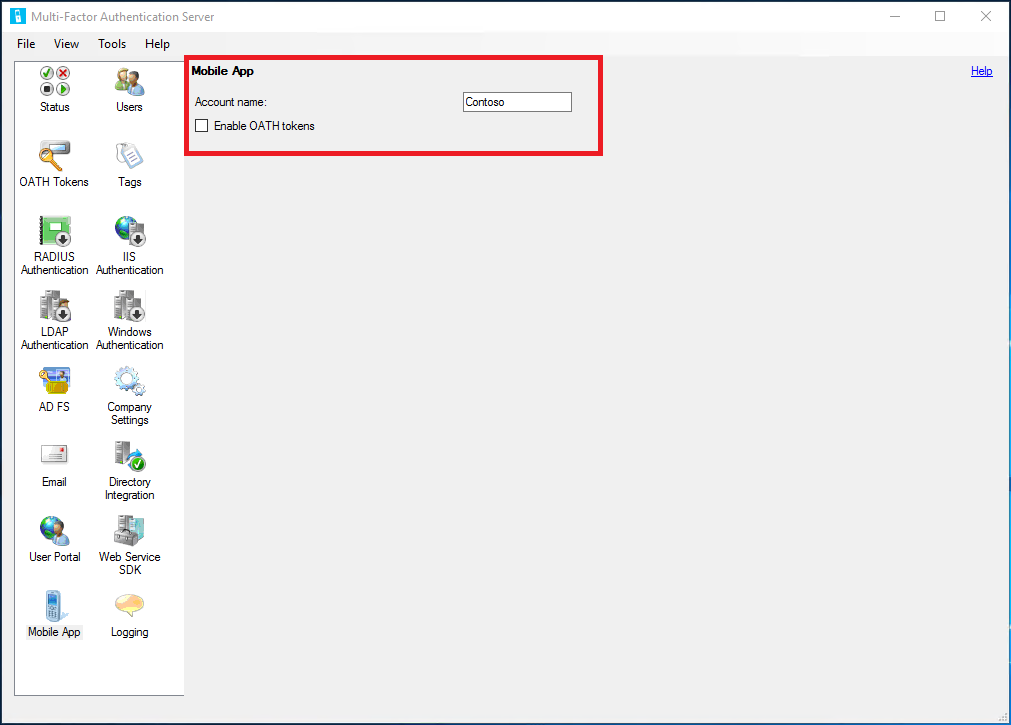Azure Multi-Factor Authentication Server でモバイル アプリ認証を有効にする
Microsoft Authenticator アプリには、追加の帯域外検証オプションが用意されています。 Microsoft Entra 多要素認証では、ログイン時にユーザーに自動音声通話または SMS 送信を行うのではなく、ユーザーのスマートフォンまたはタブレットの Authenticator アプリにプッシュ通知を行います。 ユーザーはアプリで [認証] をタップ (または PIN を入力し、[認証] をタップ) するだけでサインインを完了することができます。
電波の受信の信頼性に欠けるときには、2 段階認証にモバイル アプリを使用することをお勧めします。 アプリを OATH トークン ジェネレーターとして使用する場合、ネットワーク接続やインターネット接続は不要です。
重要
2022 年 9 月、Microsoft は Azure Multi-Factor Authentication Server の廃止を発表しました。 2024 年 9 月 30 日以降、Azure Multi-Factor Authentication Server のデプロイでは、多要素認証要求機能が提供されなくなり、組織で認証が失敗する可能性があります。 認証サービスが中断されることなくサポート状態を維持するには、組織が、最新の Azure MFA Server 更新プログラムに含まれている最新の移行ユーティリティを使用して、クラウドベースの Azure MFA サービスにユーザーの認証データを移行する必要があります。 詳細については、MFA Server の移行に関する記事を参照してください。
クラウドベースの MFA の使用を開始するには、「チュートリアル: Microsoft Entra 多要素認証を使用してユーザーのサインイン イベントのセキュリティを確保する」を参照してください。
重要
Azure Multi-Factor Authentication Server v8.x 以降をインストール済みである場合、以下の手順の大半は不要です。 モバイル アプリ認証は、モバイル アプリの構成に関するセクションの手順に従って設定できます。
必要条件
Authenticator アプリを使用するには、Azure Multi-Factor Authentication Server v8.x 以降を実行している必要があります
MFA Server でモバイル アプリ設定を構成する
- MFA Server のコンソールで、[ユーザー ポータル] アイコンを選択します。 ユーザーに認証方法の制御を許可する場合は、[設定] タブで [ユーザーに認証方法の選択を許可する] の [モバイル アプリ] チェック ボックスをオンにします。 この機能が有効になっていないと、エンド ユーザーはモバイル アプリのアクティブ化を完了するために、ヘルプ デスクに連絡する必要があります。
- [ユーザーにモバイル アプリのアクティブ化を許可する] チェック ボックスをオンにします。
- [ユーザー登録を許可する] チェック ボックスをオンにします。
- [モバイル アプリ] アイコンをクリックします。
- このアカウントについて、モバイル アプリケーションで表示する会社名または組織名を [アカウント名] フィールドに入力します。