Microsoft Entra ID のユーザーには、次の 2 つの異なる連絡先情報のセットがあります。
- パブリック プロファイルの連絡先情報。これはユーザー プロファイルで管理され、自分の組織のメンバーに表示されます。 オンプレミスの Active Directory から同期したユーザーの場合、この情報はオンプレミスの Windows Server Active Directory Domain Services で管理されます。
- 認証方法。これは常に非公開で、多要素認証を含む認証にのみ使用されます。 管理者はユーザーの認証方法ブレードでこれらの方法を管理でき、ユーザーは MyAccount の [セキュリティ情報] ページで自分の方法を管理できます。
ユーザーの Microsoft Entra 多要素認証方法を管理するとき、認証管理者は次のことができます。
- MFA に使用される電話番号など、特定のユーザーの認証方法を追加します。
- ユーザーのパスワードをリセットします。
- ユーザーに MFA の再登録を要求します。
- 既存の MFA セッションを取り消します。
- ユーザーの既存のアプリ パスワードを削除する。
Note
このトピックのスクリーンショットには、Microsoft Entra 管理センターの更新されたエクスペリエンスを使用してユーザー認証方法を管理する方法を示します。 従来のエクスペリエンスもあり、管理者は管理センターのバナーを使用して 2 つを切り替えることができます。 最新のエクスペリエンスは従来のエクスペリエンスと完全な同等性を有し、一時アクセス パス、パスキー、その他の設定などの最新のメソッドを管理します。 Microsoft Entra 管理センターのレガシ エクスペリエンスは、2025 年 9 月 30 日に廃止されました。 廃止の前に組織がとるべきアクションはありません。
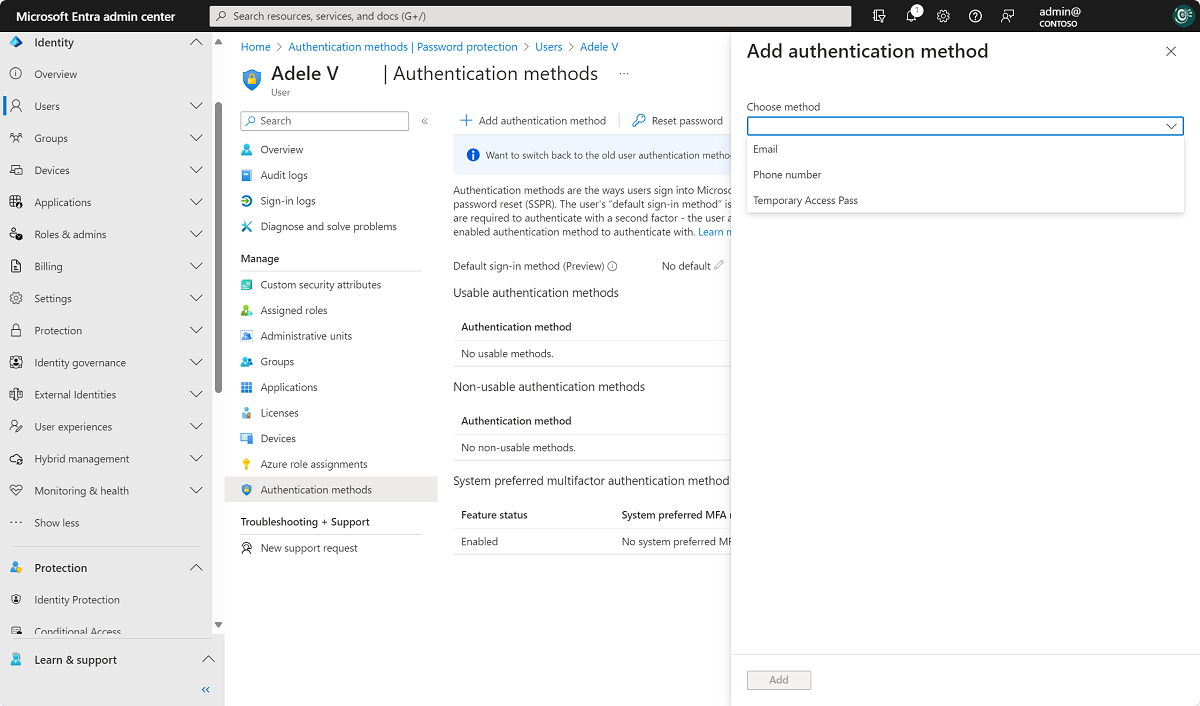

![Microsoft Entra ID の [ユーザー] ウィンドウから多要素認証を選択しているスクリーンショット。](media/howto-mfa-userstates/selectmfa-cropped.png)
![[すべての既存のアプリ パスワードを削除する] のスクリーンショット。](media/howto-mfa-userdevicesettings/deleteapppasswords.png)