Azure のネットワーク ポリシー サーバー拡張機能を使用して、VPN インフラストラクチャを Microsoft Entra 多要素認証と統合する
Azure のネットワーク ポリシー サーバー (NPS) 拡張機能を使用すると、組織はクラウド ベースの Microsoft Entra 多要素認証を使用して 2 段階認証を提供することで、リモート認証ダイヤルイン ユーザー サービス (RADIUS) クライアント認証を保護することができます。
この記事では、Azure の NPS 拡張機能を使用して、NPS インフラストラクチャを MFA と統合する手順を説明します。 このプロセスを実行すると、VPN を使用してネットワークに接続しようとするユーザーに対して安全な 2 段階認証が使用されるようになります。
Note
NPS MFA 拡張機能は時間ベースのワンタイム パスワード (TOTP) をサポートしていますが、Windows VPN などの特定の VPN クライアントはこれをサポートしていません。 NPS 拡張機能で有効にする前に、自分が使用している VPN クライアントが認証方法として TOTP をサポートしていることを確認してください。
ネットワーク ポリシーとアクセス サービスにより、組織は次のことができるようになります。
ネットワーク要求を管理および制御するための一元化された場所を割り当てて、以下を指定します。
接続できるユーザー
接続を許可する時刻
接続の期間
クライアントが接続に使用する必要があるセキュリティのレベル
各 VPN やリモート デスクトップ ゲートウェイ サーバーにポリシーを指定するのではなく、一元化された場所で処理される場合のポリシーを指定します。 一元化された認証、承認、アカウンティング (AAA) を提供するために、RADIUS プロトコルが使用されます。
デバイスにネットワーク リソースへの無制限のアクセスを許可するか制限付きアクセスを許可するかを決定する、ネットワーク アクセス保護 (NAP) クライアント正常性ポリシーを制定し、強制できます。
802.1x 対応ワイヤレス アクセス ポイントとイーサネット スイッチへのアクセスに認証と承認を強制する方法を提供できます。 詳細については、「Network Policy Server」(ネットワーク ポリシー サーバー) を参照してください。
組織がセキュリティを強化し、高水準のコンプライアンスを実現するには、NPS を Microsoft Entra 多要素認証と統合して、ユーザーが 2 段階認証を使用して VPN サーバーの仮想ポートに接続する方法があります。 ユーザーはアクセスの許可を得るために、ユーザー名とパスワードの組み合わせを、ユーザーが管理している他の情報と共に提供する必要があります。 これは、信頼できる、簡単に複製できない情報にする必要があります。 たとえば、携帯電話番号、固定電話番号、モバイル デバイス上のアプリケーションなどです。
組織で VPN を使っていて、ユーザーが Authenticator のプッシュ通知と共に TOTP コードを登録している場合、ユーザーは MFA チャレンジを満たすことができず、リモートでのサインインに失敗します。 この場合、OVERRIDE_NUMBER_MATCHING_WITH_TOP = FALSE と設定することで、Authenticator による承認/拒否のプッシュ通知にフォールバックできます。
NPS 拡張機能が VPN ユーザーに対して動作し続けるには、NPS サーバー上にこのレジストリ キーを作成する必要があります。 NPS サーバーで、レジストリ エディターを開きます。 次に移動します。
HKEY_LOCAL_MACHINE\SOFTWARE\Microsoft\AzureMfa
以下の文字列と値のペアを作成します。
名前: OVERRIDE_NUMBER_MATCHING_WITH_OTP
値 = FALSE
Azure の NPS 拡張機能を利用できるようになる前は、NPS と MFA の統合環境の 2 段階認証の実装を希望するお客様は、オンプレミス環境に別の MFA サーバーを構成し、管理する必要がありました。 リモート デスクトップ ゲートウェイと Azure Multi-Factor Authentication Server では、RADIUS を使用してこの種類の認証が提供されます。
組織は Azure の NPS 拡張機能を使用して、オンプレミス ベースの MFA ソリューションとクラウド ベースの MFA ソリューションのどちらを RADIUS クライアント認証の保護用にデプロイするかを選択できるようになりました。
Authentication flow
ユーザーが VPN サーバー上の仮想ポートに接続する場合、最初に多様なプロトコルを使用して認証を受ける必要があります。 これらのプロトコルでは、ユーザー名とパスワードの組み合わせと、証明書ベースの認証方法を使用できます。
認証と ID の確認に加え、ユーザーには適切なダイヤルインのアクセス許可が必要です。 単純な実装では、アクセスを許可するこれらのダイヤルインのアクセス許可は、Active Directory ユーザー オブジェクトで直接設定します。
![[Active Directory ユーザーとコンピューター] ユーザー プロパティの [ダイヤルイン] タブ](media/howto-mfa-nps-extension-vpn/image1.png)
単純な実装では、各 VPN サーバーは、各ローカル VPN サーバーで定義されているポリシーに基づいてアクセスを許可または拒否します。
大規模でスケーラブルな実装では、VPN アクセスを許可または拒否するポリシーは、RADIUS サーバーで一元化されます。 このような場合、VPN サーバーは、接続要求とアカウント メッセージを RADIUS サーバーに転送するアクセス サーバー (RADIUS クライアント) として機能します。 VPN サーバーの仮想ポートに接続するには、ユーザーは認証を受け、RADIUS サーバーで一元的に定義された条件を満たす必要があります。
Azure の NPS 拡張機能を NPS と統合した場合、正常な認証フローは次のようになります。
- VPN サーバーが、リソース (リモート デスクトップ セッションなど) に接続するためのユーザー名とパスワードが含まれた認証要求を VPN ユーザーから受信します。
- RADIUS クライアントとして機能する VPN サーバーは、要求を RADIUS Access-Request メッセージに変換し、NPS 拡張機能がインストールされている RADIUS サーバーに、(パスワードが暗号化された) メッセージを送信します。
- Active Directory でユーザー名とパスワードの組み合わせが検証されます。 ユーザー名またはパスワードが正しくない場合、RADIUS サーバーは Access-Reject メッセージを送信します。
- NPS 接続要求とネットワーク ポリシーの条件 (時刻やグループ メンバーシップの制限など) が満たされている場合、NPS 拡張機能は Microsoft Entra 多要素認証によるセカンダリ認証を要求します。
- Microsoft Entra 多要素認証は、Microsoft Entra ID と通信し、ユーザーの詳細を取得し、ユーザーが構成した方法 (携帯電話の呼び出し、テキスト メッセージ、またはモバイル アプリ) を使用してセカンダリ認証を実行します。
- MFA チャレンジが成功すると、Microsoft Entra 多要素認証は結果を NPS 拡張機能に送信します。
- 接続試行が認証され、承認されたら、拡張機能がインストールされている NPS は、RADIUS Access-Accept メッセージを VPN サーバー (RADIUS クライアント) に送信します。
- ユーザーは、VPN サーバーの仮想ポートへのアクセスが許可され、暗号化された VPN トンネルを確立します。
前提条件
このセクションでは、MFA を VPN と統合する前に満たす必要がある前提条件について詳しく説明します。 作業を開始する前に、次の前提条件を満たしておく必要があります。
- VPN インフラストラクチャ
- ネットワーク ポリシーとアクセス サービス ロール
- Microsoft Entra 多要素認証ライセンス
- Windows Server ソフトウェア
- ライブラリ
- オンプレミスの Active Directory と同期された Microsoft Entra ID
- Microsoft Entra GUID ID
VPN インフラストラクチャ
この記事では、Microsoft Windows Server 2016 を使用する適切な作業用 VPN インフラストラクチャがあり、現時点では VPN サーバーが接続要求を RADIUS サーバーに転送するように構成されていないことを前提としています。 この記事では、中央の RADIUS サーバーを使用するように VPN インフラストラクチャを構成します。
動作する VPN インフラストラクチャがない場合は、Microsoft およびサード パーティのサイトで入手できる多数の VPN セットアップ チュートリアルのガイダンスに従って、簡単に作成できます。
ネットワーク ポリシーとアクセス サービス ロール
ネットワーク ポリシーとアクセス サービスは、RADIUS サーバーと RADIUS クライアントの機能を提供します。 この記事では、環境内のメンバー サーバーまたはドメイン コントローラーにネットワーク ポリシーとアクセス サービス ロールがインストールされていることを前提としています。 このガイドで、VPN 構成の RADIUS を構成します。 ネットワーク ポリシーとアクセス サービス ロールは、VPN サーバー以外のサーバーにインストールします。
Windows Server 2012 以降にネットワーク ポリシーとアクセス サービス ロール サービスをインストールする方法については、「Install a NAP Health Policy Server」(NAP 正常性ポリシー サーバーのインストール) を参照してください。 Windows Server 2016 では、NAP は非推奨となります。 NPS をドメイン コントローラーにインストールする際の推奨事項など、NPS のベスト プラクティスについては、「Best Practices for NPS」(NPS のベスト プラクティス) を参照してください。
Windows Server ソフトウェア
NPS 拡張機能を使用するには、ネットワーク ポリシーとアクセス サービス ロールがインストールされた Windows Server 2008 R2 SP1 以降が必要です。 このガイドの手順はすべて Windows Server 2016 を使用して実行されました。
ライブラリ
NPS 拡張機能を含め、次のライブラリが自動的にインストールされます。
Microsoft Graph PowerShell モジュールがまだ存在しない場合は、セットアップ プロセスの一部として実行する構成スクリプトと共にインストールされます。 事前に Graph PowerShell をインストールする必要はありません。
オンプレミスの Active Directory と同期された Microsoft Entra ID
NPS 拡張機能を使用するには、オンプレミスのユーザーを Microsoft Entra ID と同期し、ユーザーの MFA を有効にする必要があります。 このガイドでは、オンプレミスのユーザーが Microsoft Entra Connect 経由で Microsoft Entra ID と同期されていることを前提としています。 MFA に対してユーザーを有効にする手順については、次のセクションを参照してください。
Microsoft Entra Connect については、オンプレミスのディレクトリと Microsoft Entra ID の統合に関する記事を参照してください。
Microsoft Entra GUID ID
NPS 拡張機能をインストールするには、Microsoft Entra ID の GUID を知っている必要があります。 Microsoft Entra ID の GUID を確認する手順については、次のセクションで説明します。
VPN 接続用の RADIUS の構成
メンバー サーバーに NPS ロールをインストールした場合は、VPN 接続を要求する VPN クライアントを認証および承認するように構成する必要があります。
このセクションでは、ネットワーク ポリシーとアクセス サービスの役割をインストールしたが、インフラストラクチャで使用するように構成していないことを前提としています。
Note
一元化された RADIUS サーバーを認証に使用する作業用 VPN サーバーが既にある場合は、このセクションを省略して構いません。
Active Directory にサーバーを登録する
このシナリオで正常に機能させるには、NPS サーバーを Active Directory に登録する必要があります。
サーバー マネージャーを開きます。
サーバー マネージャーで、 [ツール] 、 [ネットワーク ポリシー サーバー] の順に選択します。
[ネットワーク ポリシー サーバー] コンソールで、 [NPS (ローカル)] を右クリックし、 [Active Directory にサーバーを登録] を選択します。 [OK] を 2 回選択します。
![[Active Directory にサーバーを登録] メニュー オプション](media/howto-mfa-nps-extension-vpn/image2.png)
次の手順で使用するため、コンソールは開いたままにしておきます。
ウィザードを使用して RADIUS サーバーを構成する
(ウィザード ベースの) 標準構成オプションまたは詳細構成オプションを使用して、RADIUS サーバーを構成できます。 このセクションでは、ウィザード ベースの標準構成オプションを使用していることを想定しています。
[ネットワーク ポリシー サーバー] コンソールで、 [NPS (ローカル)] を選択します。
[標準構成] で [ダイヤルアップ接続または VPN 接続用の RADIUS サーバー] を選択し、 [VPN またはダイヤルアップを構成する] を選択します。
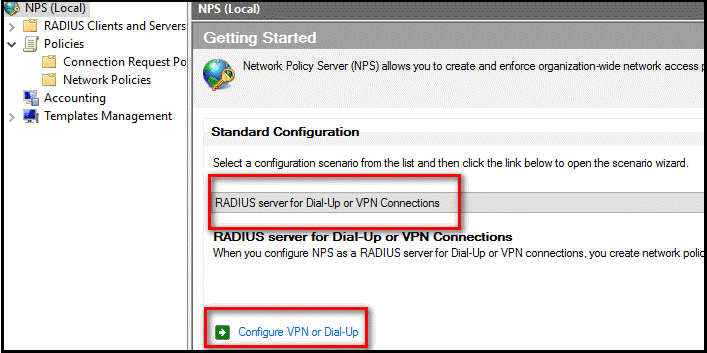
[ダイヤルアップまたは仮想プライベート ネットワークの接続の種類の選択] ウィンドウで、 [仮想プライベート ネットワーク (VPN) 接続] を選択し、 [次へ] を選択します。
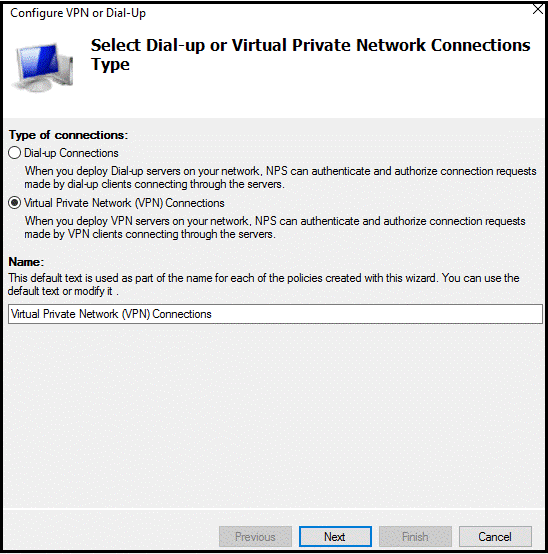
[ダイヤルアップまたは VPN サーバーの指定] ウィンドウで、 [追加] を選択します。
[新しい RADIUS クライアント] ウィンドウで、フレンドリ名を指定し、VPN サーバーの解決可能な名前または IP アドレスを入力してから、共有シークレットのパスワードも入力します。 この共有シークレットのパスワードは、長い複雑なものにします。 このパスワードは次のセクションで必要になるので、メモしておきます。
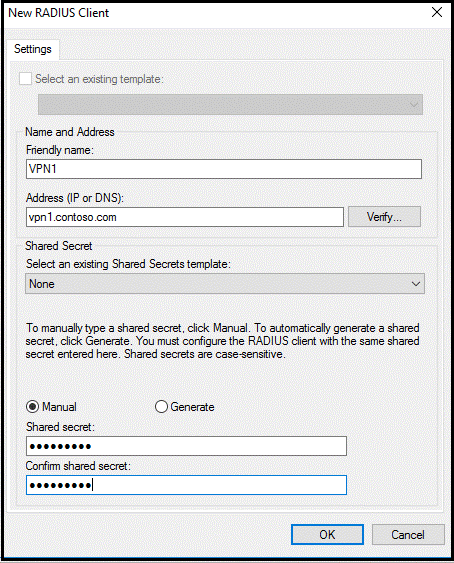
[OK] を選択し、 [次へ] を選択します。
[認証方法の構成] ウィンドウで、既定の選択 ( [Microsoft 暗号化認証バージョン 2 [MS-CHAPv2]] ) をそのまま使用するか、別のオプションを選択し、 [次へ] を選択します。
Note
拡張認証プロトコル (EAP) を構成する場合は、Microsoft チャレンジ ハンドシェイク認証プロトコル (CHAPv2) または Protected Extensible Authentication Protocol (PEAP) を使用する必要があります。 他の EAP はサポートされていません。
[ユーザー グループの指定] ウィンドウで [追加] を選択し、適切なグループを選択します。 グループが存在しない場合は、すべてのユーザーにアクセスを許可するために、選択フィールドを空白のままにしておきます。
![アクセスを許可または拒否する [ユーザー グループの指定] ウィンドウ](media/howto-mfa-nps-extension-vpn/image7.png)
[次へ] を選択します。
[IP フィルターの指定] ウィンドウで [次へ] を選択します。
[暗号化設定の指定] ウィンドウで既定の設定をそのまま使用し、 [次へ] を選択します。
![[暗号化設定の指定] ウィンドウ](media/howto-mfa-nps-extension-vpn/image8.png)
[領域名の指定] ウィンドウでは、領域名を空白のままにし、既定の設定をそのまま使用して、 [次へ] を選択します。
![[領域名の指定] ウィンドウ](media/howto-mfa-nps-extension-vpn/image9.png)
[新しいダイヤルアップ接続または仮想プライベート ネットワーク接続および RADIUS クライアントの完了] ウィンドウで、 [完了] を選択します。
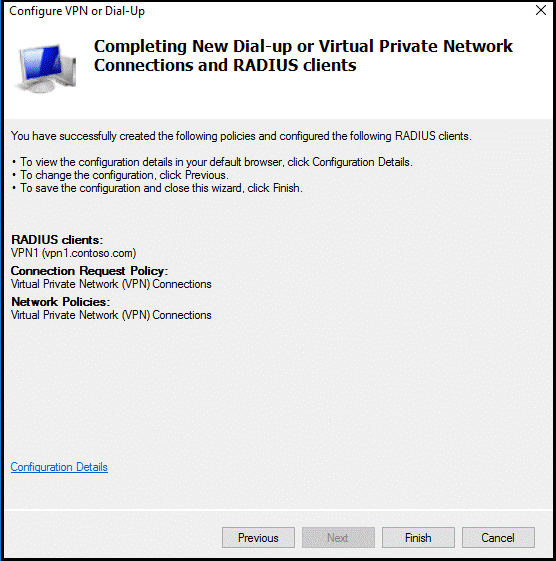
RADIUS 構成を確認する
このセクションでは、ウィザードを使用して作成した構成について詳しく説明します。
ネットワーク ポリシー サーバーで、[NPS (ローカル)] コンソールの [RADIUS クライアント] を展開し、 [RADIUS クライアント] を選択します。
詳細ウィンドウで、作成した RADIUS クライアントを右クリックし、 [プロパティ] を選択します。 RADIUS クライアント (VPN サーバー) のプロパティが次のように表示されます。
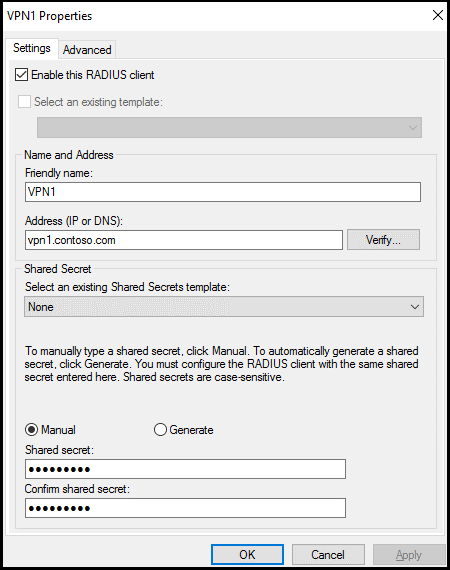
[キャンセル] を選択します。
ネットワーク ポリシー サーバーで、[NPS (ローカル)] コンソールの [ポリシー] を展開し、 [接続要求ポリシー] を選択します。 次の図のように VPN 接続ポリシーが表示されます。
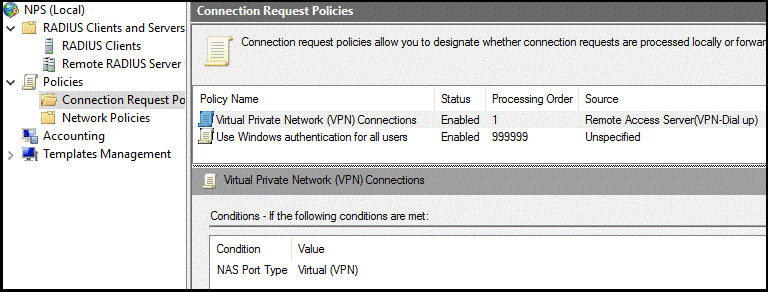
[ポリシー] の [ネットワーク ポリシー] を選択します。 次の画像のような仮想プライベート ネットワーク (VPN) 接続ポリシーが表示されます。
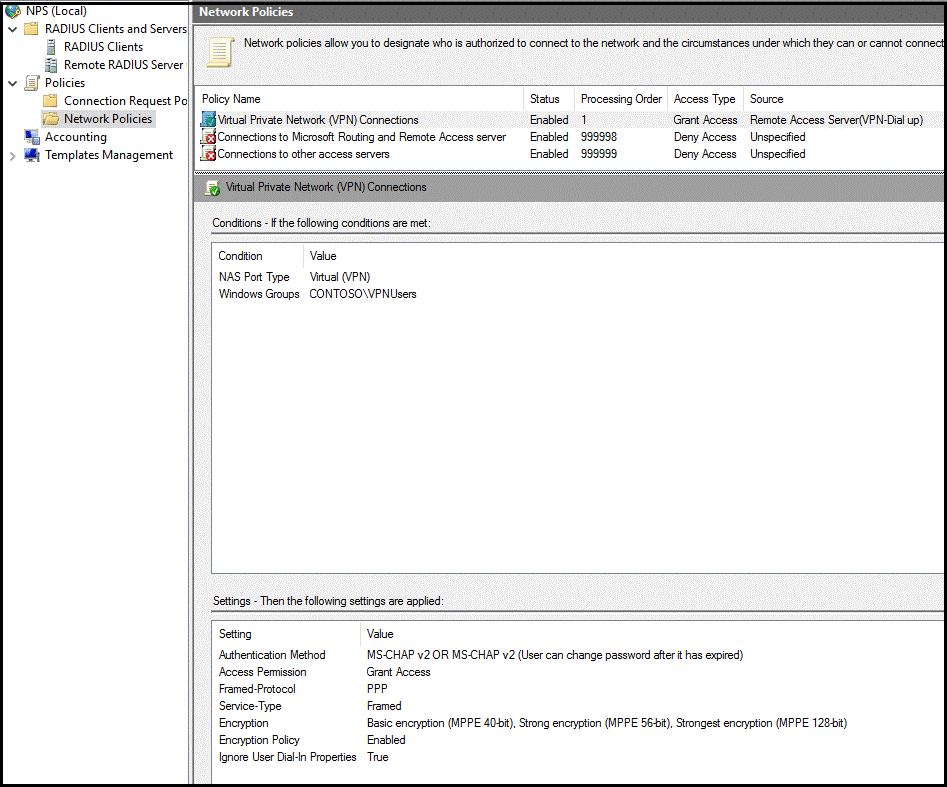
RADIUS 認証を使用するための VPN サーバーの構成
このセクションでは、RADIUS 認証を使用するように VPN サーバーを構成します。 この手順では、VPN サーバーの動作構成はあるものの、RADIUS 認証を使用するように構成していないことを前提としています。 VPN サーバーの構成後、構成が予想どおりに動作していることを確認します。
Note
RADIUS 認証を使用する動作中の VPN サーバー構成が既にある場合は、このセクションを省略して構いません。
認証プロバイダーを構成する
VPN サーバーで、サーバー マネージャーを開きます。
サーバー マネージャーで [ツール] を選択し、 [ルーティングとリモート アクセス] を選択します。
[ルーティングとリモート アクセス] ウィンドウで、[<サーバー名> (ローカル)] を右クリックし、[プロパティ] を選択します。
[<サーバー名> (ローカル) のプロパティ] ウィンドウで、[セキュリティ] タブを選択します。
[セキュリティ] タブで、 [認証プロバイダー] の [RADIUS 認証] を選択し、 [構成] を選択します。
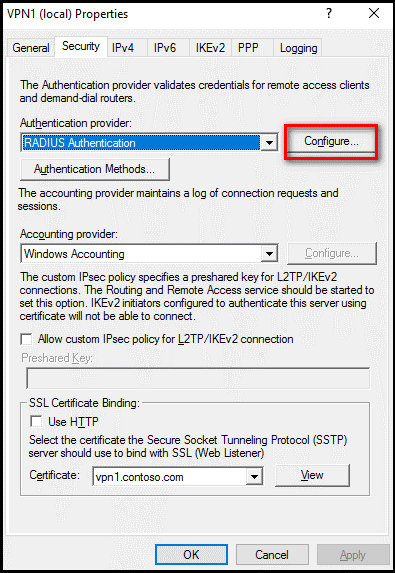
[RADIUS 認証] ウィンドウで [追加] を選択します。
[RADIUS サーバーの追加] ウィンドウで、次の手順を実行します。
[サーバー名] ボックスに、前のセクションで構成した RADIUS サーバーの名前または IP アドレスを入力します。
[共有シークレット] で [変更] を選択し、先ほど作成してメモしておいた共有シークレットのパスワードを入力します。
[タイムアウト (秒)] ボックスに、値として「60」を入力します。 破棄される要求を最小限に抑えるには、VPN サーバーを少なくとも 60 秒のタイムアウトで構成することをお勧めします。 必要に応じて、またはイベント ログの破棄された要求を減らすために、VPN サーバーのタイムアウト値を 90 秒または 120 秒に増やすことができます。
[OK] を選択します。
VPN 接続をテストする
このセクションでは、VPN 仮想ポートに接続しようとしたときに、RADIUS サーバーが VPN クライアントを認証して承認することを確認します。 この手順では、Windows 10 を VPN クライアントとして使用していることを前提としています。
Note
VPN サーバーに接続するように VPN クライアントを既に構成し、設定を保存している場合は、VPN 接続オブジェクトの構成と保存に関連する手順をスキップできます。
VPN クライアント コンピューターで [スタート] ボタンを選択し、 [設定] ボタンを選択します。
[Windows 設定] ウィンドウで [ネットワークとインターネット] を選択します。
[VPN] を選択します。
[VPN 接続を追加する] を選択します。
[VPN 接続を追加する] ウィンドウの [VPN プロバイダー] ボックスで [Windows (ビルトイン)] を選択し、必要に応じて残りのフィールドを設定して、 [保存] を選択します。
![[VPN 接続を追加する] ウィンドウ](media/howto-mfa-nps-extension-vpn/image17.png)
[コントロール パネル] に移動し、 [ネットワークと共有センター] を選択します。
[アダプターの設定の変更] を選択します。
![[ネットワークと共有センター] - [アダプターの設定の変更]](media/howto-mfa-nps-extension-vpn/image18.png)
VPN ネットワーク接続を右クリックし、 [プロパティ] を選択します。
[VPN のプロパティ] ウィンドウで、 [セキュリティ] タブを選択します。
[セキュリティ] タブで、 [Microsoft CHAP Version 2 (MS-CHAP v2)] だけがオンになっていることを確認し、 [OK] を選択します。
![[次のプロトコルを許可する] オプション](media/howto-mfa-nps-extension-vpn/image20.png)
VPN 接続を右クリックし、 [接続] を選択します。
[設定] ウィンドウで、 [接続] を選択します。
成功した接続は、次に示すように、RADIUS サーバーのセキュリティ ログにイベント ID 6272 として表示されます。![成功した接続を示す [イベントのプロパティ] ウィンドウ](media/howto-mfa-nps-extension-vpn/image21.png)
RADIUS のトラブルシューティング
認証と承認に一元化された RADIUS サーバーを使用するように VPN サーバーを構成するまでは VPN 構成が動作していたとします。 構成が機能していた場合は、RADIUS サーバーの構成が間違っているか、無効なユーザー名またはパスワードを使用して問題が発生した可能性があります。 たとえば、ユーザー名に代替 UPN サフィックスを使用している場合、サインイン試行が失敗する可能性があります。 同じアカウント名を使用することをお勧めします。
これらの問題のトラブルシューティングを行うときは、まず、RADIUS サーバーのセキュリティ イベント ログを調べることをお勧めします。 イベントの検索時間を節約するには、次に示すように、イベント ビューアーのロールベースの [ネットワーク ポリシーとアクセス サービス] カスタム ビューを使用します。 "イベント ID 6273" は、NPS がユーザーに対してアクセスを拒否したイベントを示しています。
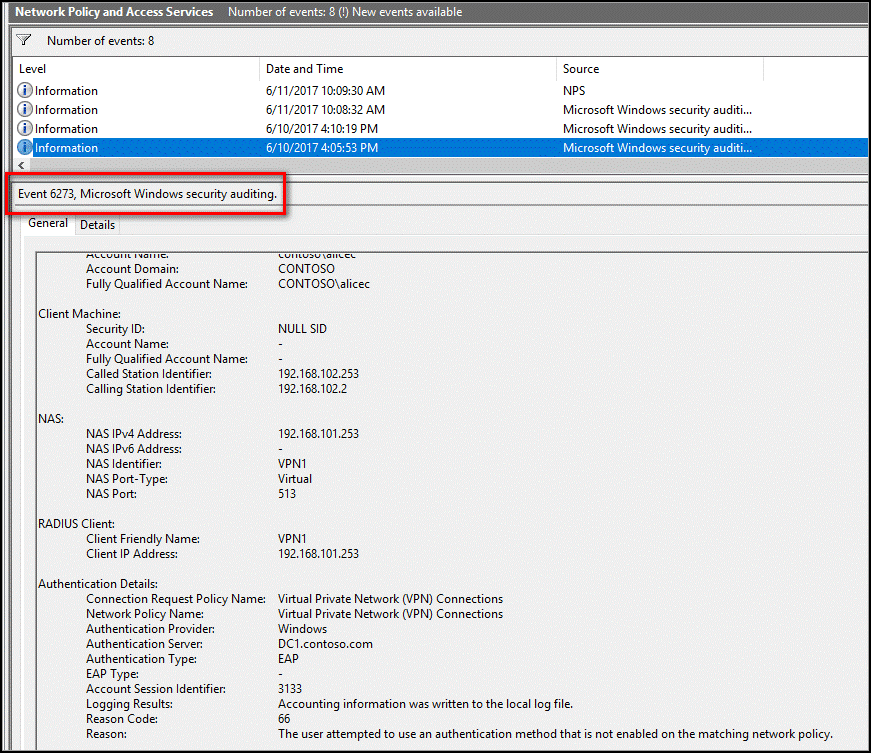
多要素認証を構成する
多要素認証のためにユーザーを構成する方法については、「クラウドベースの Microsoft Entra 多要素認証の展開の計画 および」の記事、ならびに「2段階認証用に自分のアカウントを設定する および」を参照してください。
NPS 拡張機能のインストールと構成
このセクションでは、VPN サーバーでのクライアント認証に MFA を使用するように VPN を構成する手順について説明します。
Note
REQUIRE_USER_MATCH レジストリ キーでは、大文字と小文字が区別されます。 値はすべて大文字の形式で設定する必要があります。
NPS 拡張機能をインストールして構成した後、このサーバーで MFA を使用するには、すべての RADIUS ベースのクライアント認証が必要になります。 すべての VPN ユーザーを Microsoft Entra 多要素認証に登録していない場合、次のいずれかを実行できます。
別の RADIUS サーバーを設定して、MFA を使用するように構成されていないユーザーを認証します。
ユーザーが Microsoft Entra 多要素認証に登録されている場合、チャレンジされたユーザーが 2 つ目の認証要素を提供できるようにするレジストリ エントリを作成します。
HKLM\SOFTWARE\Microsoft\AzureMfa に REQUIRE_USER_MATCH という名前の新しい文字列値を作成し、値を TRUE または FALSE に設定します。
![[ユーザー照合が必要] 設定](media/howto-mfa-nps-extension-vpn/image34.png)
値が TRUE に設定されているか空の場合は、すべての認証要求が MFA チャレンジの対象となります。 値が FALSE に設定されている場合は、Microsoft Entra 多要素認証に登録されているユーザーにのみ、MFA チャレンジが発行されます。 FALSE の設定は、オンボード期間中にテスト環境または運用環境でのみ使用します。
ディレクトリ テナント ID を取得する
NPS 拡張機能の構成の一環として、管理者資格情報と Microsoft Entra テナントの ID を入力する必要があります。 テナント ID を取得するには、次の手順のようにします。
Microsoft Entra 管理センターにサインインします。
[ID]>[設定] の順に進みます。
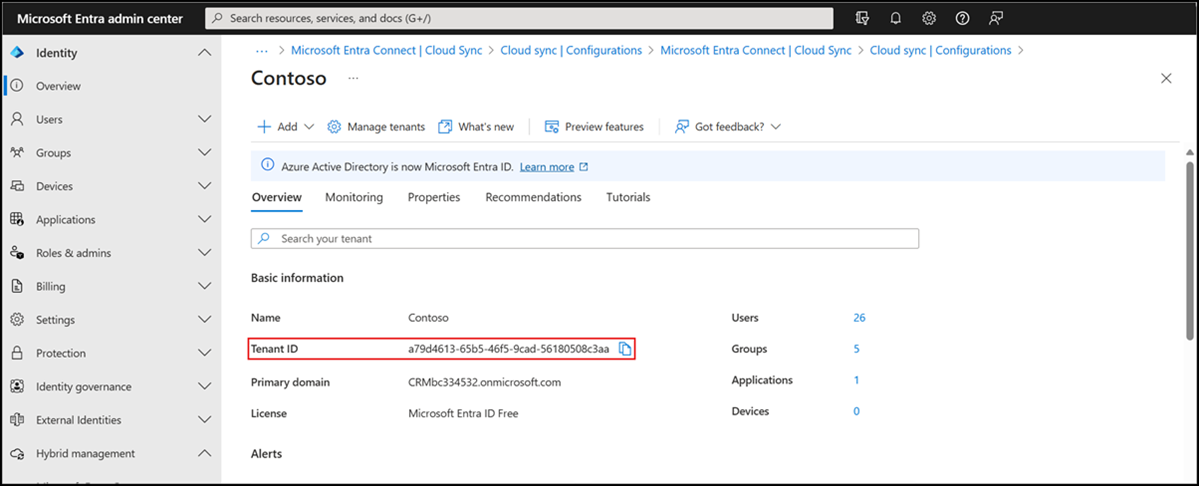
NPS 拡張機能のインストール
ネットワーク ポリシーとアクセス サービスの役割がインストールされ、設計で RADIUS サーバーとして機能するサーバーに、NPS 拡張機能をインストールする必要があります。 VPN サーバーには NPS 拡張機能をインストールしないでください。
Microsoft ダウンロード センターから NPS 拡張機能をダウンロードします。
セットアップ実行可能ファイル (NpsExtnForAzureMfaInstaller.exe) を NPS サーバーにコピーします。
NPS サーバーで、
NpsExtnForAzureMfaInstaller.exe をダブルクリックし、メッセージが表示されたら、[の実行]選択します。 [Microsoft Entra 多要素認証の NPS 拡張機能のセットアップ] ウィンドウで、[ライセンス条項と条件に同意します] チェック ボックスをオンにして、[インストール] を選択します。
![[Microsoft Entra 多要素認証の NPS 拡張機能のセットアップ] ウィンドウ](media/howto-mfa-nps-extension-vpn/image36.png)
[Microsoft Entra 多要素認証の NPS 拡張機能のセットアップ] ウィンドウで、[閉じる] を選択します。
![[セットアップ完了] 確認ウィンドウ](media/howto-mfa-nps-extension-vpn/image37.png)
Graph PowerShell スクリプトを使用して NPS 拡張機能で使用する証明書を構成する
セキュリティで保護された通信と保証を確保するには、NPS 拡張機能で使用する証明書を構成します。 NPS コンポーネントには、NPS で使用する自己署名証明書を構成する Graph PowerShell スクリプトが含まれています。
このスクリプトは、次のアクションを実行します。
- 自己署名証明書を作成する。
- Microsoft Entra ID のサービス プリンシパルに証明書の公開キーを関連付けます。
- ローカル コンピューターのストアに証明書を格納する。
- ネットワーク ユーザーに証明書の秘密キーへのアクセスを許可する。
- NPS サービスを再起動する。
独自の証明書を使用する場合は、証明書の公開キーを Microsoft Entra ID のサービス プリンシパルに関連付けるなどの手順を行う必要があります。
スクリプトを使用するには、Microsoft Entra 管理者資格情報と、先ほどコピーした Microsoft Entra テナント ID を拡張機能に提供します。 このアカウントは、拡張機能を有効にするのと同じ Microsoft Entra テナントに存在する必要があります。 NPS 拡張機能がインストールされている各 NPS サーバーでスクリプトを実行します。
Graph PowerShell を管理者として実行します。
PowerShell コマンド プロンプトで、「cd "c:\Program Files\Microsoft\AzureMfa\Config" 」と入力し、Enter キーを押します。
次のコマンド プロンプトで「 .\AzureMfaNpsExtnConfigSetup.ps1」と入力し、Enter キーを押します。 このスクリプトで、Graph PowerShellモジュールがインストールされているかどうかがチェックされます。 インストールされていない場合は、スクリプトによって Graph PowerShell がインストールされます。
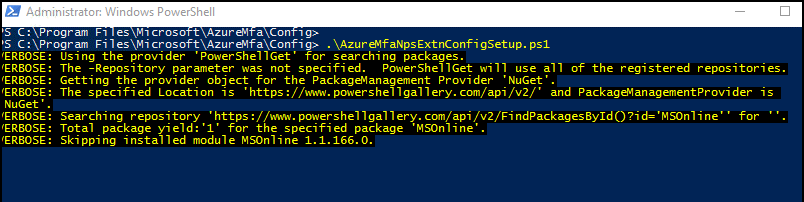
TLS によってセキュリティ エラーが発生した場合は、PowerShell プロンプトから
[Net.ServicePointManager]::SecurityProtocol = [Net.SecurityProtocolType]::Tls12コマンドを使用して TLS 1.2 を有効にします。PowerShell モジュールのインストールの確認後、Graph PowerShell モジュールのサインイン ウィンドウが表示されます。
Microsoft Entra の管理者の資格情報とパスワードを入力し、[サインイン] を選択します。
コマンド プロンプトに先ほどコピーしたテナント ID を貼り付け、Enter キーを押します。
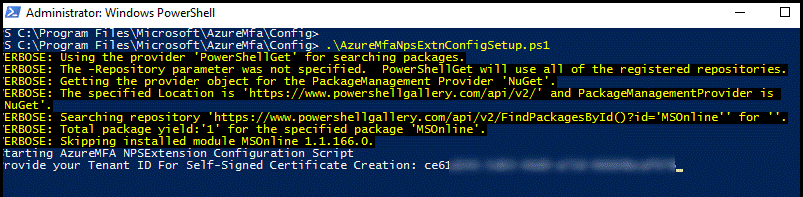
スクリプトによって自己署名証明書が作成され、他の構成変更が実行されます。 出力は次の図のようになります。
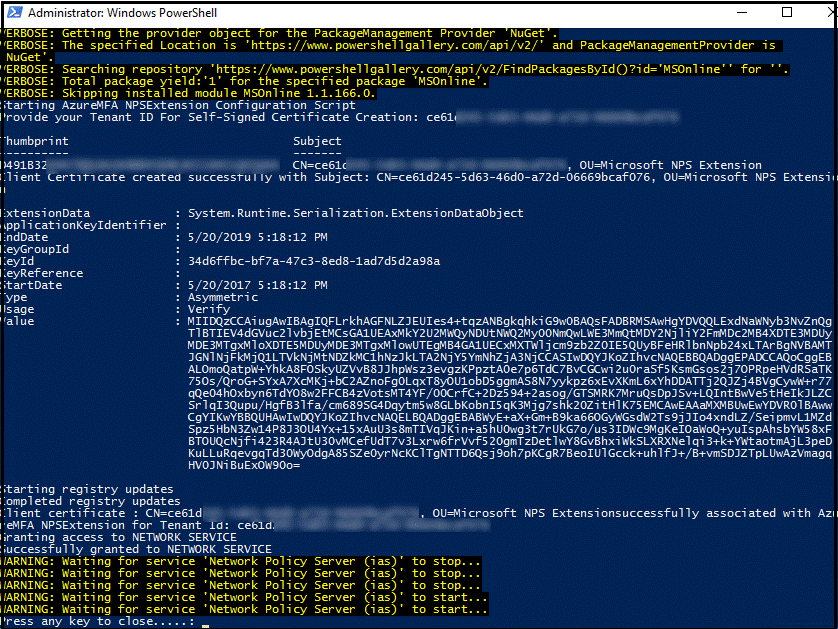
サーバーを再起動します。
構成を確認する
構成を確認するには、VPN サーバーとの新しい VPN 接続を確立する必要があります。 プライマリ認証の資格情報を正常に入力すると、VPN 接続は、次のセクションに示すように、接続が確立される前にセカンダリ認証が成功するまで待機します。
![Windows 設定の [VPN] ウィンドウ](media/howto-mfa-nps-extension-vpn/image42.png)
以前に Microsoft Entra 多要素認証で構成したセカンダリ検証方法で正常に認証された場合は、リソースに接続されます。 ただし、セカンダリ認証が失敗した場合、リソースへのアクセスは拒否されます。
次の例では、Windows Phone の Microsoft Authenticator アプリでセカンダリ認証を提供しています。
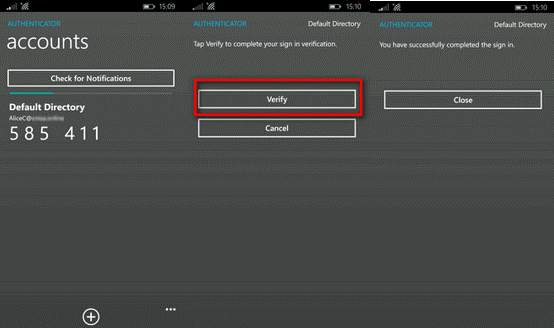
セカンダリ メソッドを使用して正常に認証されると、VPN サーバー上の仮想ポートへのアクセス権が付与されます。 信頼済みデバイスでモバイル アプリを使用したセカンダリ認証方法を使用する必要があったため、ユーザー名とパスワードの組み合わせだけを使用する場合よりもサインイン プロセスの安全性が高まります。
成功したサインイン イベントのイベント ビューアーのログを表示する
Windows イベント ビューアーで成功したサインイン イベントを表示するには、次の図に示されているように、セキュリティ ログまたはネットワーク ポリシーおよびアクセス サービスのカスタム ビューを表示できます。
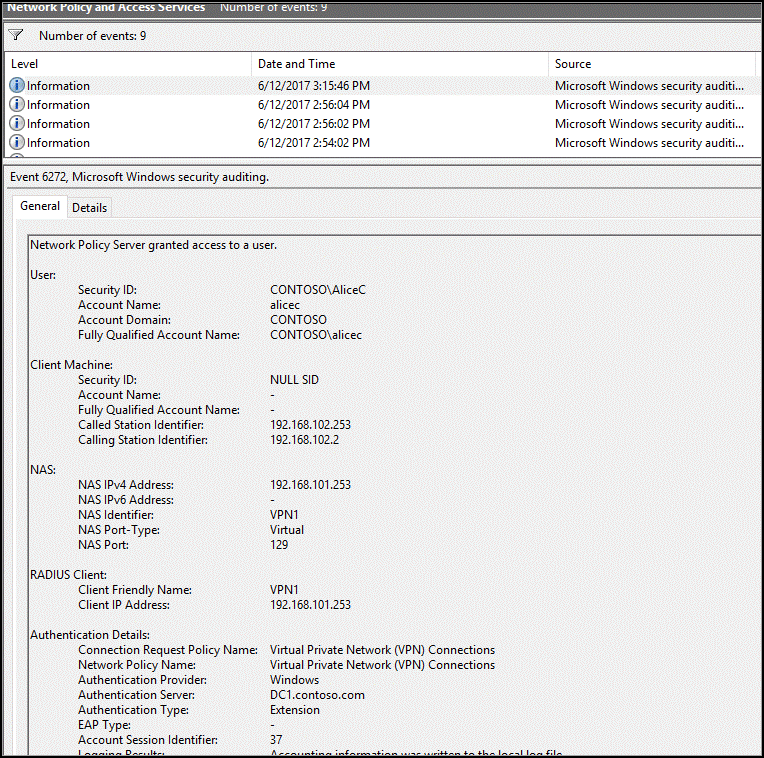
Microsoft Entra 多要素認証の NPS 拡張機能をインストールしたサーバーで、拡張機能に固有のイベント ビューアーのアプリケーション ログ (アプリケーションとサービス ログ\Microsoft\AzureMfa) を確認できます。
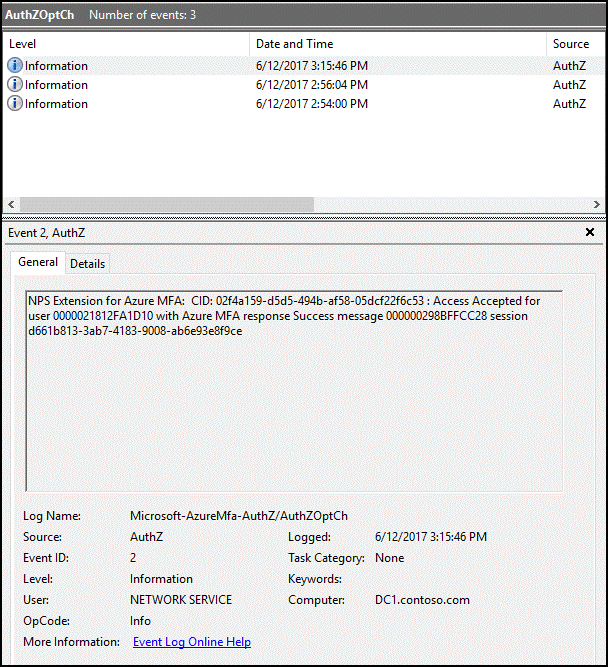
トラブルシューティング ガイド
構成が期待どおりに動作しない場合は、ユーザーが MFA を使用するように構成されていることを確認してトラブルシューティングを開始します。 ユーザーに Microsoft Entra 管理センターにサインインしてもらいます。 ユーザーがセカンダリ認証を求められ、正常に認証できれば、MFA の構成には問題がないことがわかります。
ユーザーの MFA が機能している場合、関連するイベント ビューアー ログを確認する必要があります。 これには、前のセクションで説明したセキュリティ イベント ログ、ゲートウェイの操作ログ、Microsoft Entra 多要素認証ログが含まれます。
失敗したサインイン イベント (イベント ID 6273) が表示されたセキュリティ ログの例を次に示します。
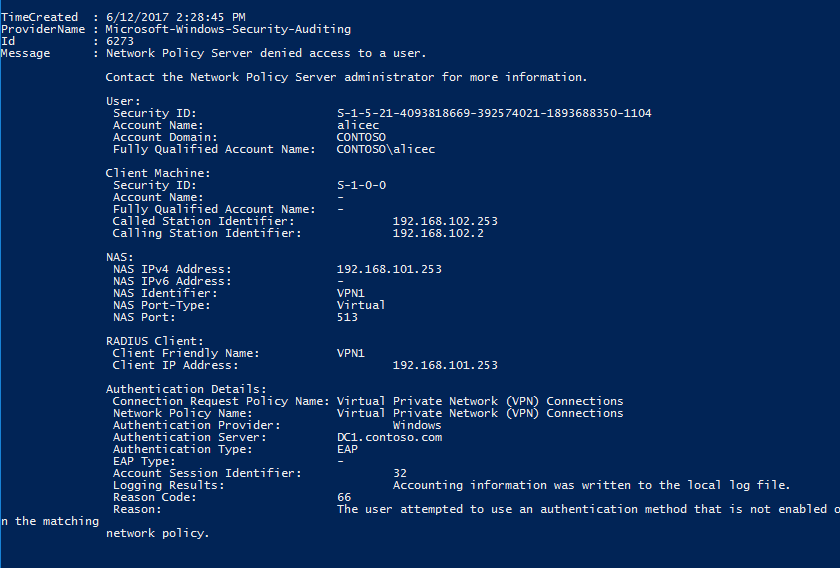
Microsoft Entra 多要素認証ログからの関連イベントを次に示します:
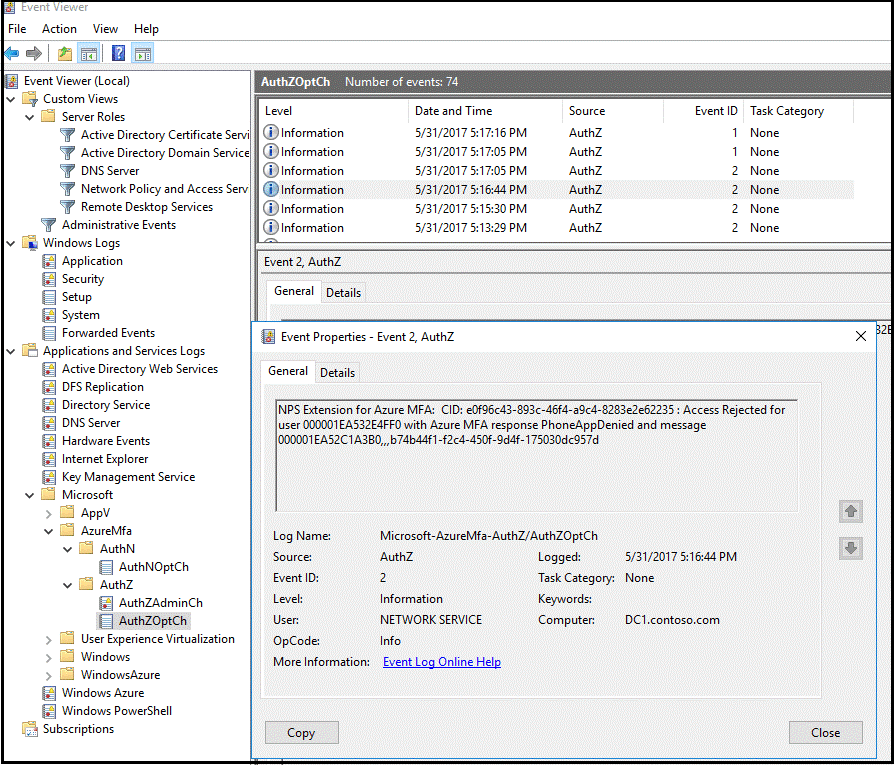
高度なトラブルシューティングを実行するには、NPS サービスがインストールされているサーバーで NPS データベース形式のログ ファイルを参照します。 ログ ファイルは、コンマ区切りのテキスト ファイルとして %SystemRoot%\System32\Logs フォルダーに作成されています。 ログ ファイルの詳細については、「Interpret NPS Database Format Log Files」(NPS データベース形式のログ ファイルの解釈) を参照してください。
これらのログ ファイルのエントリは、スプレッドシートやデータベースにインポートしないと解釈が困難です。 ログ ファイルを解釈する場合に役立つ Internet Authentication Service (IAS) 解析ツールは、オンラインで多数見つかります。 このようなダウンロード可能なシェアウェア アプリケーションの出力を次に示します。
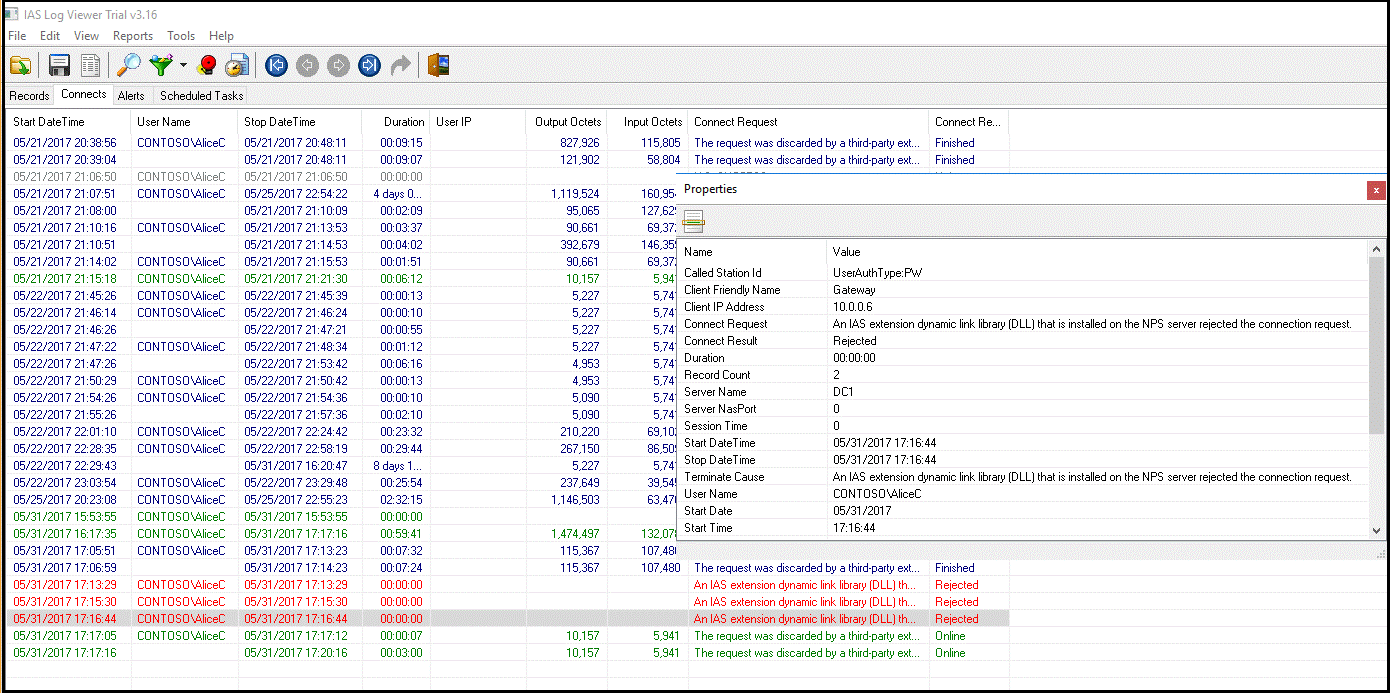
その他のトラブルシューティングには、Wireshark や Microsoft Message Analyzer などのプロトコル アナライザーを使用できます。 Wireshark の次の画像は、VPN サーバーと NPS 間の RADIUS メッセージを示しています。
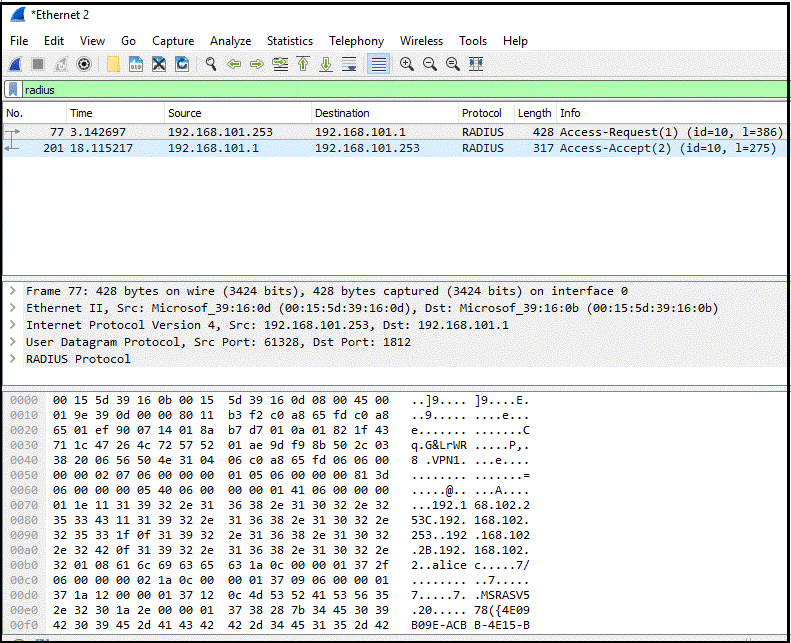
詳細については、Microsoft Entra 多要素認証と既存の NPS インフラストラクチャの統合に関する記事を参照してください。
次のステップ
RADIUS を使用したリモート デスクトップ ゲートウェイと Multi-Factor Authentication Server