アプリケーション プロキシ アプリケーションの問題をデバッグする
この記事には、Microsoft Entra アプリケーション プロキシに関する問題をトラブルシューティングする手順が記載されています。 フローチャートを使用して、オンプレミス Web アプリケーションへのリモート アクセスをトラブルシューティングします。
開始する前に
最初に確認するのはコネクタです。 プライベート ネットワーク コネクタをデバッグする方法については、プライベート ネットワーク コネクタの問題のデバッグに関する記事を参照してください。 問題がまだある場合は、この記事に戻って、アプリケーションのトラブルシューティングを行います。
アプリケーションの問題のフローチャート
フローチャートには、一般的な問題をデバッグするための手順が含まれています。 フローチャートの後の表には、各ステップの詳細が記載されています。
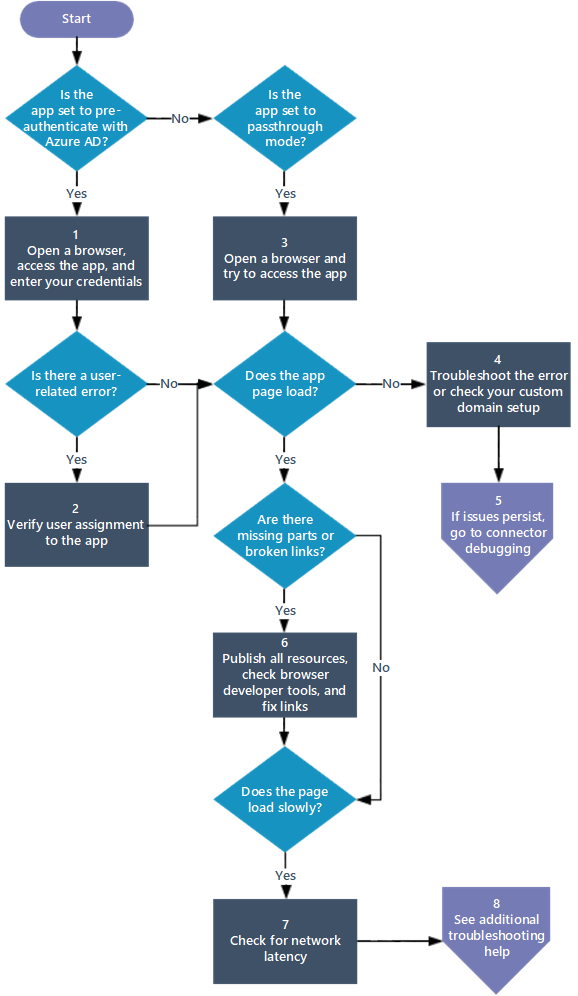
| 手順 | アクション | 説明 |
|---|---|---|
| 1 | ブラウザーを開き、アプリにアクセスして、資格情報を入力する | ご自分の資格情報を使用してアプリへのサインインを試し、任意のユーザーに関連するエラー (この企業アプリケーションにアクセスできないなど) を確認します。 |
| 2 | アプリへのユーザーの割り当てを確認する | ユーザー アカウントに、企業ネットワーク内からアプリにアクセスするためのアクセス許可があることを確認してから、「アプリケーションをテストする」の手順に従って、アプリへのサインインをテストします。 サインインに関する問題が解決しない場合は、サインイン エラーのトラブルシューティング方法に関するページを参照してください。 |
| 3 | ブラウザーを開き、アプリへのアクセスを試みる | エラーがすぐに表示される場合は、アプリケーション プロキシが正しく構成されていることを確認します。 特定のエラー メッセージに関する詳細は、「アプリケーション プロキシの問題とエラー メッセージのトラブルシューティング」を参照してください。 |
| 4 | カスタム ドメインのセットアップを確認するか、エラーをトラブルシューティングする | ページに何も表示されない場合は、カスタム ドメインの使用を確認して、カスタム ドメインが正しく構成されていることを確認します。 ページで読み込みが行われず、エラー メッセージが表示される場合は、「アプリケーション プロキシの問題とエラー メッセージのトラブルシューティング」を参照して、エラーのトラブルシューティングを行います。 エラー メッセージが表示されるまでに 20 秒以上かかる場合は、接続に問題がある可能性があります。 プライベート ネットワーク コネクタのデバッグのトラブルシューティングに関する記事を参照してください。 |
| 5 | 問題が解決しない場合は、コネクタのデバッグに移動する | プロキシとコネクタ間またはコネクタとバックエンド間に接続の問題がある可能性があります。 プライベート ネットワーク コネクタのデバッグのトラブルシューティングに関する記事を参照してください。 |
| 6 | すべてのリソースを発行し、ブラウザーの開発者ツールを確認し、リンクを修正する | 発行するパスに、アプリケーションに必要なすべての画像、スクリプト、スタイル シートが含まれていることを確認します。 詳細については、「Microsoft Entra ID にオンプレミス アプリを追加する」を参照してください。 ブラウザーの開発者ツール (Internet Explorer または Microsoft Edge の F12 ツール) を使用して、アプリケーション ページが正しく表示されないの説明に従って、発行に関する問題を確認します。 ページ上のリンクが機能しないで、壊れたリンクを解決するためのオプションを確認します。 |
| 7 | ネットワーク待ち時間を確認する | ページの読み込みが遅い場合、待機時間を削減するための考慮事項でネットワーク待機時間を最小限に抑える方法について学習します。 |
| 8 | その他のトラブルシューティングのヘルプを参照する | 問題が解決しない場合は、アプリケーション プロキシのトラブルシューティング ドキュメントでその他のトラブルシューティングの記事を検索します。 |