初出勤日前に従業員のオンボーディング タスクを Microsoft Entra 管理センターを使って自動化する
このチュートリアルでは、Microsoft Entra 管理センターでライフサイクル ワークフローを使用して雇用前タスクを自動化する方法のステップバイステップ ガイドを提供します。
この雇用前のシナリオでは、新しい従業員の一時的なアクセス パスを生成し、ユーザーの新しいマネージャーにメールで送信します。
前提条件
この機能を使用するには、Microsoft Entra ID Governance または Microsoft Entra スイートのライセンスが必要です。 要件に適したライセンスを見つけるには、「Microsoft Entra ID ガバナンス ライセンスの基礎」をご覧ください。
開始する前に
このチュートリアルを完了するには、チュートリアルを開始する前に、このセクションに一覧表示されている前提条件を満たす必要があります。これらは実際のチュートリアルには含まれていないためです。 このチュートリアルには 2 つのアカウントが必要です。1 つは新規従業員用のアカウント、もう 1 つは新規従業員のマネージャーとして機能するアカウントです。 新入社員アカウントには、次の属性を設定しておく必要があります。
- employeeHireDate は today に設定する必要があります
- department は sales に設定する必要があります
- manager 属性を設定する必要があり、manager アカウントにはメールを受信するためのメールボックスが必要です。
これらの前提条件の手順を完了する方法に関するより包括的な説明については、「ライフサイクル ワークフローのユーザー アカウントの準備に関するチュートリアル」をご覧ください。 このチュートリアルを実行するには、TAP ポリシーも有効にする必要があります。
関連する属性の詳細な内訳は次のとおりです。
| 属性 | 説明 | 設定対象 |
|---|---|---|
| 新入社員の一時的なアクセス パスをマネージャーに通知するために使います。 | 両方 | |
| manager | この属性はライフサイクル ワークフローに使用します | Employee |
| employeeHireDate | ワークフローをトリガーするために使います | Employee |
| department | ワークフローのスコープを指定するために使います | 社員 |
雇用前のシナリオは、次のセクションに分けることができます。
- 前提条件: 2 つのユーザー アカウントを作成する。1 つは従業員を表し、1 つはマネージャーを表します
- 前提条件: このシナリオに必要な属性を管理センターで編集する
- 前提条件: Microsoft Graph エクスプローラーを使ってこのシナリオの属性を編集する
- 前提条件: 一時アクセス パス (TAP) を有効にして使う
- ライフサイクル管理ワークフローを作成する
- ワークフローをトリガーする
- ワークフローが正常に実行されたことを確認する
雇用前テンプレートを使ってワークフローを作成する
次の手順を使って雇用前ワークフローを作成します。これにより、TAP が生成され、Microsoft Entra 管理センターを使ってユーザーのマネージャーにメールで送信されます。
Microsoft Entra 管理センターにライフサイクル ワークフロー管理者以上としてサインインします。
[Identity Governance] を選択します。
[ライフサイクル ワークフロー] を選択します。
テンプレートから [Onboard pre-hire employee] (雇用前の従業員をオンボードする) の [選択] を選びます。

次に、ワークフローがトリガーされるタイミング ([イベントからの日数] という) を含むワークフローに関する基本情報を構成します。 この場合、従業員の入社日の 2 日前にこのワークフローがトリガーされます。 [onboard pre-hire employee] (雇用前の従業員をオンボードする) 画面で、次の設定を追加して [Next: Configure Scope] (次へ: スコープの構成) を選びます。
次に、スコープを構成します。 スコープによって、このワークフローの実行対象のユーザーが決まります。 この場合は、Sales 部署のすべてのユーザーになります。 スコープの構成画面の [ルール] で、次の設定を追加して、[次へ: タスクの確認] を選びます。 サポートされているユーザー プロパティの完全な一覧については、「サポートされているユーザー プロパティとクエリ パラメーター」を参照してください
次のページでは、必要に応じてタスクを調べることができますが、追加の構成は必要ありません。 完了したら、[次へ: 確認および作成] を選びます。

ワークフローを実行する
これでワークフローが作成されました。ワークフローは 3 時間ごとに自動的に実行されます。 つまり、ライフサイクル ワークフローでは、関連付けられた実行条件でユーザーが 3 時間ごとにチェックされ、それらのユーザーに対して構成されたタスクが実行されます。 ただし、このチュートリアルではすぐに実行します。 ワークフローをすぐに実行する場合は、オンデマンド機能を使用できます。
注意
現在、ワークフローが無効に設定されている場合は、オンデマンドでそれを実行できないことに注意してください。 オンデマンド機能を使うには、ワークフローを有効に設定する必要があります。
Microsoft Entra 管理センターを使って、ユーザーに対してワークフローをオンデマンドで実行するには、次の手順を行います。
- ワークフロー画面で、実行する特定のワークフローを選びます。
- [オンデマンドで実行] を選びます。
- [ユーザーの選択] タブで、[ユーザーの追加] を選びます。
- ユーザーを追加します。
- [ワークフローの実行] を選びます。
タスクとワークフローの状態を調べる
ワークフローとタスクの状態は、いつでも監視できます。 なお、現在利用できる 3 つの異なるデータ ピボット、ユーザー実行、タスクがあります。 詳しくは、ハウツー ガイド「ワークフローの状態を確認する」をご覧ください。 このチュートリアルでは、ユーザーに重点を置いたレポートを使用して状態を確認します。
まず、[Workflow history] (ワークフロー履歴) タブを選択して、ユーザーの概要および関連するワークフロー タスクと状態を表示します。

次に、ユーザー Jane Smith の [合計タスク数] を選んで、作成されたタスクの合計数とその状態を表示できます。 この例では、ユーザー Jane Smith には全部で 3 つのタスクが割り当てられています。

細分性のレイヤーをさらに追加するために、ユーザー Jeff Smith の [失敗したタスク] を選んで、ユーザー Jeff Smith に割り当てられた失敗したタスクの合計数を表示できます。
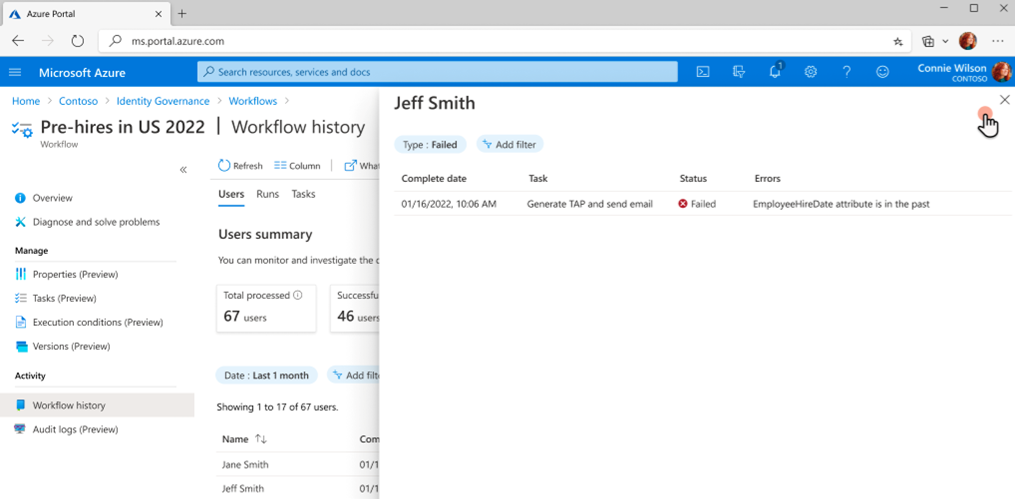
同様に、ユーザー Jeff Smith の [未処理タスク] を選んで、ユーザー Jeff Smith に割り当てられている未処理または取り消されたタスクの合計数を表示できます。
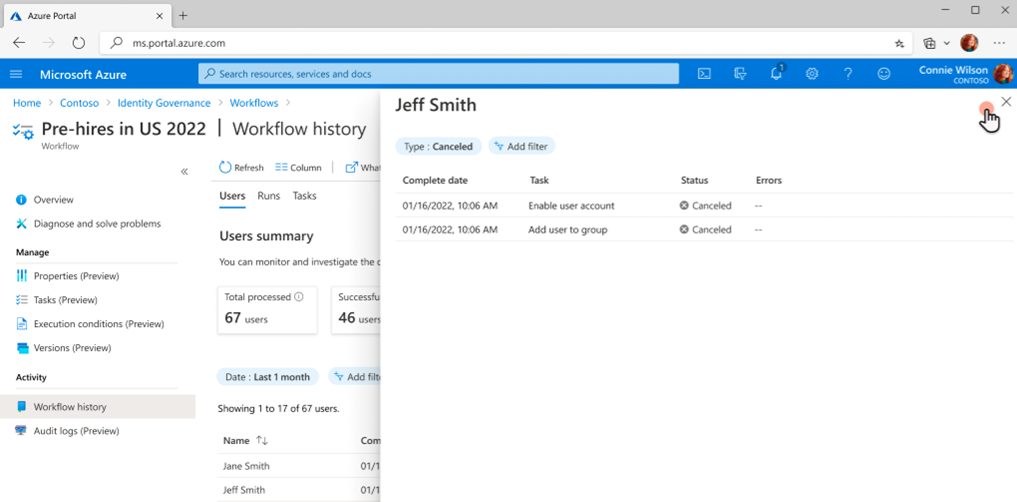
ワークフローのスケジュールを有効にする
ワークフローをオンデマンドで実行し、すべてが問題なく動作していることを確認したら、ワークフローのスケジュールを有効にすることができます。 ワークフローのスケジュールを有効にするには、[プロパティ] ページの [スケジュールの有効化] チェック ボックスをオンにします。

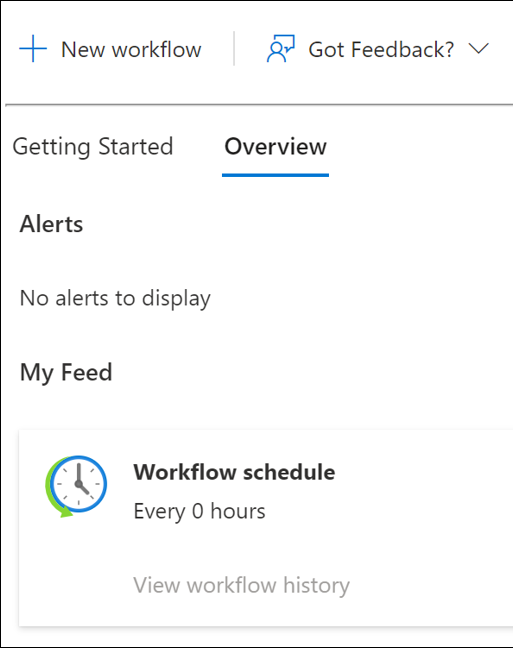
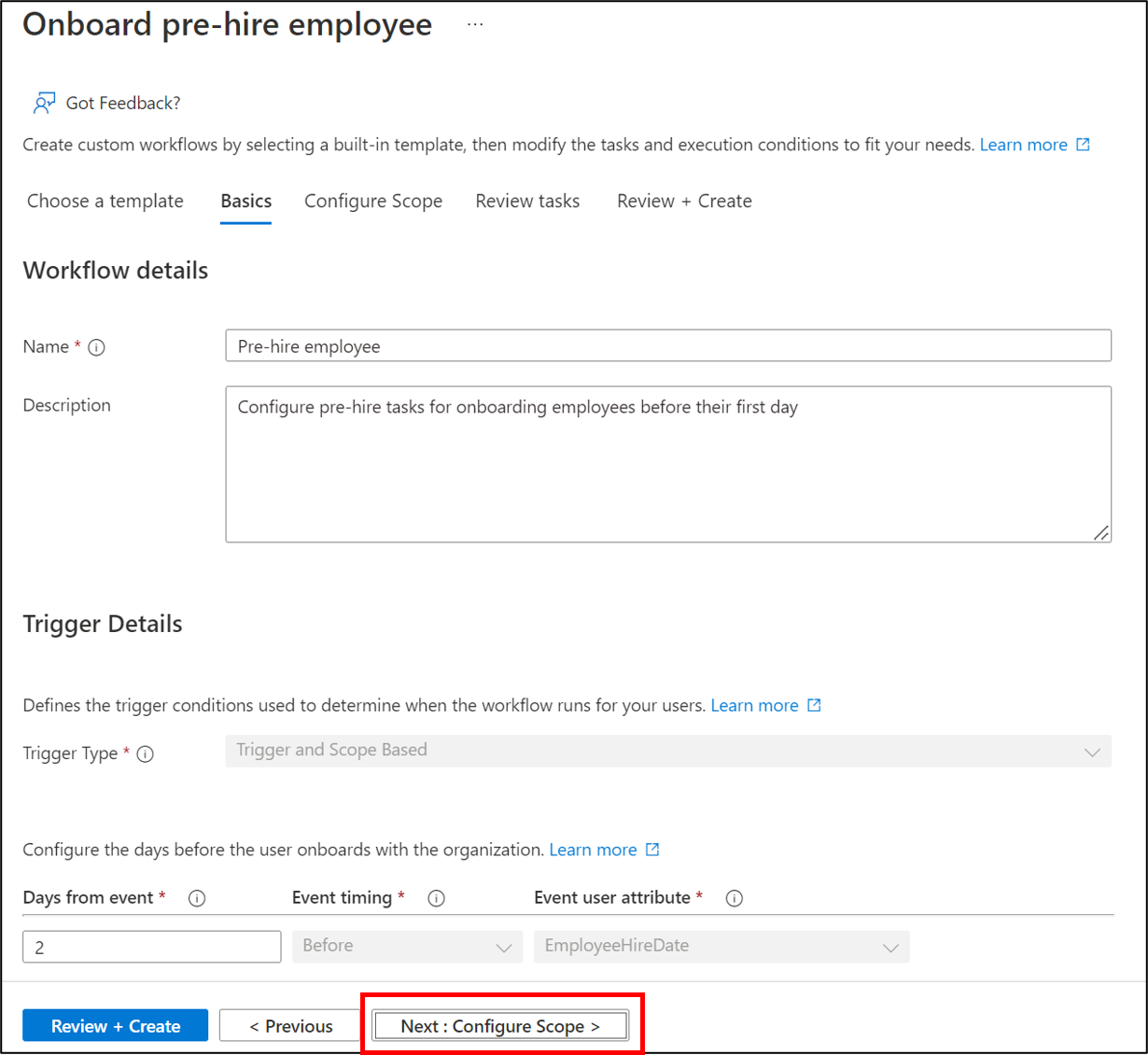
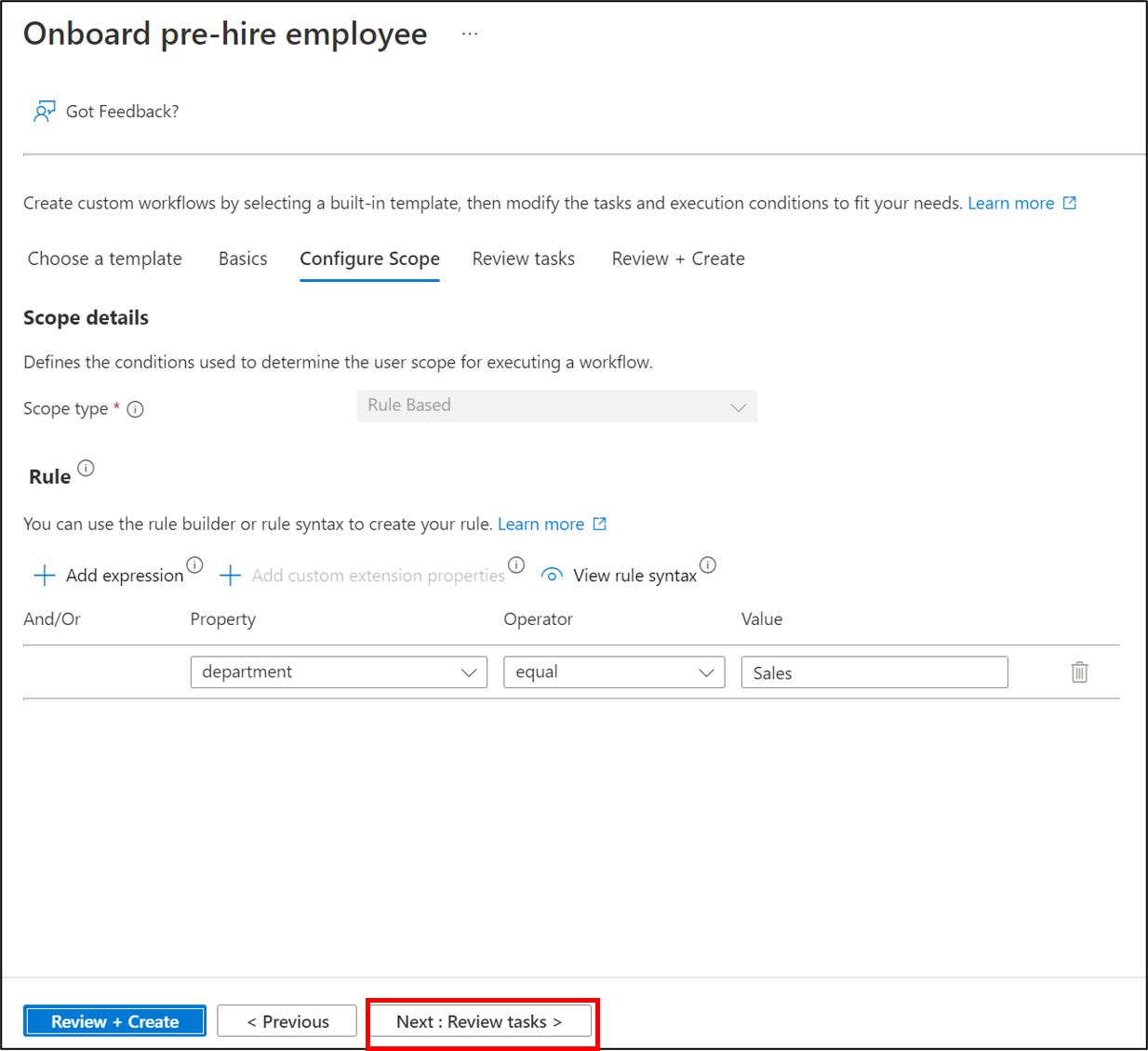

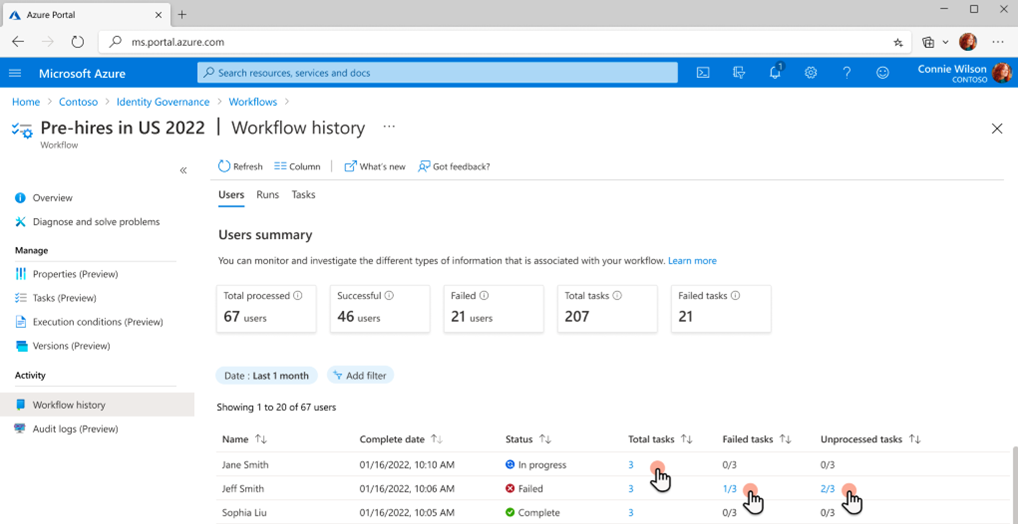
![ワークフローの [スケジュールを有効にする] のスクリーンショット。](media/tutorial-lifecycle-workflows/enable-schedule.png)