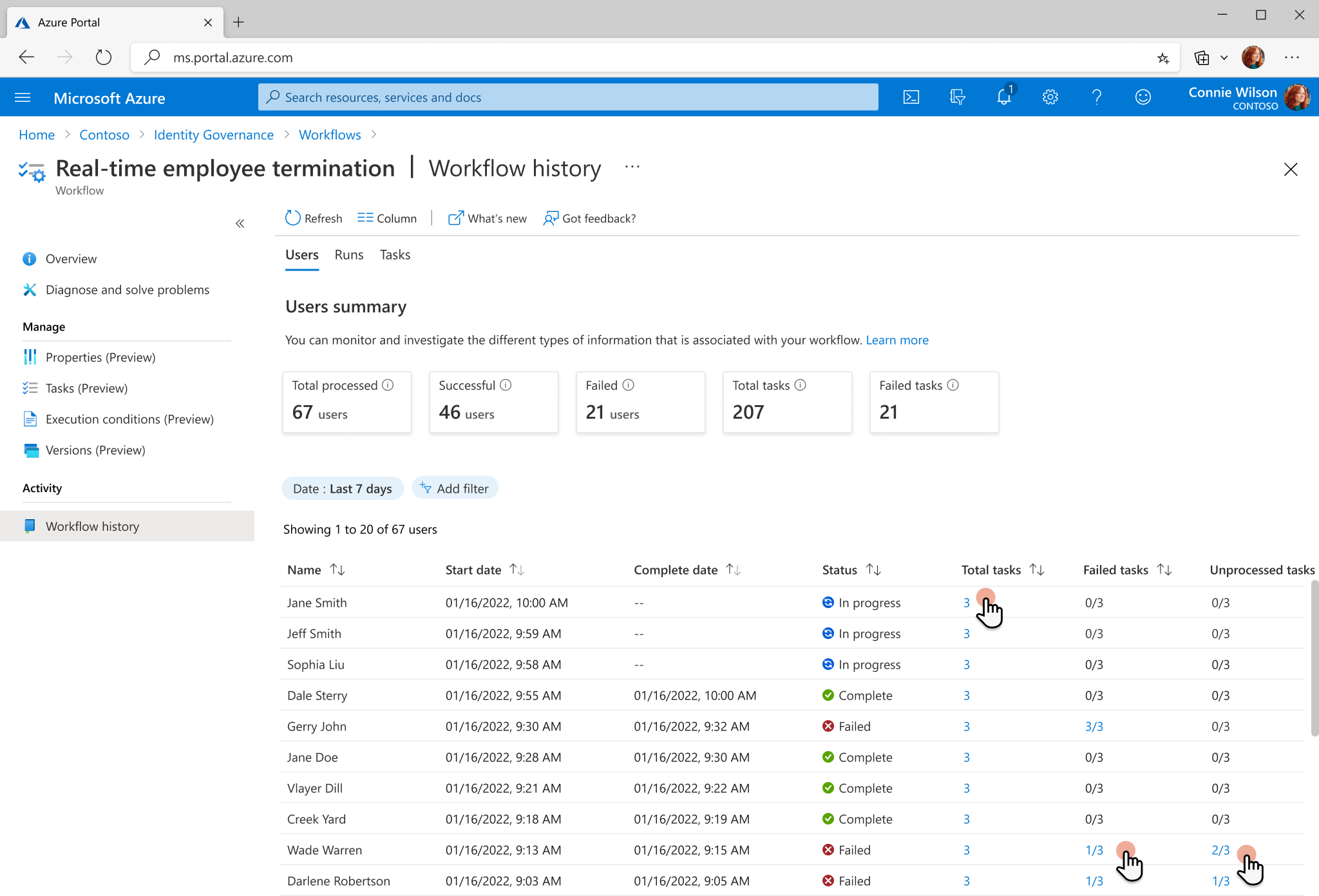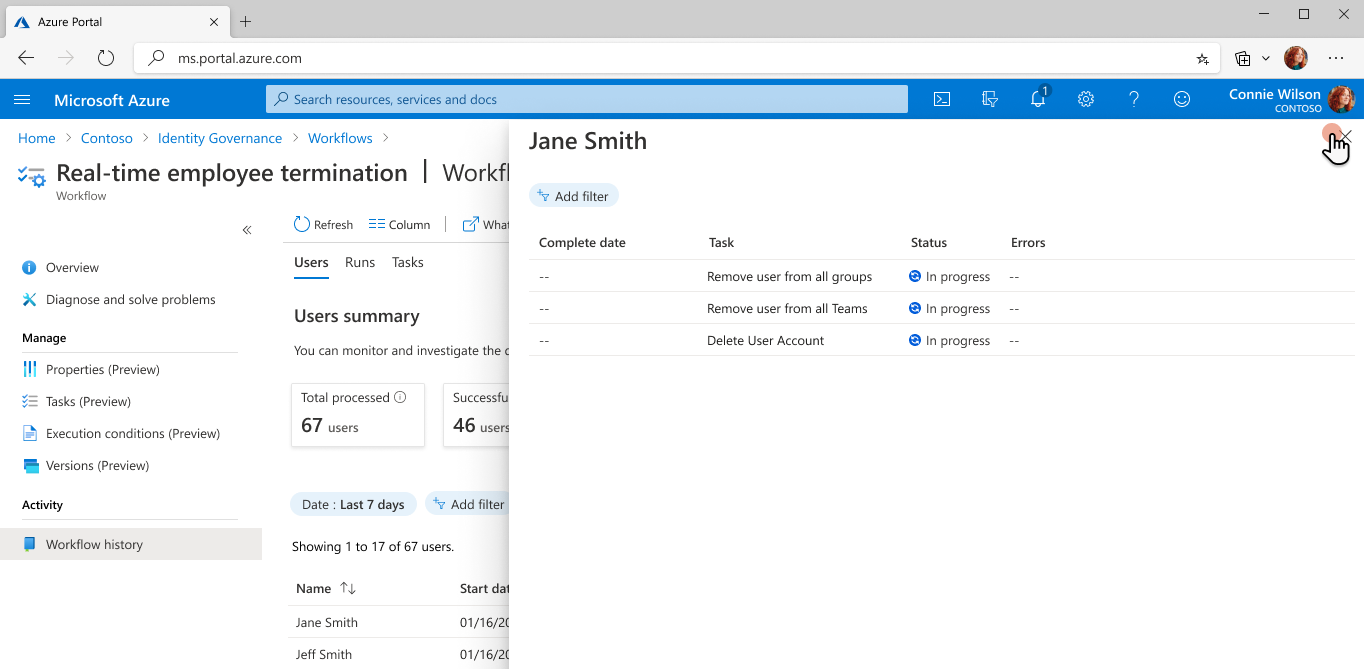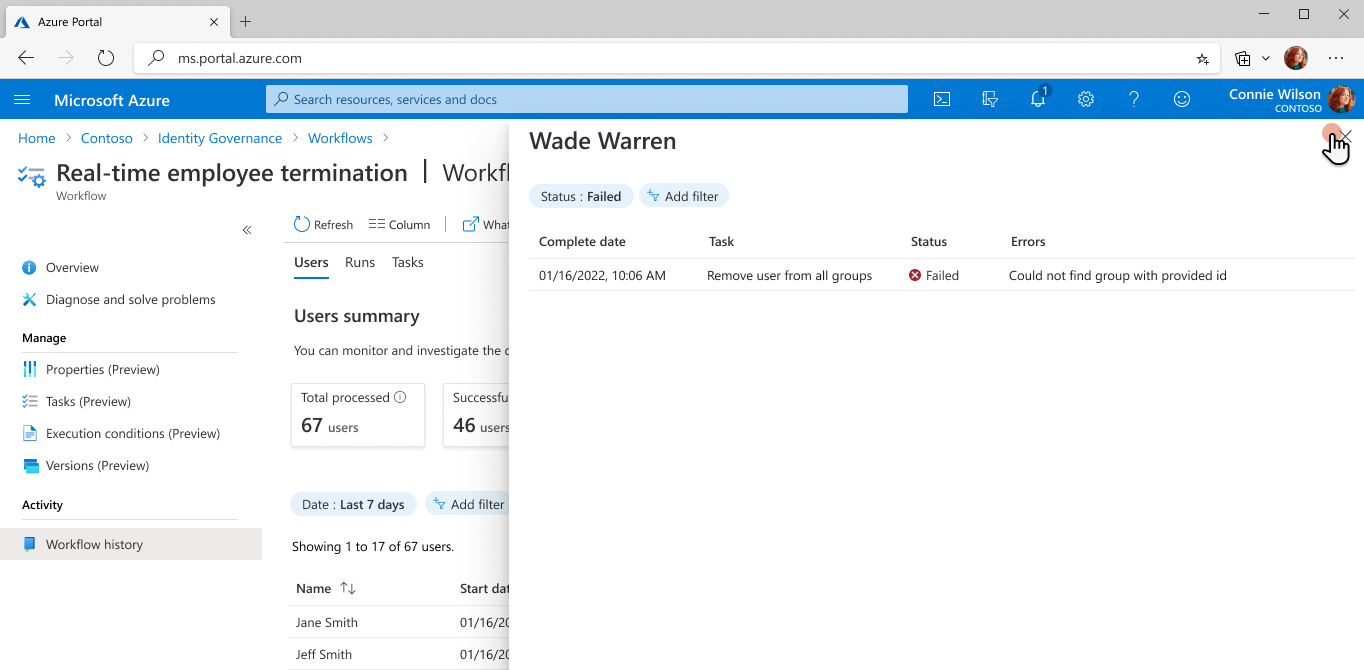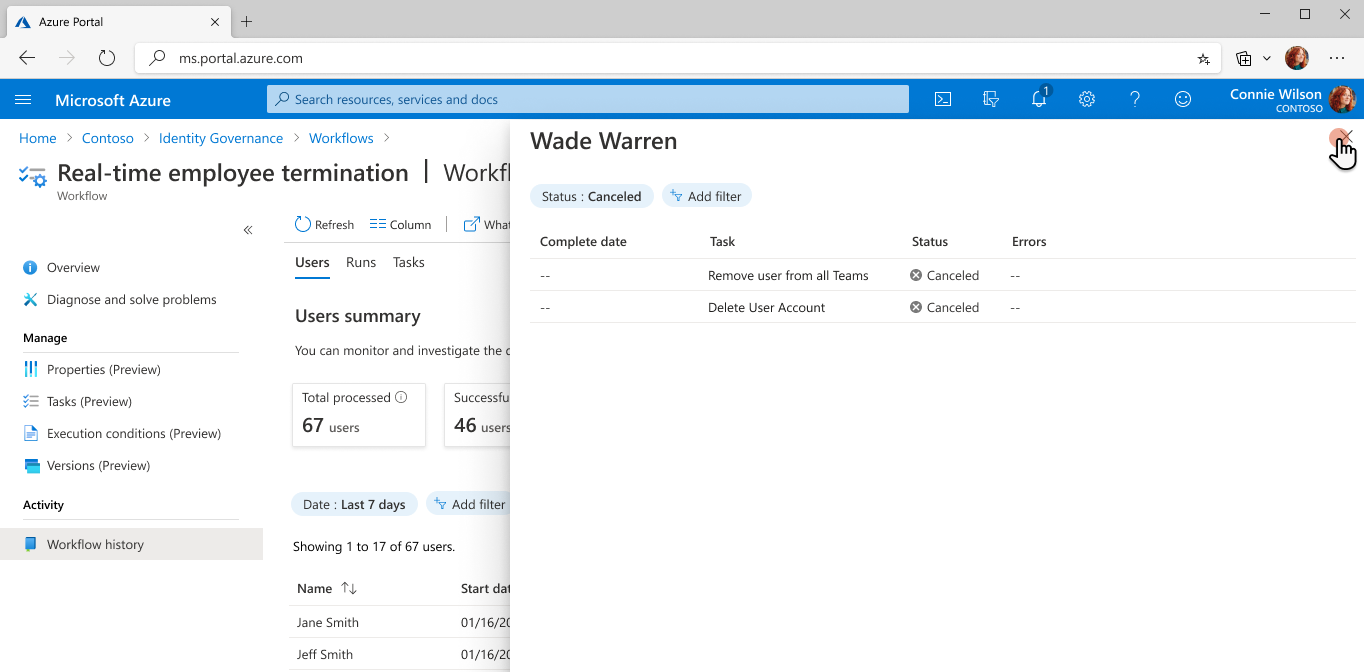ライフサイクル ワークフローを使用して従業員の退職タスクを実行する
このチュートリアルでは、Microsoft Entra 管理センターでライフサイクル ワークフローを使用して従業員の退職をリアルタイムで実行する方法のステップバイステップ ガイドを提供します。
この "退職者" シナリオでは、ワークフローをオンデマンドで実行し、次のタスクを実行します。
- ユーザーをすべてのグループから削除します。
- ユーザーをすべての Microsoft Teams メンバーシップから削除します。
- ユーザー アカウントを削除します。
詳しくは、「ワークフローをオンデマンドで実行する」を参照してください。
前提条件
この機能を使用するには、Microsoft Entra ID Governance または Microsoft Entra スイートのライセンスが必要です。 要件に適したライセンスを見つけるには、「Microsoft Entra ID ガバナンス ライセンスの基礎」をご覧ください。
開始する前に
このチュートリアルを完了するには、チュートリアルを開始する前に、このセクションの中に記載されている前提条件を満たす必要があります (この実際のチュートリアルにはそれらが含まれていないため)。 このチュートリアルを行うための前提条件の 1 つとして、グループと Teams のメンバーシップを持ち、チュートリアルの間に削除できるアカウントが必要です。 これらの前提条件の手順を実行する方法の包括的な手順については、ライフサイクル ワークフローのユーザー アカウントの準備に関する記事を参照してください。
この退職者シナリオには、次の手順が含まれています。
- 前提条件: 組織を辞める従業員を表すユーザー アカウントを作成する。
- 前提条件: グループと Teams メンバーシップでユーザー アカウントを準備する。
- ライフサイクル管理ワークフローを作成する。
- オンデマンドでワークフローを実行する。
- ワークフローが正常に実行されたことを確認する。
退職者テンプレートを使用してワークフローを作成する
次の手順に従って、Microsoft Entra 管理センター内でライフサイクル ワークフローを使用してリアルタイムで従業員の退職を実行する、退職者オンデマンド ワークフローを作成します。
Microsoft Entra 管理センターにライフサイクル ワークフロー管理者以上としてサインインします。
[Identity Governance] を選択します。
[ライフサイクル ワークフロー] を選択します。
[概要] タブで [新しいワークフロー] を選択します。
テンプレートのコレクションから、[リアルタイムの従業員の退職] の [選択] を選びます。
ワークフローに関する基本情報を構成し、[次へ: タスクの確認] を選択します。
必要に応じてタスクを検査しますが、追加の構成は必要ありません。 終わったら、[次へ: ユーザーの選択] を選択します。
[ユーザーの選択] ページ上の [選択の種類] で、[Select users to run now] を選択します。 これにより、作成直後にワークフローを実行するユーザーを選択できます。 選択に関係なく、後で必要に応じていつでもワークフローをオンデマンドで実行できます。
[ユーザーの追加] を選択して、このワークフローのユーザーを指定します。
選択可能なユーザーの一覧を含むパネルが、ウィンドウの右側に表示されます。 選択が完了したら、[選択] を選択します。
ユーザーの選択に問題がなければ、[次へ: 確認と作成] を選択します。
情報が正しいことを確認し、 [作成] を選択します。
ワークフローを実行する
このワークフローは作成されると、3 時間ごとに自動的に実行されます。 ライフサイクル ワークフローでは、関連付けられた実行条件においてユーザーを 3 時間ごとにチェックし、それらのユーザーに対して構成されたタスクを実行します。
ワークフローをすぐに実行するには、オンデマンド機能を使用できます。
Note
現在、[無効] に設定されているワークフローをオンデマンドで実行することはできません。 オンデマンド機能を使うには、ワークフローを [有効] に設定する必要があります。
Microsoft Entra 管理センターを使って、ユーザーに対してワークフローをオンデマンドで実行するには:
- ワークフロー画面で、実行する特定のワークフローを選びます。
- [オンデマンドで実行] を選びます。
- [ユーザーの選択] タブで、[ユーザーの追加] を選びます。
- ユーザーを追加する。
- [ワークフローの実行] を選びます。
タスクとワークフローの状態を調べる
いつでも、ワークフローとタスクの状態を監視できます。 現在、3 つのデータ ピボット、ユーザー実行、タスクを利用できます。 詳しくは、ハウツー ガイド「ワークフローの状態を確認する」をご覧ください。 このチュートリアルでは、ユーザーに重点を置いたレポートを使用して状態を確認します。
ワークフローの [概要] ページで、[Workflow history] (ワークフロー履歴) を選択します。
[ワークフロー履歴] ページが表示されます。
ユーザーの [合計タスク数] を選んで、作成されたタスクの合計数とその状態を表示します。
細分性のレイヤーを追加するには、ユーザーの [失敗したタスク] を選んで、そのユーザーに割り当てられた失敗したタスクの合計数を表示します。
ユーザーに割り当てられた未処理または取り消されたタスクの合計数を表示するには、そのユーザーの [未処理のタスク] を選択します。
![新しいワークフローを作成するための [概要] タブとボタンのスクリーンショット。](media/tutorial-lifecycle-workflows/new-workflow.png)

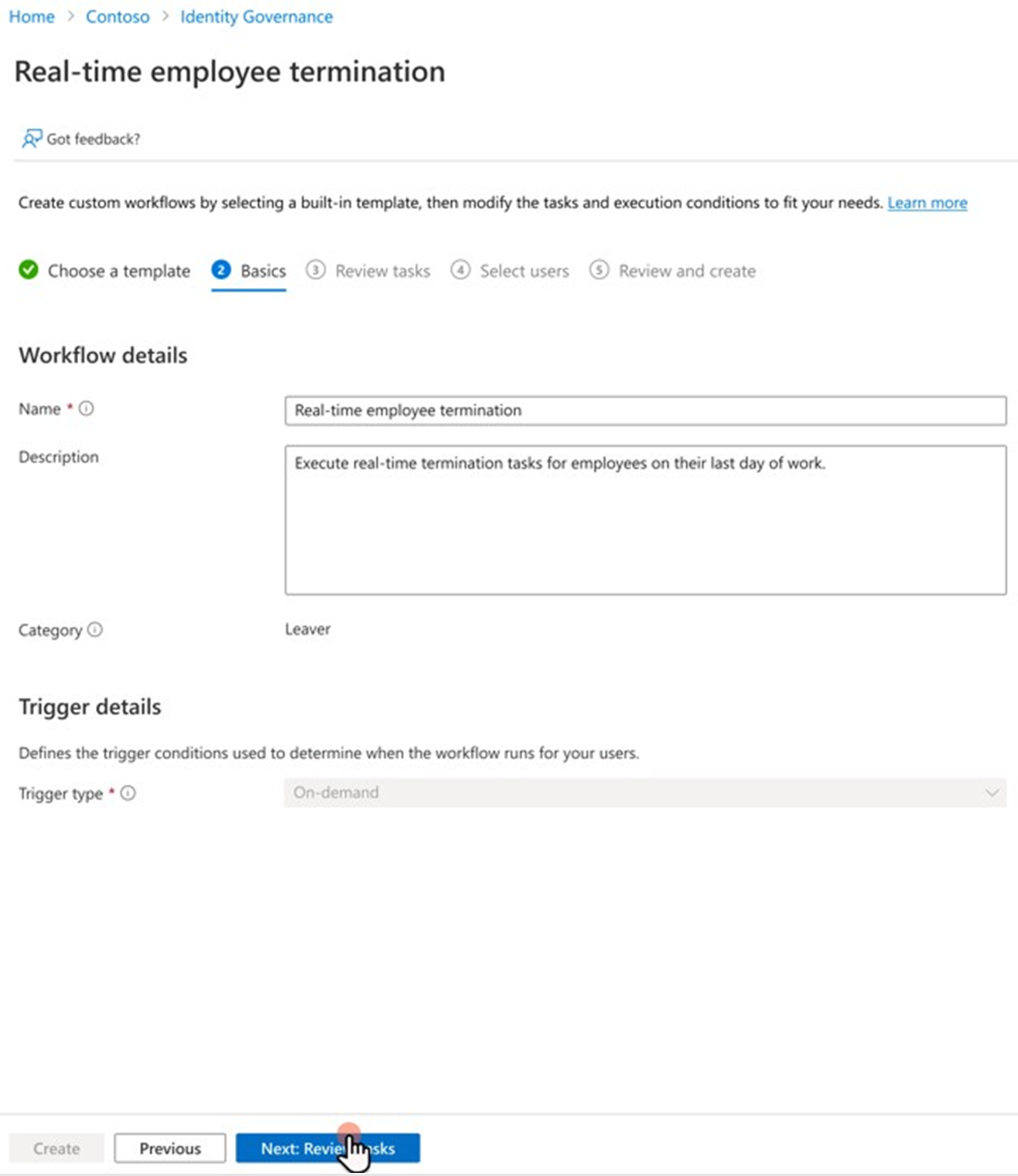
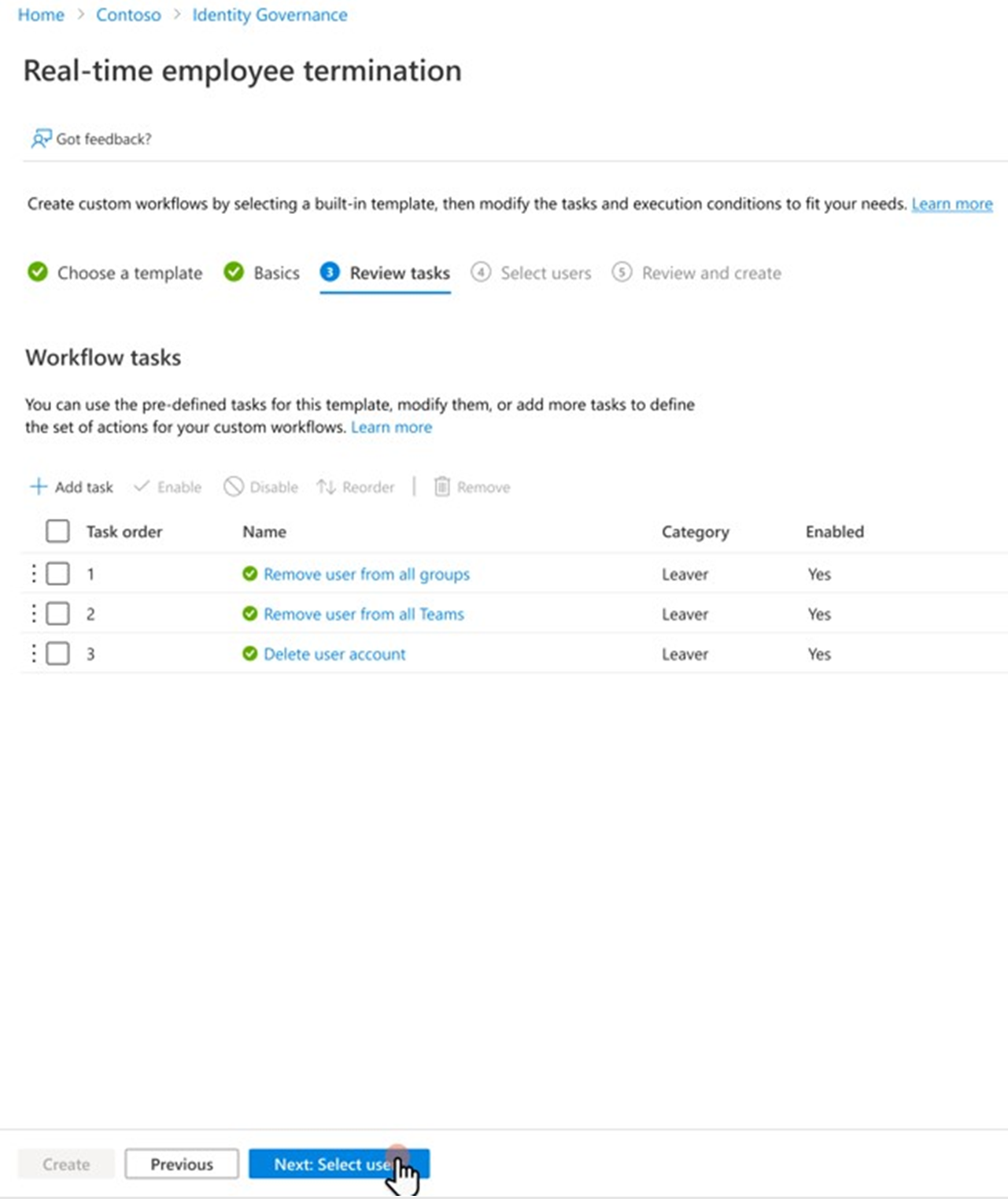
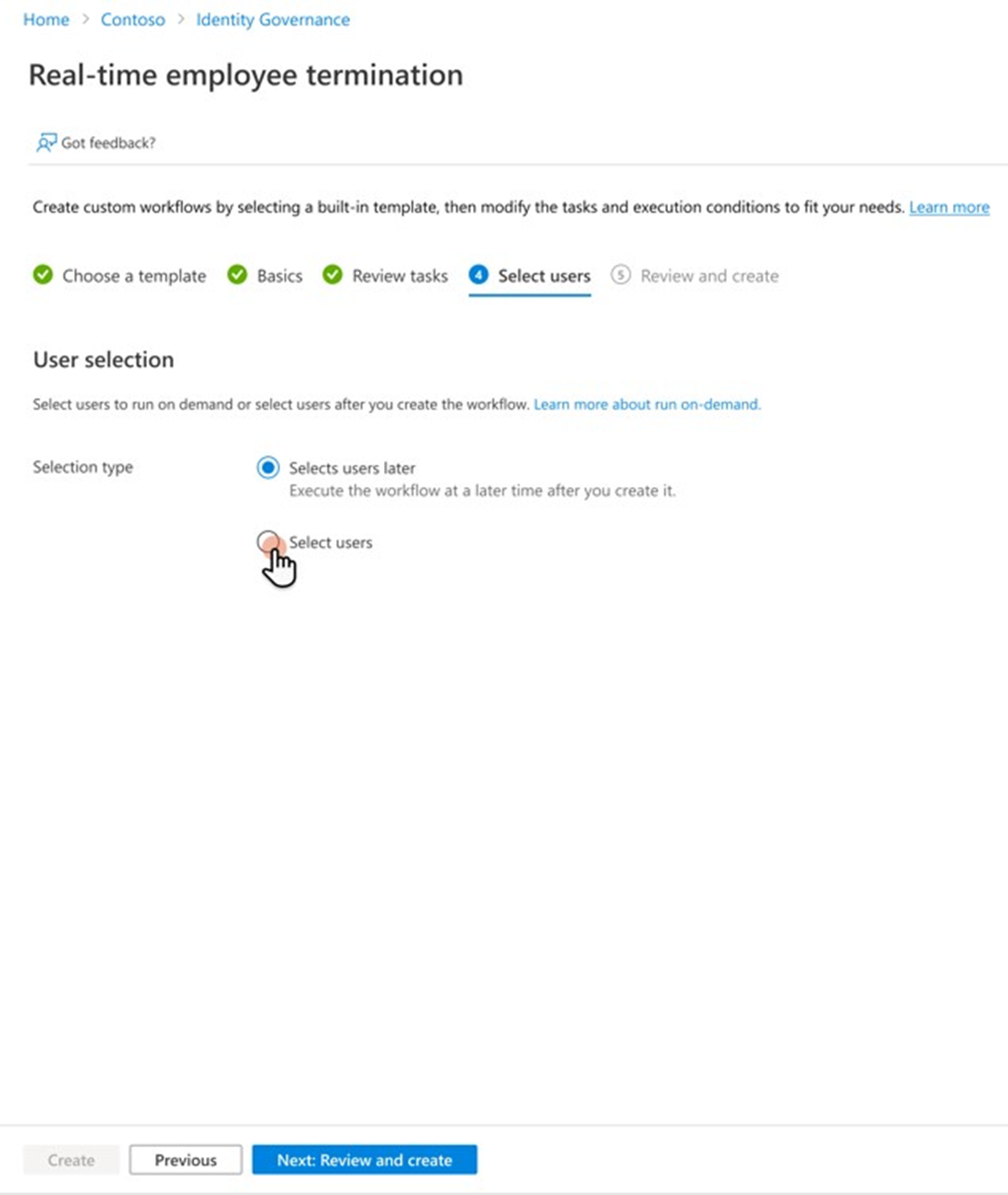
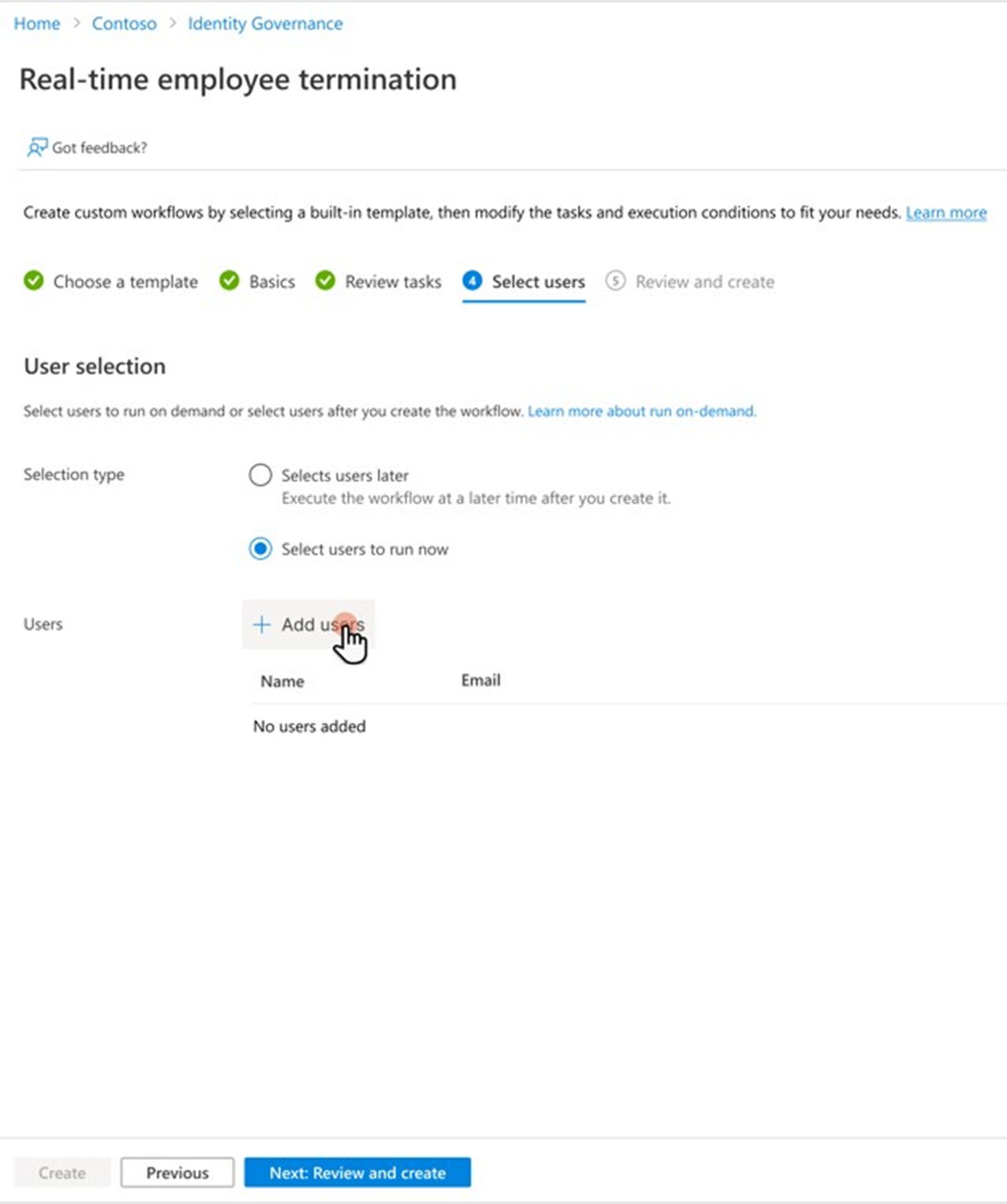
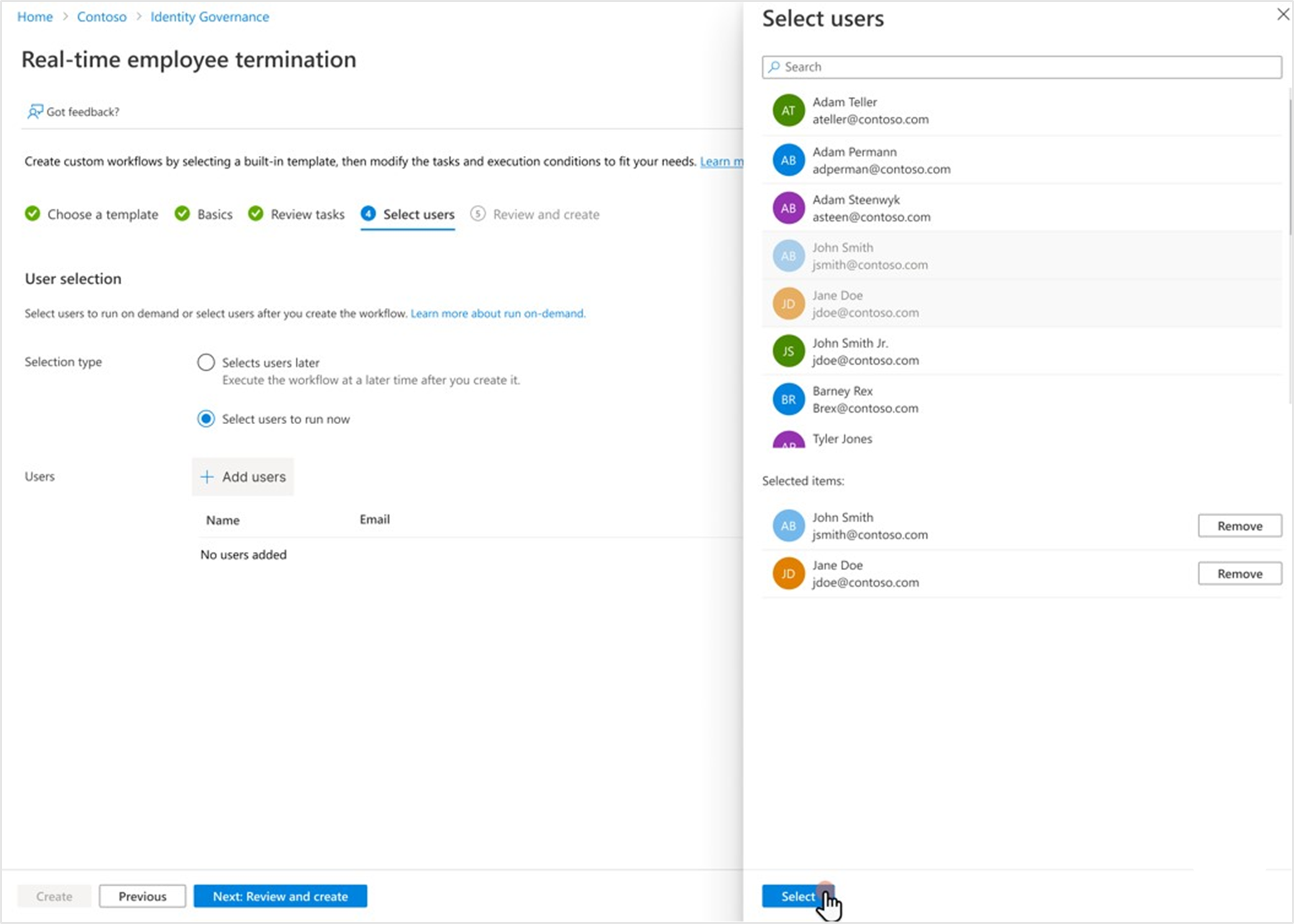
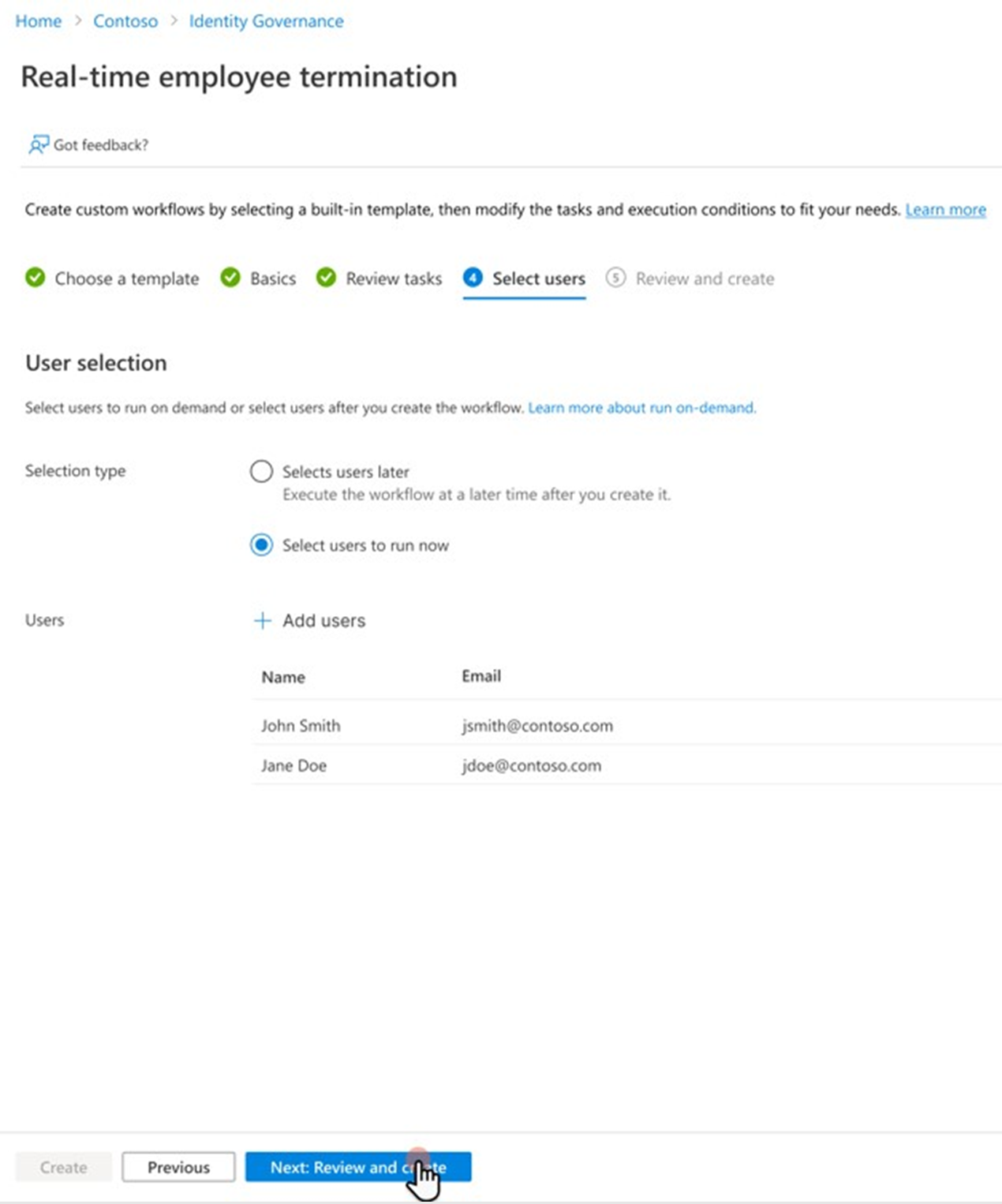
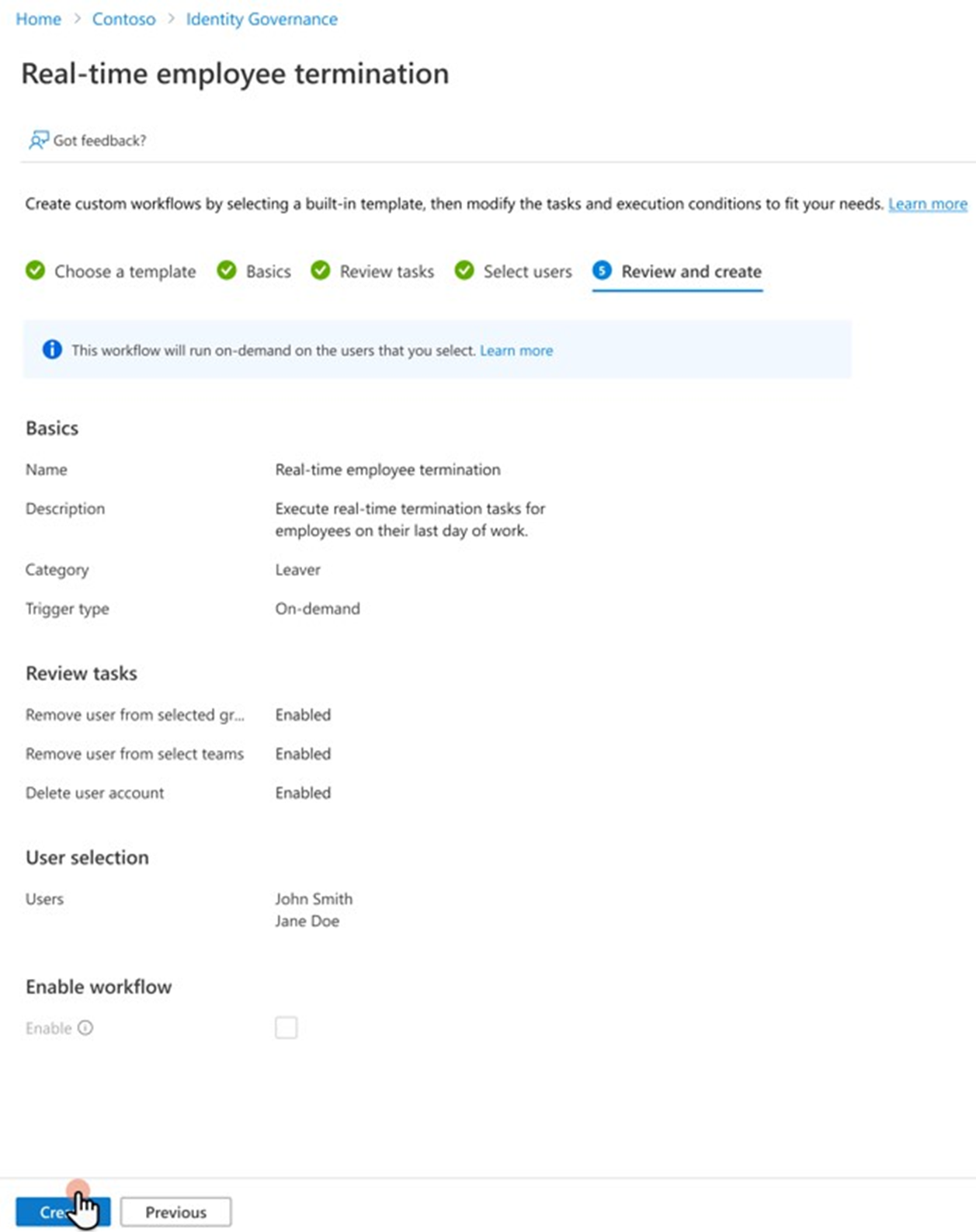
![ワークフローの [概要] ページのスクリーンショット。](media/tutorial-lifecycle-workflows/workflow-history-real-time.png)