チュートリアル: Microsoft Entra External ID で B2B コラボレーション ユーザーを一括招待する
適用対象:  従業員テナント
従業員テナント  外部テナント (詳細はこちら)
外部テナント (詳細はこちら)
Microsoft Entra B2B コラボレーションを使用して外部パートナーと協力する場合は、複数のゲスト ユーザーを組織に同時に招待できます。 このチュートリアルでは、Microsoft Entra 管理センターを使用して外部ユーザーに一括招待を送信する方法について説明します。 具体的には、次の手順を実行します。
- ユーザー一括招待を使用して、ユーザー情報と招待状のユーザー設定を含むコンマ区切り値 (.csv) ファイルを準備する
- .csv ファイルを Microsoft Entra ID にアップロードする
- ユーザーがディレクトリに追加されたことを確認する
前提条件
- Microsoft Entra ID サブスクリプションを現在お持ちでない場合は、開始する前に無料アカウントを作成してください。
- 招待状の送信先となる、複数のテスト用の電子メール アカウントが必要です。 このアカウントは、組織外にある必要があります。 gmail.com や outlook.com のアドレスなどのソーシャル アカウントを含む任意の種類のアカウントを使用できます。
ゲスト ユーザーを一括招待する
Microsoft Entra 管理センターにユーザー管理者以上でサインインしてください。
[ID]>[ユーザー]>[すべてのユーザー] を参照します。
[一括操作]>[一括招待] を選択します。
![[一括招待] ボタンのスクリーンショット。](media/tutorial-bulk-invite/bulk-invite-button.png)
[ユーザー一括招待] ページで、[ダウンロード] を選択して、招待のプロパティを含んだ有効な .csv テンプレートを取得します。
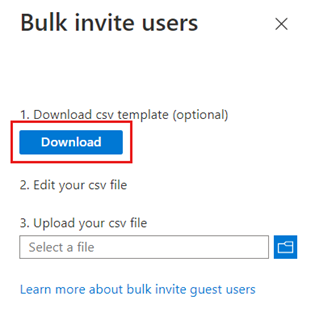
この .csv テンプレートを開いて、ゲスト ユーザーごとに 1 行追加します。 必要な値は次のとおりです。
招待するメール アドレス - 招待状を送信したいユーザー。
リダイレクト URL - 招待されたユーザーが招待を承認した後に転送される URL。 ユーザーを [マイ アプリ] ページに転送する場合、この値を https://myapps.microsoft.com または https://myapplications.microsoft.com に変更する必要があります。

注意
[カスタマイズされた招待メッセージ] にはコンマを使用しないでください。メッセージが正しく解析されなるためです。
ファイルを保存します。
[ユーザー一括招待] ページの [csv ファイルをアップロードします] で、そのファイルを参照します。 ファイルを選択すると、.csv ファイルの検証が開始されます。
ファイルの内容が検証されると、[ファイルが正常にアップロードされました] と表示されます。 エラーが存在する場合は、ジョブを送信する前にそれらを修正する必要があります。
ファイルが検証に合格したら、 [送信] を選択して、招待を追加する Azure の一括操作を開始します。
ジョブの状態を表示するには、 [各操作の状態を表示するには、ここをクリックします] を選択します。 または、 [アクティビティ] セクションの [一括操作の結果] を選択します。 一括操作に含まれる各行の項目の詳細については、 [成功数] 、 [失敗数] 、 [要求数合計] の各列の値を選択してください。 障害が発生した場合は、障害の理由がリストされます。
ジョブが完了すると、一括操作が成功したことを示す通知が表示されます。
CSV テンプレートについて
Microsoft Entra ゲスト ユーザーを一括で招待するのに役立つテンプレートが用意されています。 次の例のような一括アップロード CSV テンプレートをダウンロードし、入力します。
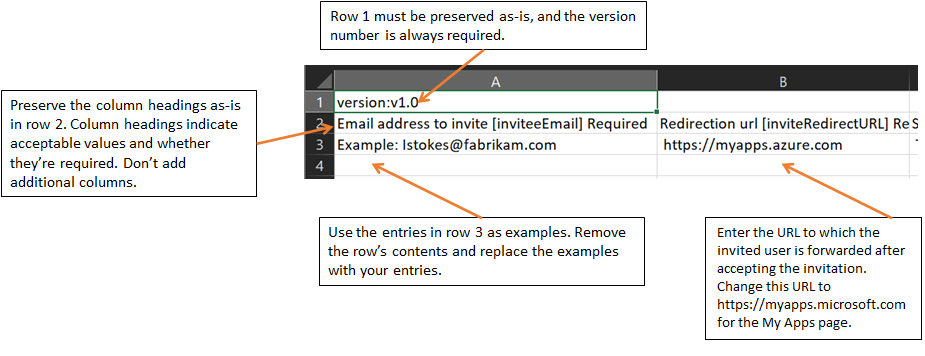
CSV テンプレートの構造
ダウンロードした CSV テンプレート内の行は次のとおりです。
- バージョン番号: アップロード CSV の先頭行にバージョン番号を含める必要があります。
- 列見出し:列見出しの形式は、<項目名> [PropertyName] <Required または空白> です。 たとえば、「
Email address to invite [inviteeEmail] Required」のように入力します。 テンプレートの古いバージョンの中には、微妙に異なるものもあります。 - サンプル行: テンプレートの各列にサンプル値の行が含まれています。 サンプル行を削除し、独自のエントリに置き換えてください。
追加ガイダンス
- アップロード テンプレートの最初の 2 行を削除または変更することはできません。アップロードを処理することができなくなります。
- 必須の列が最初に示されています。
- テンプレートに新しい列を追加することはお勧めしません。 列を追加しても無視され、処理されません。
- できるだけ頻繁に最新バーションの CSV テンプレートをダウンロードすることをお勧めします。
ディレクトリのゲスト ユーザーを確認する
追加したゲスト ユーザーがディレクトリに存在することを Microsoft Entra 管理センターまたは PowerShell で確認します。
Microsoft Entra管理センターでゲスト ユーザーを表示する
- Microsoft Entra 管理センターにユーザー管理者以上でサインインしてください。
- [ID]>[ユーザー]>[すべてのユーザー] の順に移動します。
- [表示] の [ゲスト ユーザーのみ] を選択して、追加したユーザーが一覧表示されていることを確認します。
PowerShell を使用してゲスト ユーザーを表示する
PowerShell でゲスト ユーザーを表示するには、Microsoft.Graph.Users PowerShell モジュールが必要です。 次に、Connect-MgGraph コマンドを使用して、管理者アカウントでサインインし、必要なスコープを承認します。
Connect-MgGraph -Scopes "User.Read.All"
次のコマンドを実行します。
Get-MgUser -Filter "UserType eq 'Guest'"
招待したユーザーが表示されていることを確認します。emailaddress#EXT#@domain 形式のユーザー プリンシパル名 (UPN) になっています。 たとえば、lstokes_fabrikam.com#EXT#@contoso.onmicrosoft.com では、contoso.onmicrosoft.com が招待状を送信した組織になります。
リソースをクリーンアップする
ディレクトリ内のテスト用ユーザー アカウントは、不要になったら、Microsoft Entra 管理センターの [ユーザー] ページで、ゲスト ユーザーの横のチェック ボックスをオンにし、[削除] を選択すると、削除できます。
または、次の PowerShell コマンドを実行してユーザー アカウントを削除することもできます。
Remove-MgUser -UserId "<UPN>"
例: Remove-MgUser -UserId "lstokes_fabrikam.com#EXT#@contoso.onmicrosoft.com"
