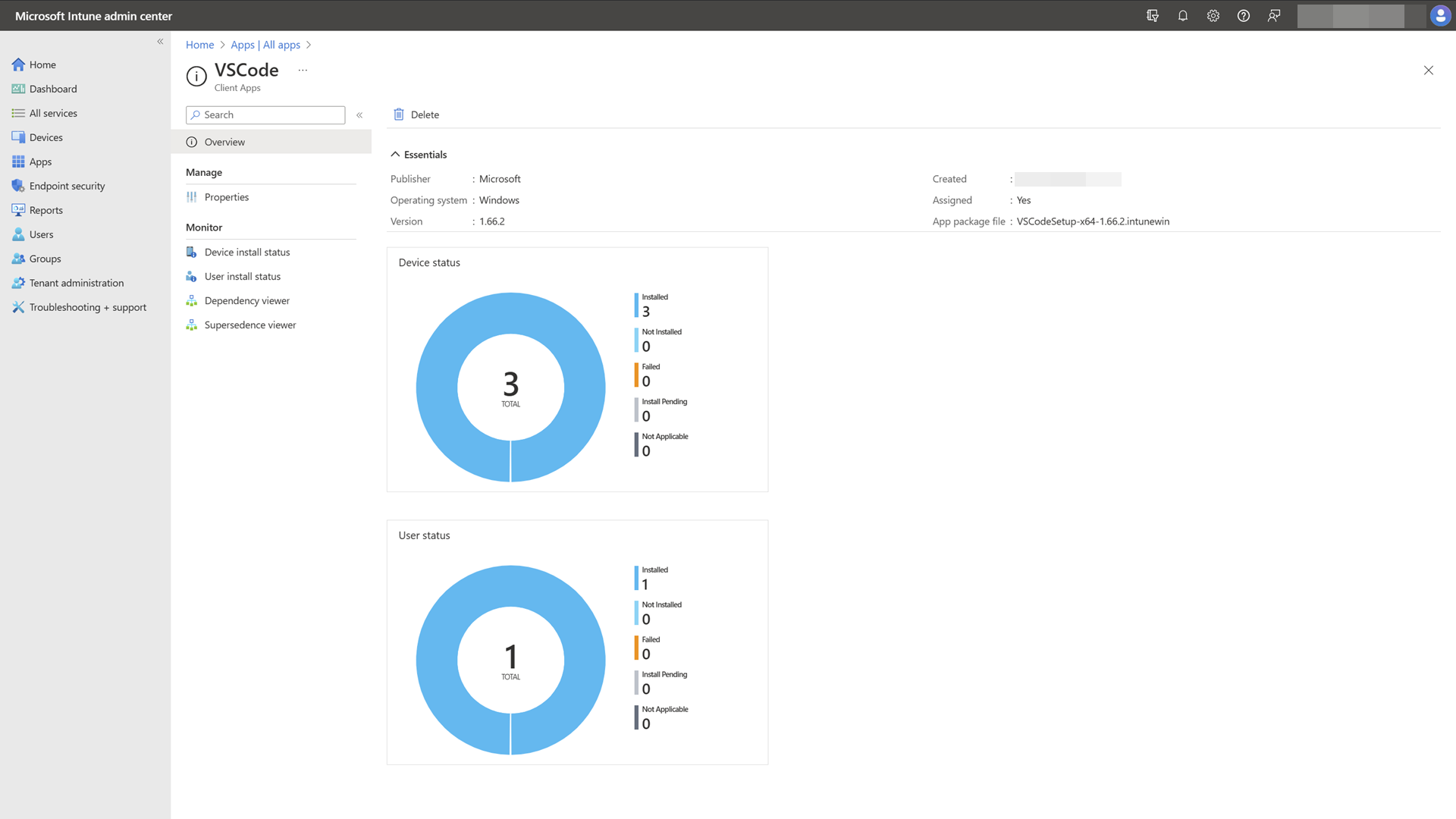Windows SE デバイスに展開されたアプリケーションを検証する
Windows 11 SEデバイスにアプリを展開する際の基本的な手順は、アプリが期待どおりに動作することを検証することです。
アプリケーションの検証は、次の手順で構成されます。
- アプリケーションのインストールを待つ
- アプリが正常にインストールされたことを確認する
- アプリを開き、すべてのユーザー ワークフローを実行する
- アプリを検査し、潜在的な問題をメモする
注
アプリは、ケース バイ ケースで検証する必要があります。 インストールが成功しても、アプリが正常に実行されるわけではありません。 アプリの正常な実行は、 常に正常に 実行されることを意味するものではありません。
アプリケーションのインストールを待つ
アプリケーションのインストールは、次の 2 つの要因によって異なります。
- マネージド インストーラー ポリシーがデバイスに適用されている場合。 これらのポリシーは、Intuneに登録されると、Windows SE デバイスに自動的に適用されます。
- アプリがデバイスにデプロイされたとき
重要
Intune管理拡張機能エージェントは、新しい Win32 アプリの割り当てについて、1 時間ごとに (またはサービスまたはデバイスの再起動時に) チェックします。
Windows 11 SE基本ポリシーによって、展開しようとしているアプリケーションがブロックされない場合、アプリを Windows SE デバイスに展開するプロセスは、SE 以外のデバイスと一致している必要があります。
インストールを確認する
アプリが正常にインストールされたことを確認するには、次の 2 つの方法があります。
- Intune ポータル
- デバイス上
どちらのオプションも確認する価値があります。 Intuneのインストールを使用して、インストール状態をリモートでチェックし、インストール検出規則が正しく構成されていることを確認できます。 デバイスで確認すると、アプリがインストールされているかどうかと、アプリが正常に実行されているかどうかを示す場合があります。
Intuneからインストールを確認する
Intune ポータルからアプリのインストール状態をチェックするには:
[アプリ] [すべてのアプリ] の>選択
チェックするアプリケーションを選択します
[ 概要 ] ページで、インストールの全体的な状態を確認できます
[ デバイスのインストール状態] ページで、各デバイスのインストール状態と、エラーの原因を示す状態コードを確認できます
注
Win32 アプリケーションは正しくインストールされる可能性がありますが、失敗Intune報告します。
Win32 アプリもインストールに失敗する可能性がありますが、インストール済みとしてIntuneに報告します。
どちらの場合も、問題は、アプリのインストールを検出するために正しく構成する必要がある、Intuneで定義されている検出ルールにある可能性があります。
デバイスへのインストールを確認する
Windows SE デバイスで 、設定 アプリを開き、[ アプリ>のインストール済みアプリ] を選択します。 インストールされているアプリの一覧を確認し、対象のアプリが一覧表示されていることを検証できます。
アプリがインストールされていることを検証するもう 1 つの方法は、インストール ディレクトリをチェックすることです。 パスは通常 C:\Program Files または C:\Program Files (x86)ですが、アプリごとに異なる場合があります。
最後に、アプリを起動して、正しくインストールされていることを確認します。
互換性を確認する
互換性を確認することは、多くの場合、アプリを実行し、その機能を確認することを意味します。 アプリの動作をテストするときに試す必要がある点を次に示します。
- アプリを開く
- コア機能と一般的なユーザー シナリオをテストします。 ユーザーがアプリで実行する一般的なワークフローを実行する
- アプリの更新を強制する
注意すべき点を次に示します。
- 展開するアプリの更新方法と、自動更新のコントロールが提供されているかどうかを把握する
- アプリの使用中にダイアログが表示され、何かがブロックされていることを示す
- 複数のアプリがインストールされます。特に、1 つのアプリが起動ツールまたはアップデーターのように見える場合。 たとえば、Adobe Photoshop には Adobe Creative Cloud ランチャーが含まれており、Photoshop やその他のアプリを更新します。
- アプリがインストール前の作業を行っているか、より多くのコンテンツをダウンロードしていることを示すメッセージ
- イベント ビューアーのログ
互換性のあるアプリ
アプリがブロックされずに正常に機能しているように見える場合は、マネージド インストーラーのインストールと互換性がある可能性があります。 ただし、アプリが最初に動作するからといって、 常に 動作するとは限りません。 自己更新プログラムまたは個別の起動ツール/クライアントによってアプリが更新される場合があります。
半互換アプリ
半互換性のあるアプリは、最初は問題なく実行される可能性がありますが、将来は、自己更新プログラムまたは別のインストーラー/アップデーター アプリがインストールされた後に実行するように制限できます。
互換性のないアプリ
互換性のないアプリは最初に起動する可能性がありますが、すぐにより多くのリソースのダウンロードを開始します。
これらのアプリは、機能にアクセスする前に最終的にブロックされます。 または、Windows 11 SE基本ポリシーによってブロックされた依存ファイルが原因で、これらのアプリが起動しない可能性があります。
ビジュアル エラー通知
このアプリが PC で実行されないことを示すダイアログが表示される場合があります。 示された実行可能ファイルを確認し、インストールされているアプリケーションの実行可能ファイルと一致することを確認します。
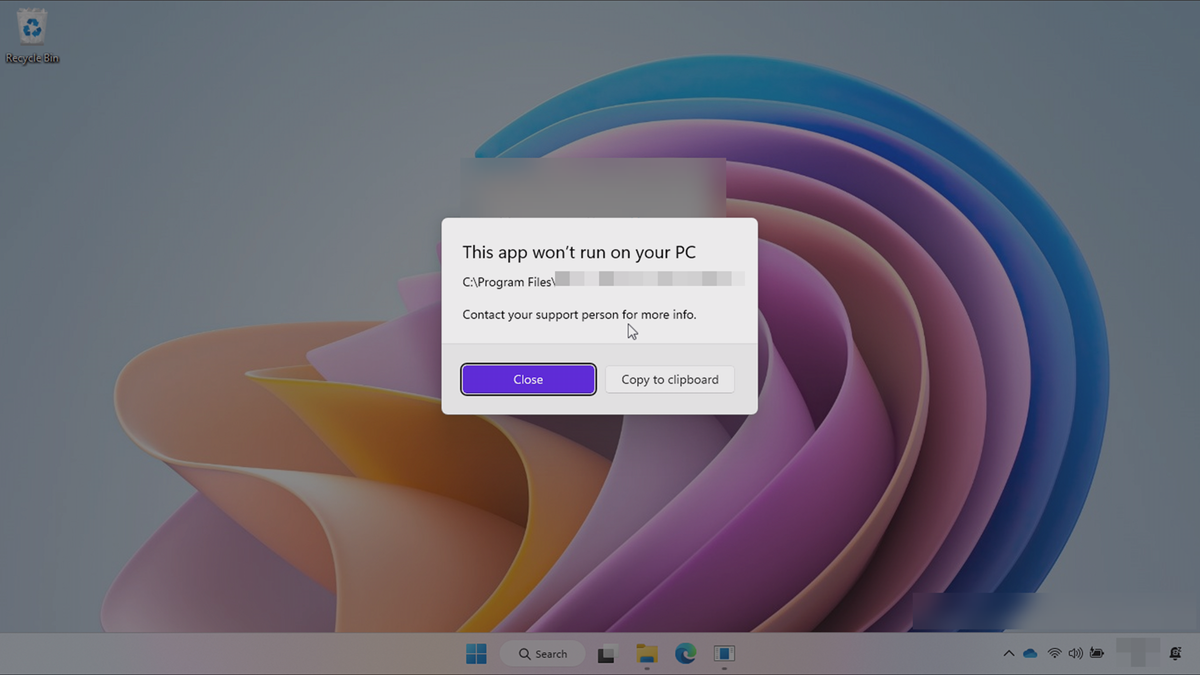
イベント ビューアー
イベント ビューアーでブロックされた実行可能ファイルを示すイベントを探すときに、詳細を取得できます。
イベント ログは次のとおりです。
- CodeIntegrity > Operational
- AppLocker > MSI とスクリプト
詳細については、「 トラブルシューティング 」セクションを参照してください。
既知の制限事項
インストール後でも、すべてのアプリがマネージド インストーラーと互換性があるわけではありません。
マネージド インストーラーを介してデプロイされたアプリに関する既知の制限事項については、「マネージド インストーラー に関する既知の制限事項」を参照してください。
セクション レビュー
次のセクションに進む前に、次のタスクが完了していることを確認してください。
- Intuneからのインストール エラーを確認しました
- デバイスへのアプリのインストールを確認しました
- デバイスからアプリを開くときのエラーを確認する
- イベント ビューアー内のエラーがないか確認します
次のステップ
次の手順を確認するには、次のいずれかのオプションを選択します。
- アプリが期待どおりに動作しない場合は、AppLocker ポリシーを作成して展開して、アプリの実行を許可する必要があります
- デプロイするアプリケーションに問題がない場合は、アプリとポリシーを展開する際の重要な考慮事項に進むことができます