Unified Service Desk で HAT オートメーションを作成する
ホストされたアプリケーション ツールキット (HAT) 自動化活動を、ホストされたアプリケーション プロジェクトの自動化の作成に使用できます。 User Interface Integration (UII) インスペクタを使用して、自動化に使用できるアプリケーションのコントロールを利用可能にすることができます。 オートメーションはアプリケーションで定義されたアクションによって起動されますが、セッションで実行されるすべてのアプリケーション内の定義されたコントロールにアクセスできます。 オートメーションは、DoAction または Apppplication Integration Framework (AIF) のコンテキスト活動などの活動を通じて、非オートメーション対応アプリケーションともやり取りすることができます。 詳細情報: HAT 自動化活動の種類
オートメーションをアプリケーションに追加する前に、アプリケーション内のすべての必要なコントロールの検査を完了していることを確認します。 このためには、UII 検査を使用してホストされたアプリケーションのバインディングを作成する を参照してください。
HAT オートメーションの作成
HAT を使用して先に作成した、自動化の追加先のアプリケーション プロジェクトを開きます。 詳細: HAT ソフトウェア ファクトリを使用してホストされたアプリケーションを作成する。 また、別のプロジェクトでワークフローを作成し、HAT を使用して作成した既存のホストされたアプリケーションにそれを追加することができます。
ソリューション エクスプローラーで、プロジェクト名を右クリックし、追加>新しい項目を選択します。
新しい項目の追加ダイアログ ボックスの左側のウィンドウで、Visual C#>ワークフローを選択して、活動をプロジェクトの種類として選択し、適切な名前を指定し、追加 をクリックします。
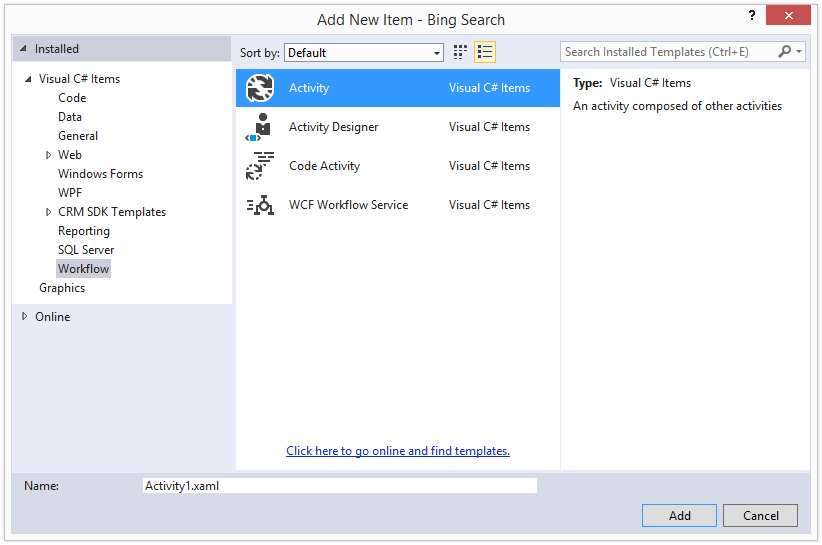
そうすることで、プロジェクトの活動ワークフロー (XAML) が追加され、HAT 自動化活動およびオートメーションをデザインするその他の活動を入れることができるワークフロー活動デザイナー領域で XAML が開始されます。
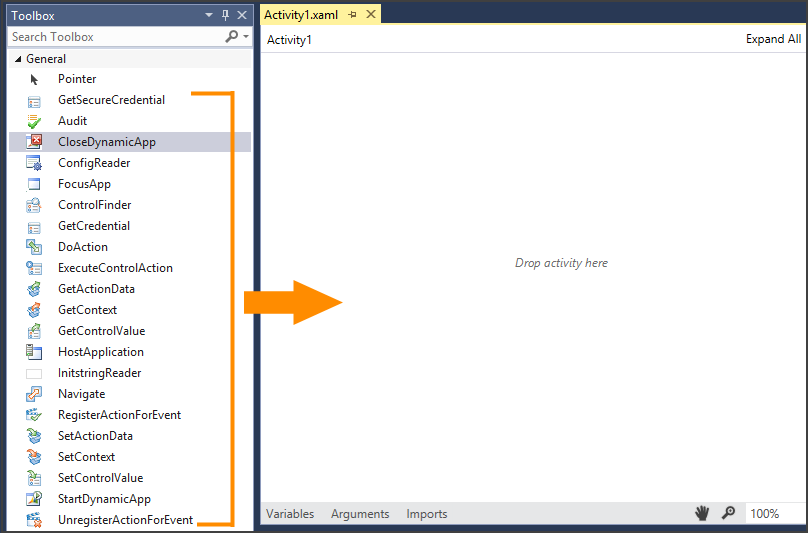
HAT 活動を使用してオートメーションを作成し、プロジェクトを保存し、それをビルドします。
次のステップでは、前に作成した HAT アプリケーションのアクションを構成し、次にそのアクションを作成したところの自動化に関連付けます。
オートメーションを実行するアクションの構成
このセクションでは、アプリケーション上のアクションを構成し、それを前のセクションで作成したオートメーションに関連付けます。
HAT アプリケーション プロジェクトがオープンしていない場合、Visual Studio でオープンします。 詳細: HAT ソフトウェア ファクトリを使用してホストされたアプリケーションを作成する。
ソリューション エクスプローラーで、HAT アプリケーション プロジェクト名を右クリックし、アクションの構成を選択します。
必要に応じて、アクションの構成ダイアログ ボックスで、アクション名およびその他の詳細を指定します。 これらのフィールドについては、ホストされたアプリケーションのアクションを構成する を参照してください。
オートメーションのモードリストから、ワークフロー アセンブリを使用するまたはワークフロー XAML を使用するを選択してオートメーションをアクションに関連付けます。
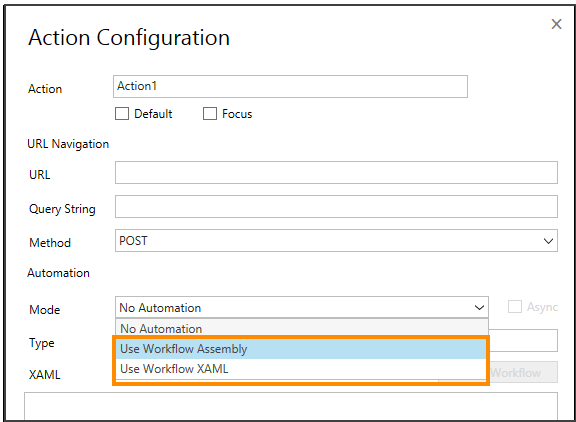
ワークフローの選択をクリックして、オートメーションを指定します。
ワークフローを選択ダイアログ ボックスで、プロジェクト名を展開して、アクションに関連付けるワークフロー (.xaml) を選択し、OK をクリックします。
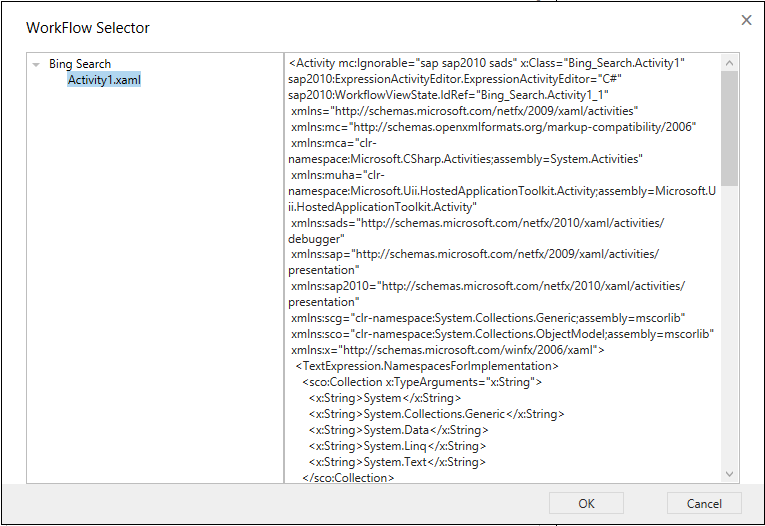
次のように選択した場合:
- 手順 4 でワークフロー アセンブリを使用するを選択した場合は、タイプ情報が選択したオートメーション (ワークフロー) のタイプに入力されます。
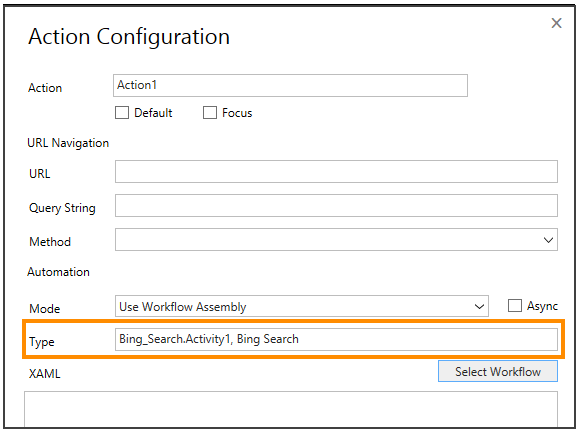
注意
ワークフロー・アセンブリの絶対パスがタイプフィールドに記載されていないため、ホストされたアプリケーションとオートメーションをテストして使用するには、ワークフロー アセンブリ ファイルを Unified Service Desk クライアントのインストール ディレクトリにコピーする必要があります。
- 手順 4 でワークフロー XAML を使用するを選択した場合は、選択したオートメーション (ワークフロー) の XAML にワークフロー XAML が入力されます。
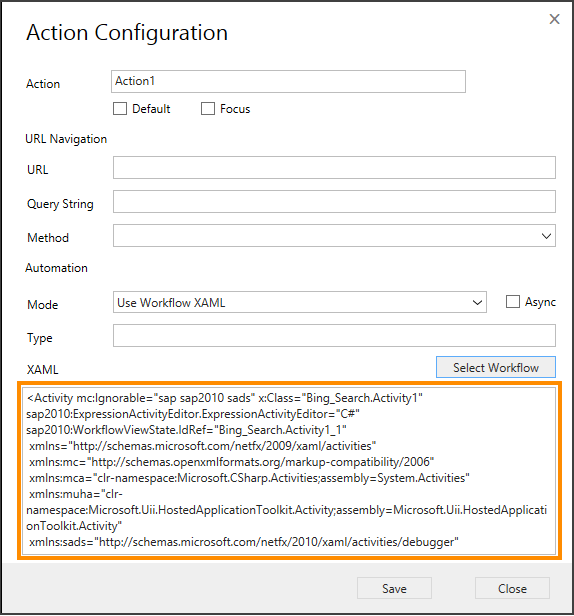
非同期モードでの実行のオートメーションを必要とする場合は、非同期チェック ボックスをオンにします。 オートメーションは、同期して、または非同期に実行できます。
同期モードでは、オートメーションは Unified Service Desk ユーザー インターフェイス (UI) のスレッドで実行され、完了するまで UI はブロックされます。 UI をブロックすることは、それによって、アプリケーション UI の状態を分離して更新できるので便利です。 UI が応答しないと思われることを防止するには、オートメーションの実行時間をできる限り短くします。
非同期モードでは、オートメーションは、UI とのやり取りが必要となるまで、Unified Service Desk UI のスレッドでは実行されません。
保存を選択して、オートメーションを起動するアクションを作成します。
プロジェクトを保存してプロジェクトをビルドします (ビルド>ソリューションのビルド)。
オートメーションで HAT のホストされたコントロールを検証
Microsoft Dataverse サーバーの Unified Service Desk にホストされた HAT アプリケーションを展開します。 詳細: Unified Service Desk にホストされたアプリケーションを展開する
必要なファイル (ワークフローおよび HAT アプリケーション アセンブリ) を Unified Service Desk クライアントのアプリケーション ディレクトリ (通常、C:\Program Files\Microsoft Dynamics CRM USD\USD) にコピーします。
Unified Service Desk クライアントを実行し、デバッガーを使用して、HAT のホストされたアプリケーションとオートメーション化したアクションをテストします。 デバッガー タブで、アクション コール タブの上にある下矢印をクリックして、アクション コールおよび User Interface Integration (UII) アクションをテストできる領域を表示します。
直接アクションタブをクリックします。
ホストされたコントロールと検証するアクションを選択します。
実行アイコンをクリックしてそれをテストします。
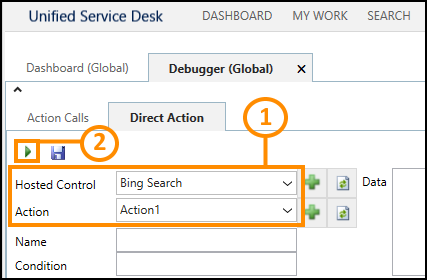
デバッガー タイプのホストされたコントロールの使用に関する詳細については、Unified Service Desk の管理者ガイドの Unified Service Desk の問題をデバッグするを参照してください。
チップ
オートメーションをデバッグするには、Visual Studio を管理者として起動し、HAT アプリケーション プロジェクトを開き、Unified Service Desk クライアント実行ファイル (UnifiedServiceDesk.exe) をプロジェクトのプロパティで外部起動プログラムとして設定します。 また、プロジェクトのビルド出力パスを Unified Service Desk クライアントのインストール ディレクトリに設定します。 プロジェクトをデバッグするたびに、アセンブリが Unified Service Desk クライアントのインストール ディレクトリにコピーされ、クライアントが起動されます。
サンプルのオートメーションの表示
UII SDK をダウンロード、および展開します。
<ExtractedFolder>\UII\SampleCode\UII\Hat\QsAutomationProject フォルダーで、Visual Studio にある Microsoft.Uii.QuickStarts.QsAutomationProject.csproj ファイルを開きます。
プロジェクトの参照パス (プロジェクト>[プロジェクト] プロパティ>参照パス) を <ExtractedFolder>\UII\Bin\UII フォルダーまたは Unified Service Desk クライアント アプリケーション ディレクトリ (通常、:\Program Files\Microsoft Dynamics CRM USD\USD) に設定することによって、プロジェクトの欠落しているアセンブリ参照を修復します。
プロジェクトをビルドして (ビルド>ソリューションのビルド)、サンプルのオートメーション (XAML) を表示します。 プロジェクトが正常にビルドされた後、オートメーションの定義を表示するには、ソリューション エクスプローラーで XAML ファイルをダブルクリックします。
関連項目
HAT オートメーション活動の使用 HAT オートメーション活動の種類 ホストされたアプリケーションのアクションを構成する