クライアント キャッシュ
クライアント キャッシュは、コール センターのエージェントのコンピューターでの Unified Service Desk クライアントの起動時と、クライアント アプリケーションのライフ サイクルの全体で必要な帯域幅の量を減らすことができます。 クライアント キャッシュは Unified Service Desk の構成データの大部分をコール センター エージェントのコンピューターにローカルにキャッシュする手段を提供することで、サーバーから共通データを取得する必要性が減らします。 この機能により、Unified Service Desk の起動時のパフォーマンスが大きく改良されます。
重要
Unified Service Desk のクライアント キャッシュを有効にすると、モデル駆動型アプリのサービスの境界を越えた、ユーザーのコンピューターにデータの一部がローカルに格納されことになるので、この機能はプライバシーに影響を与えます。
クライアント キャッシュをいつ使用するか
クライアント キャッシュは、起動時間、全体的な帯域幅の縮小、および共通する Unified Service Desk データに対する Microsoft Dataverse サーバーへのクエリの大幅な削減において大幅な向上をもたらすことができます。
クライアント キャッシュは、パフォーマンスのテスト、トレーニング、および運用環境でもっともよく使用されます。 開発環境での使用はお勧めしません。それは、コントロール キャッシュ キーが更新されるとき、変更は複製されるだけだからです。
クライアント キャッシュのしくみ
クライアント キャッシュを有効にすると、Unified Service Desk クライアント アプリケーションを使用してログオンするときに次のプロセスが実行されます:
クライアント キャッシュが有効になっているかどうかをスタートアップ キーが確認するために、オプションとユーザー設定エンティティがクエリされます。
有効になっている場合は、クライアント キャッシュのバージョン番号、およびキャッシュの変更が解決されます。
クライアント キャッシュが有効になっていて、バージョン番号が使用可能な場合は、ローカル キャッシュ ストアを見つけて、キャッシュ バージョン キーを決定します。
キャッシュのバージョン番号が最新の場合、キャッシュ ストアを復号化してメモリに読み込みます。
キャッシュのバージョン番号が正しくない場合は、キャッシュ オブジェクトを削除します。
クライアント キャッシュの有効化
Unified Service Desk 管理者アプリにサインインします。
設定>Unified Service Desk に移動します。
サイト マップの詳細設定で、オプションを選択します。
アクティブな UII オプション ページで、新規 を選択します。
ClientCacheVersionNumber を名前ボックスに、また英数字の数字を 値 ボックスに入力します。 英数字の値は、Unified Service Desk のキャッシュ キーとして使用されます。
保存 を選択します。
オプションが存在し、設定されていると、Unified Service Desk はクライアント キャッシュをアクティブにします。
クライアント キャッシュの保存場所
有効な場合、クライアント キャッシュはファイルを、圧縮および暗号化された形式で、ユーザー ローミング ディレクトリ %appData%\Roaming\Microsoft\USD へ保存します。
たとえば、Windows 8 でクライアント アプリケーションを実行している agent1 という名前のユーザーの場合、クライアント キャッシュ ファイルは c:\Users\agent1\AppData\Roaming\Microsoft\USD にあります。
このディレクトリ内の情報は、それを作成したユーザー アカウントによってのみアクセスできます。
更新プログラムをクライアントにプッシュ
更新プログラムをすべての Unified Service Desk クライアントにプッシュするには、前に作成した ClientCacheVersionNumber の値を別の英数字の値に編集する必要があります。 コール センター エージェントは、Unified Service Desk クライアントを使用して次回ログインするとき、ClientCacheVersionNumber オプション キーの別の値を検出し、開始する前にサーバーからすべての設定を読み取ります。
特定ユーザーのクライアント キャッシュの無効化
ときには、クライアント キャッシュから一部のユーザーを除外することが必要な場合があります。これは、キャッシュの問題が疑われる、本稼動での新しい構成の限定的なテスト、本稼動、またはトラブルシューティングの場合や、あるいは現在キャッシュされているオブジェクトに変更を戻すための構成への迅速な更新の必要性の場合などです。
Unified Service Desk 管理者アプリにサインインします。
詳細設定で、ユーザー設定を選択します。
アクティブなユーザー設定 ページで、新しいを選択します。
新しいユーザー設定ページで、以下を指定します。
ユーザーフィールドで、クライアント キャッシュを無効にするユーザーの名前をタイプするかまたは選択します。
名前フィールドに、DisableCaching を入力します。 値 フィールドを空のままにします。
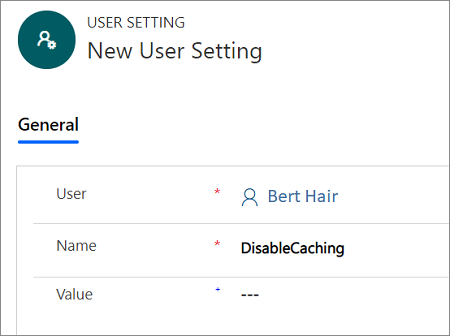
保存 を選びます。
ユーザーが次に Unified Service Desk クライアントを使用してサインインするときに、クライアント キャッシュは使用されません。 ただし、ユーザーのクライアント キャッシュ ストアを削除または更新しません。 ユーザーの DisableCaching キーが削除されると、ユーザーは以前に保存されたクライアント キャッシュ ストアを使用して戻ります。
特定ユーザーのキャッシュの強制リセット
ときには、特定ユーザーのキャッシュを強制的にリセットして、キャッシュ ストアをクリアまたはリセットすることが必要な場合があります。 これを 2 つの方法で実行できます。1つは、Dataverse サーバーから、もう 1 つは、ユーザーのコンピューター上で Unified Service Desk クライアント アプリケーションを使用する方法です。
Dataverse サーバーを使用する
Unified Service Desk 管理者アプリにサインインします。
詳細設定で、ユーザー設定を選択します。
アクティブなユーザー設定 ページで、新しいを選択します。
新しいユーザー設定ページで、以下を指定します。
新しいユーザー設定ページで次の操作を行います。
ユーザーフィールドで、クライアント キャッシュを無効にするユーザーの名前をタイプするかまたは選択します。
名前フィールドに、ResetDesktopCache を入力します。 値 フィールドを空のままにします。
保存 を選択します。
ResetDesktopCache 設定により、Unified Service Desk クライアント アプリケーションはローカル キャッシュ ストアを削除し、サーバーから再構築します。
キャッシュ リセット プロセスを完了するには、Unified Service Desk クライアントの 2 回の再起動が必要です。
最初の Unified Service Desk クライアント アプリケーションの再起動後、Unified Service Desk クライアントは、既存のキャッシュからデータを読み込みます。 その後、既存のキャッシュが削除され、ResetDesktopCache 設定が無効になります。
2 回目に Unified Service Desk クライアント アプリケーションが再起動した後、Unified Service Desk クライアントはサーバーから直接構成を読み込んでキャッシュを再作成します。 この時間に Unified Service Desk クライアントが読み込みにかかる時間が大幅に増加することに注意してください。
Unified Service Desk クライアントの使用
ResetLocalCache という名前の隠れ UII アクションをグローバル マネージャーでホストされているコントロール タイプで使用して、クライアント アプリケーションからリセットを実行できます。 UII アクションを使用できるようにするには、その前に、グローバル マネージャーでホストされているコントロール タイプで作成する必要があります。
Unified Service Desk 管理者アプリにサインインします。
詳細設定で、ホストされたコントロールを選択します。
CRM グローバル マネージャーでホストされているコントロールを特定し、その名前を名前列内で選択して開き、編集します。
Note
CRM グローバル マネージャー は、サンプルの Unified Service Desk アプリケーションでのホストされているコントロールの名前です。 グローバル マネージャーでホストされているコントロールにほかの名前を付けた場合は、その名前を代わりに選択します。 詳細 : グローバル マネージャー (ホストされたコントロール)
ナビゲーション バーで、CRM グローバル マネージャー のホストされているコントロールのとなりの下矢印を選択し、UII アクション を選択します。
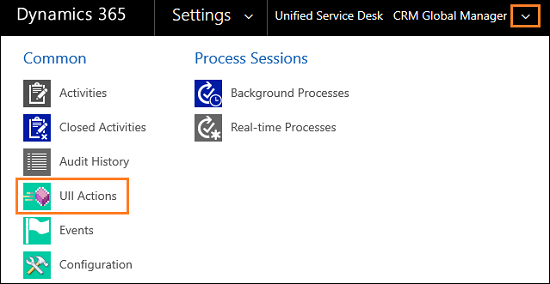
CRM グローバル マネージャーのホストされたコントロールを選択します。
注意
CRM グローバル マネージャー は、サンプルの Unified Service Desk アプリケーションでのホストされているコントロールの名前です。 グローバル マネージャーでホストされているコントロールにほかの名前を付けた場合は、その名前を代わりに選択します。 詳細 : グローバル マネージャー (ホストされたコントロール)
関連タブを選択してから、UII アクションを選択します。
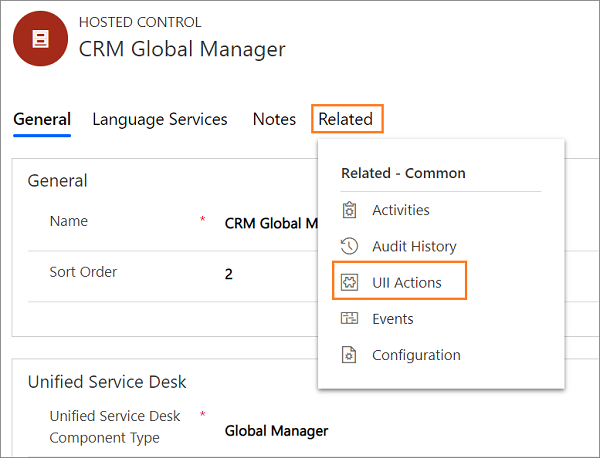
新しい UII アクションの追加を選択します。
名前フィールドに ResetLocalCache を入力し、新しい UII アクションページで、保存をクリックします。 UII アクションとホストされているコントロールを閉じます。
次に、アクションの呼び出しを追加し、作成したばかりの UII アクションを呼び出します。
サイト マップの基本設定で、操作の呼び出しを選択します。
アクティブなアクションページで、新規を選択します。
新しいアクション コールページで、次の指定をします。
フィールド Value Name タイプ ResetClientCache ホストされたコントロール CRMでのグローバル管理者の指定 Action ResetLocalCache の指定 Note
CRM グローバル マネージャー は、サンプルの Unified Service Desk アプリケーションでのホストされているコントロールの名前です。 グローバル マネージャーでホストされているコントロールにほかの名前を付けた場合は、その名前を代わりに選択します。 詳細 : グローバル マネージャー (ホストされたコントロール)
保存を選択し、アクションの呼び出しを閉じます。
UII アクションおよびアクションの呼び出しを設定した後、ツールバー ボタン、イベント、またはコードを追加して、アクション呼び出しをクライアント アプリケーションから直接起動することができます。 これにより、RestDesktopCache の設定が ユーザー設定 領域に作成されます。この設定は、既に Dataverse サーバー で説明したように、リセット動作をトリガーします。