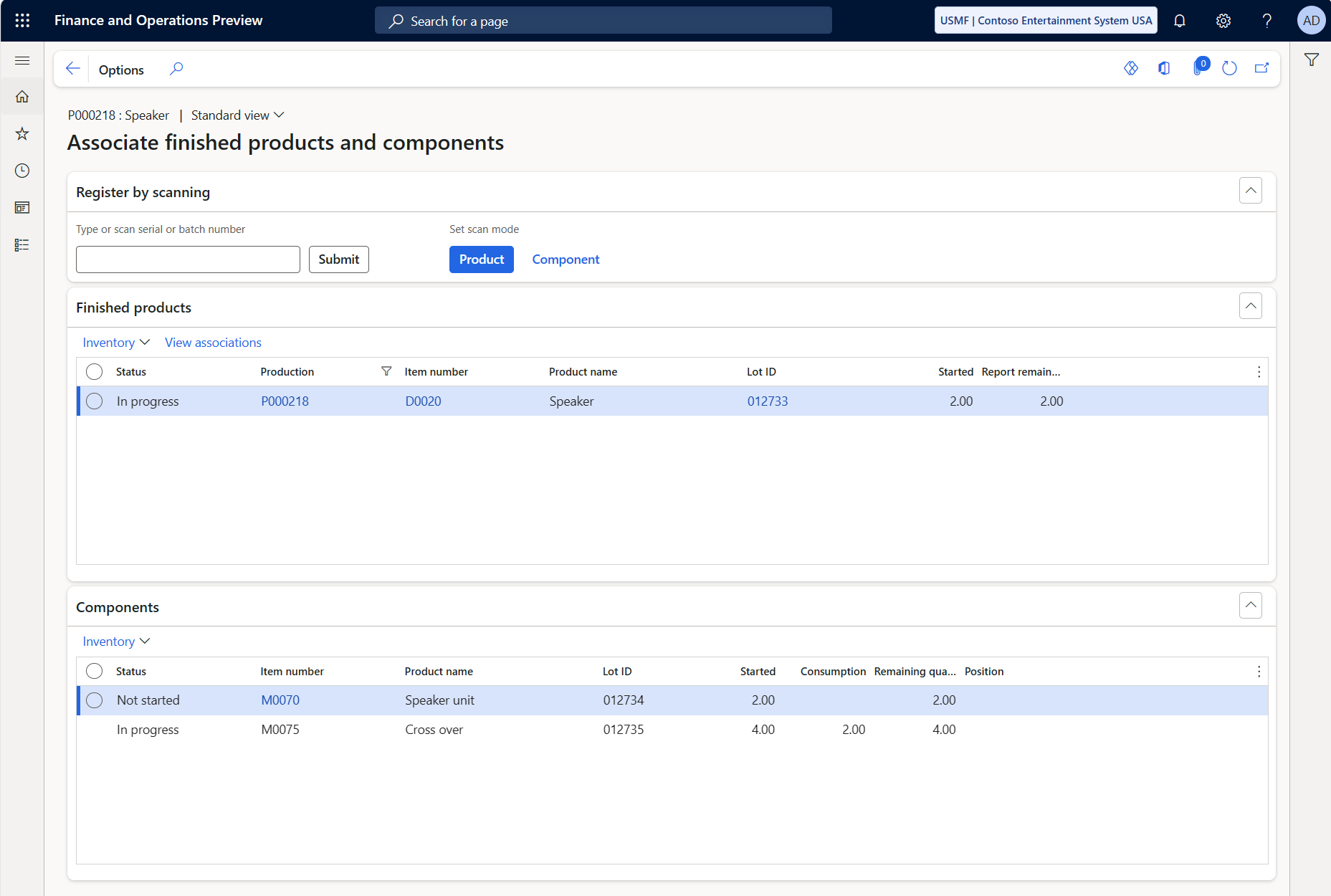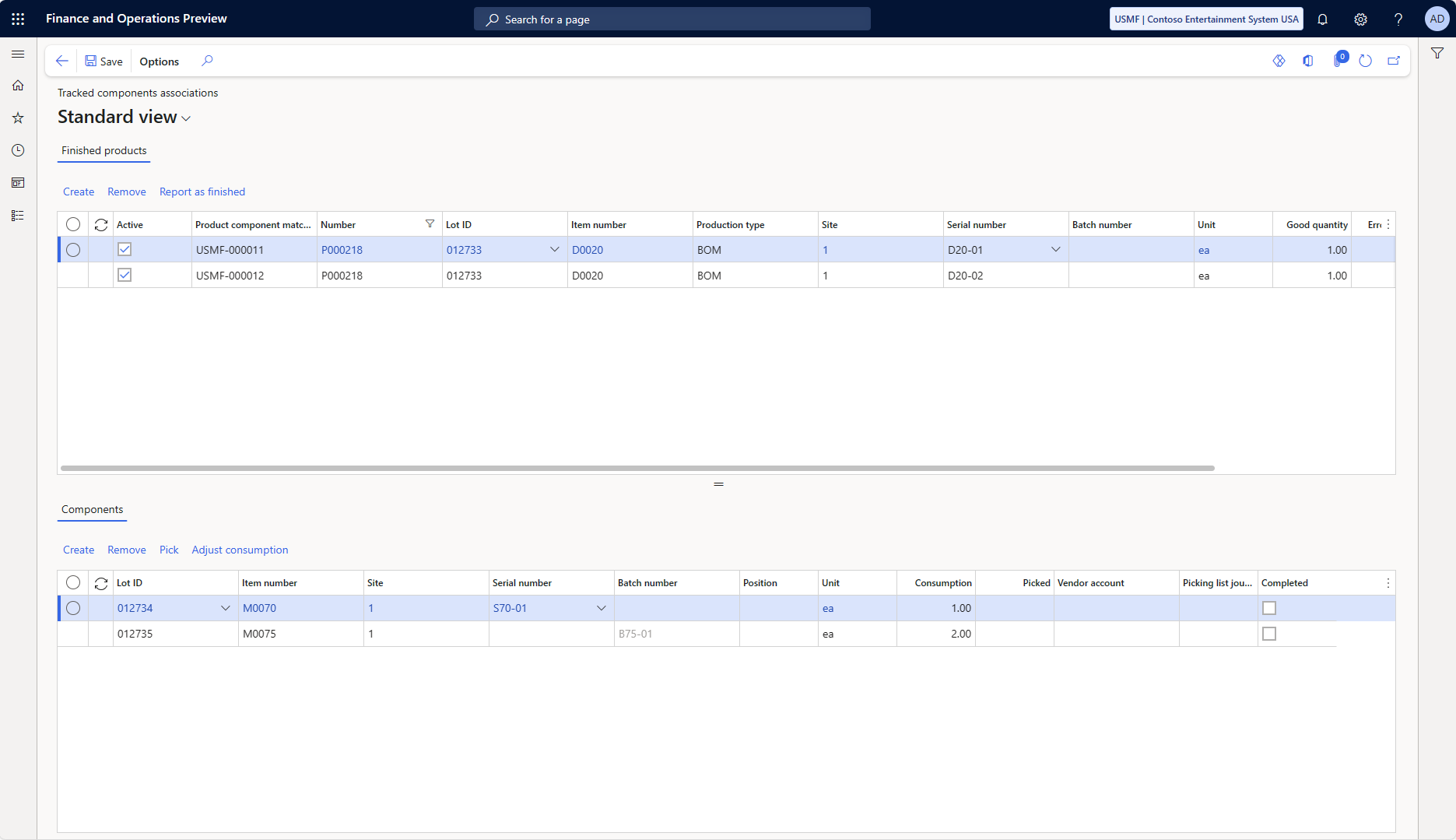Register and track batch/serial numbers for finished products and their components (preview)
[This article is prerelease documentation and is subject to change.]
Workers and managers can register batch/serial numbers for materials and components that are used in manufacturing processes. They can also then associate those numbers with the batch/serial numbers of the products that are produced. In this way, manufacturers can optimize their processes, enhance product quality, and respond quickly to any issues that arise. Managers can use the item tracing report to effectively track batch/serial numbers that are registered through the Tracked components feature.
Tip
You can also track batch/serial numbers for materials and components using the Traceability Add-in for Dynamics 365 Supply Chain Management (preview), which offers a graphical browser interface and an API for integration with external systems.
Important
- This is a preview feature.
- Preview features aren’t meant for production use and might have restricted functionality. These features are subject to supplemental terms of use, and are available before an official release so that customers can get early access and provide feedback.
Prerequisites
Before you can use the features that are described in this article, your system must meet the following requirements:
- You must be running Microsoft Dynamics 365 Supply Chain Management version 10.0.40 or later.
- The feature that's named Tracked components must be turned on in Feature management.
Register tracked components for finished items
To register tracked components for the finished items for any production order, follow these steps.
Start from any of the following places:
- All production orders list or details
- Picking list journal line
- Route card journal line
- Job card journal line
- Report as finished journal line
- Current operations
- Production order Start dialog box
- Production order Report as finished dialog box
Select the production order that you want to register batch or serial numbers for.
On the Action Pane, find the tab that includes the Track components button, and select that button.
On the Tracked components page, the Type or scan serial or batch number field is automatically in focus. In addition, the Scan mode field is automatically set to Product to indicate that you're about to enter the batch or serial number of a finished product. Follow one of the steps:
- If you're using a scanner, scan the bar code of the first finished product that you want to register.
- If you're using a keyboard, enter the batch or serial number of the first finished product that you want to register, and then select Submit.
The value of the Scan mode field is changed to Component. You can now register the batch or serial number of a component by following one of these steps:
- If you're using GS1 bar codes, your system might be able to detect which component you're scanning. In this case, you can just scan the component bar code, which includes both the component item number and its serial or batch number.
- If you're using simple bar codes, or if you're using a keyboard, first select a component in the grid on the Component FastTab. Then enter or scan the batch or serial number of that component.
Repeat the previous step until you finish registering all the components for the current finished product.
Change the value of the Scan mode field back to Product, and repeat this procedure until you finish registering all finished products and their components for the current production order.
At any time, you can review and correct the registrations that you've made so far. On the Finished products FastTab, on the toolbar, select View associations to open the Tracked components associations page. For information about how to work with this page, see the next section.
As you work, the Status field on the Finished product FastTab of the Tracked components page indicates the registration status of each finished product. The Status field on the Components FastTab indicates the registration status of each component in the selected finished product. The Status field on each FastTab can have the following values:
- Not started – No batch or serial number has been associated with the product or component.
- In progress – An association has been established, but only for part of the started quantity for the finished product or the component. On the Components FastTab, the Started, Consumption, and Remaining quantity columns let you track the quantity that has been allocated.
- Completed – No remaining quantity remains to be allocated for the finished product or the component.
Review and edit batch/serial numbers for finished products and their components
Use the Tracked components associations page to review and edit batch/serial numbers for finished products and their components. For information about how to open this page for a selected production order, see the previous section.
Finished products
The Finished products section lists batch/serial number registrations for the products that are being produced for the selected production order. The toolbar in this section provides the following buttons:
- Create – Add a new row to the grid so that you can register the serial or batch number for a missing finished product.
- Remove – Remove one or more selected finished products.
- Report as finished – Report a selected row as finished. You can first edit the Good quantity and/or Error quantity value for batch products as required.
Components
The Components section lists the components of the finished product that's selected in the Finished products grid. For each component, this section shows the registered batch or serial number, and you can enter or correct these values as required. The toolbar in this section provides the following buttons:
- Create – Add a new row to the grid so that you can register the serial or batch number for a missing component.
- Remove – Remove one or more selected components.
- Pick – Manually pick the quantity that's planned for consumption, as specified in the Consumption field.
- Adjust consumption – Generate a production picking list journal to manually adjust the consumption. In this case, the quantity that's specified in the Consumption field is automatically entered in the picking list journal.