生産現場の実行インターフェイスを作業者が使用する方法
生産現場の実行インターフェイスはタッチ操作に最適化されています。 この設計は、作業現場環境のアクセシビリティ要件を満たすビジュアル コントラストを提供します。 これはジョブ カード デバイスと同じ機能をすべて備えています。 ただし、ジョブ リストから複数のジョブを並行して開始することもできます。 (この機能は、ジョブ バンドル と呼ばれることもあります)。さらに、作業者は Microsoft Dynamics 365 ガイドで作成されたガイドをジョブ リストから開くことができます。 このようにして、これらのユーザーは HoloLens で視覚的な指示を得ることができます。
生産現場の実行インターフェイスに作業者としてサインインする
作業者がデバイスの使用を開始する前に、監修者または技術スタッフはそれを準備し、Dynamics 365 Supply Chain Management で正しいページを開く必要があります。 デバイスの設定方法については、デバイスを設定して、生産現場の実行インターフェイスを実行する を参照してください。
デバイスを準備した後、そのサインイン ページが表示されます。 このページには、ローカル作業セルのジョブの状態に関する情報が表示されます。 この情報は、定期的に更新されます。 このページでは、作業者はバッジ ID を使用してサインインします。 作業者は、Supply Chain Management のユーザー アカウントを持っている必要はありませんが、作業者がサインインする時に使用できる 時間が登録された作業者 アカウントを持っている必要があります。
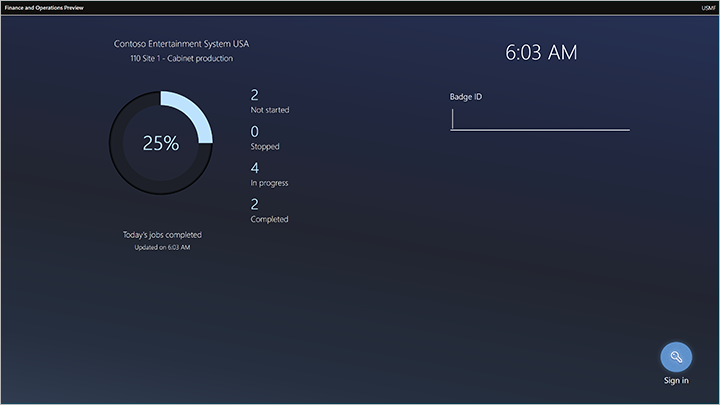
この記事の残りのセクションでは、作業者がインターフェイスをどのように操作するかについて説明します。
すべてのジョブ タブ
すべてのジョブ タブには、ステータスが 未開始、停止、または 開始 のすべての生産ジョブを表示するジョブリストが表示されます。 (このタブ名はカスタマイズ可能で、システムによって異なる場合があります。)
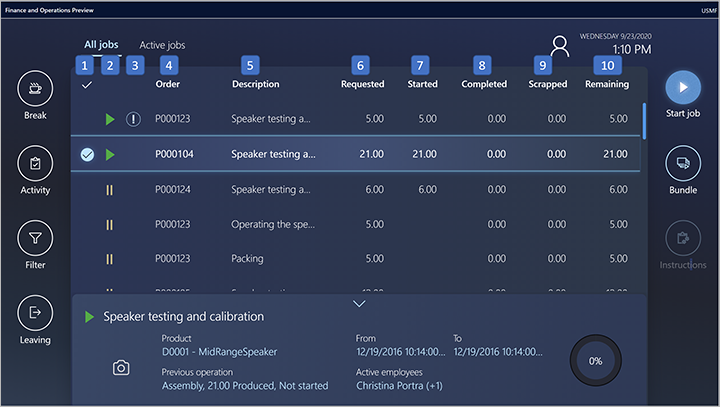
ジョブ リストには、次の列があります。 (数値は、前の図の数値に対応しています。)
- 選択列 - 左端の列はチェックマークを使用して、作業者によって選択されたジョブを示します。 作業者は、リストの複数のジョブを同時に選択できます。 一覧のすべてのジョブを選択するには、列ヘッダーのチェックマークを選択します。 単一のジョブが選択されている場合は、そのジョブに関する詳細がページの下部に表示されます。
- ジョブのステータス列 - この列では、各ジョブのステータスを示す記号を使用します。 この列に記号が含まれていないジョブのステータスは 未開始 になります。 緑色の三角は、ステータスが 開始済 であるジョブを示します。 ステータスが 停止 のジョブは 2 つの黄色の縦線で示されます。
- 優先度が高い列 - この列は、高い優先順位を持つジョブを示す感嘆符を使用します。
- 注文 - この列には、ジョブの製造オーダー番号が表示されます。
- 説明 - この列には、ジョブが属している工程の説明が表示されます。
- 要求済 - この列には、ジョブが生産を予定している数量が表示されます。
- 開始済 - この列には、ジョブに対して既に開始されている数量が表示されます。
- 完了 - この列には、ジョブに対して既に完了した数量が表示されます。
- 仕損済 - この列には、ジョブに対して既に仕損されている数量が表示されます。
- 残余 - この列は、ジョブで完了のままになる数量を示します。
[有効なジョブ] タブ
有効なジョブ タブには、サインイン作業者が既に開始しているすべてのジョブの一覧が表示されます。 (このタブ名はカスタマイズ可能で、システムによって異なる場合があります。)
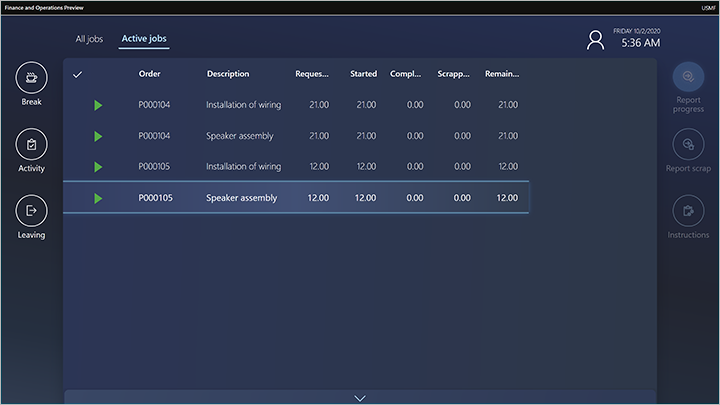
有効なジョブ リストには、次の列があります。
- 選択列 - 左端の列はチェックマークを使用して、作業者によって選択されたジョブを示します。 作業者は、リストの複数のジョブを同時に選択できます。 一覧のすべてのジョブを選択するには、列ヘッダーのチェックマークを選択します。 単一のジョブが選択されている場合は、そのジョブに関する詳細がページの下部に表示されます。
- 注文 - この列には、ジョブの製造オーダー番号が表示されます。
- 説明 - この列には、ジョブが属している工程の説明が表示されます。
- 要求済 - この列には、ジョブが生産を予定している数量が表示されます。
- 開始済 - この列には、ジョブに対して既に開始されている数量が表示されます。
- 完了 - この列には、ジョブに対して既に完了した数量が表示されます。
- 仕損済 - この列には、ジョブに対して既に仕損されている数量が表示されます。
- 残余 - この列は、ジョブで完了のままになる数量を示します。
自分の職務タブ
自分の職務タブでは、作業員に専用に割り当てられている未開始のジョブと未完了のジョブを、簡単に表示できます。 他のタイプのリソース (機械など) の代わりに、ジョブが特定の作業者 (人) にときどき、または常に割り当てられる会社で役立ちます。
スケジューリング システムでは、各生産ジョブが自動的に特定のリソース レコードに割り当て、各リソース レコードにはタイプ (機械や人など) があります。 従業員を生産作業者として設定すると、その作業者アカウントを固有の人事管理レコードに関連付けできます。
自分の職務タブには、作業者がログインしている場合に、人事管理レコードに割り当てられている未開始のジョブと未完了のすべてのジョブが一覧表示されます。 また、サインインした作業者がそれらのジョブの作業を開始した場合でも、コンピュータまたは他のタイプのリソースに割り当てられているジョブは一覧表示されません。
各ジョブが割り当てられているリソースのタイプに関係なく、サインインした作業者によって開始されたジョブすべてが表示するには、有効なジョブ タブを使用 します。ローカル ジョブ フィルターの構成に一致する未完了のすべてのジョブを表示するには、作業者ステータスまたは開始ステータスに関係なく、すべてのジョブ タブを使用 します。
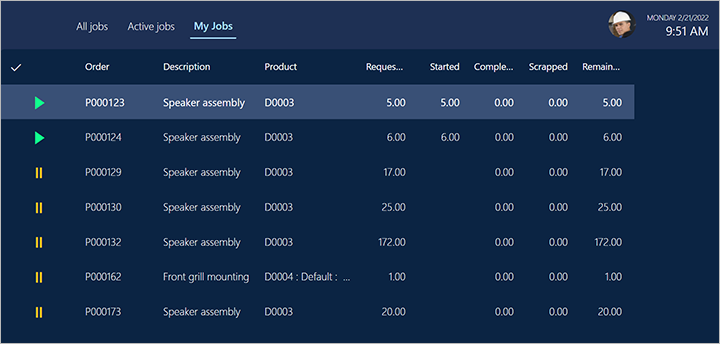
マイ マシン タブ
マイ マシン タブでは、作業者が すべてのジョブ タブで設定されたフィルター内の機械リソースに接続されている資産を選択します。選択した資産の状態と稼働状態を確認するには、最大で 4 つのカウンタの値を読み取り、最新のメンテナンス要求と登録されたダウンタイムの一覧を読み取ることができます。 作業者は、選択した資産のメンテナンスを要求し、機械のダウンタイムを登録および編集できます。 (このタブ名はカスタマイズ可能で、システムによって異なる場合があります。)
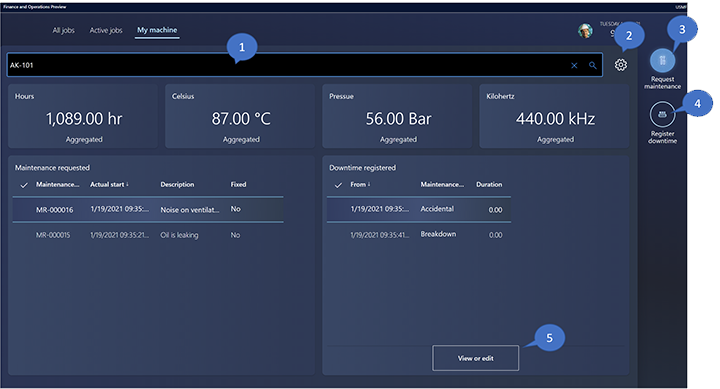
マイ マシン タブには次の列があります。 (数値は、前の図の数値に対応しています。)
マシン資産 - 追跡するマシン資産を選択します。一致する資産の一覧から選択するために名前の入力を開始するか、虫眼鏡アイコンを選択して、ジョブ リストのフィルター内にあるリソースに関連付けられているすべての資産の一覧から選択します。
メモ
Supply Chain Management のユーザーは、固定資産 タブの リソース ドロップダウン リストを使用して、すべての資産 ページを使用して必要に応じて各資産にリソースを割り当てる必要があります。 詳細については、資産タイプの作成 を参照してください。
設定 - ギア アイコンを選択して、選択したマシン資産に対して表示するカウンタを選択できるダイアログボックスを開きます。 これらのカウンタの値は、資産管理 タブの上部 に表示されます。次のスクリーン ショットで示す 設定 メニューでは、最大 4 つのカウンターを有効にできます。 有効にするカウンターごとに、上部にあるルックアップ フィールドを使用してカウンターを選択します。 ルックアップ フィールドには、資産管理 ページの最上部で選択された資産に関連付けられているカウンターすべてが 一覧表示されます。 各カウンターを設定して、カウンターの 集計 値または 最新の 実際 値を監視します。 たとえば、コンピュータの実行時間を追跡するカウンターを設定する場合は、それを 集計 に設定する必要があります。 最新の更新された温度または温度を測定するためにカウンターを設定する場合は、実際 に設定する必要があります。 OK を選択して設定を保存し、ダイアログ ボックスを閉じます。

メンテナンスの要求 - このボタンをクリックすると、メンテナンス要求を作成するダイアログ ボックスが開きます。 説明とメモを入力できます。 この要求は Supply Chain Management のユーザーの注意を引き、その後メンテナンス要求をメンテナンス作業オーダーに変換することができます。
ダウンタイムの登録 - マシンのダウンタイムを登録するダイアログ ボックスを開く場合は、このボタンを選択します。 理由コードを選択し、ダウンタイムの日付/期間を入力できます。 マシンのダウンタイムの登録は、マシン資産の効率計算に使用されます。
表示または編集 - このボタンをクリックすると、既存のダウンタイム レコードを編集または表示するダイアログ ボックスが開きます。
生産ジョブの開始と完了
すべてのジョブ タブでジョブを選択し生産ジョブを開始する作業者は、ジョブの開始 を選択して ジョブの開始 ダイアログボックスを開きます。

作業者は、ジョブの開始 ダイアログボックスを使用して生産数量を確認し、ジョブを開始します。 作業者は、数量 フィールドを選択し、表示される数値キーボードを使用して、数量を調整できます。 その後、作業者は 開始 を選択してジョブの作業を開始します。 ジョブの開始 ダイアログボックスが閉じて、有効なジョブ タブにジョブが追加されます。
作業者は、任意のステータスのジョブを開始できます。 未開始 のステータスのジョブを作業者が開始すると、ジョブの開始 ダイアログボックスの 数量 フィールドには、最初にすべての数量が表示されます。 開始済み または 停止済み のステータスを持つジョブを作業者が開始する場合、数量 フィールドには最初にすべての残量が表示されます。
適正数量の報告
作業者がジョブを完了または部分的に完了すると、有効なジョブ タブでジョブを選択し、進捗状況をレポート を選択することによって生産された適正数量を報告できます。 その後、進行状況のレポート ダイアログボックスで、作業者は数値キーボードを使用して適正数量を入力します。 既定では、数量は空白になっています。 数量を入力すると、作業者はジョブの状態を "処理中、停止、または 完了 に更新できます。
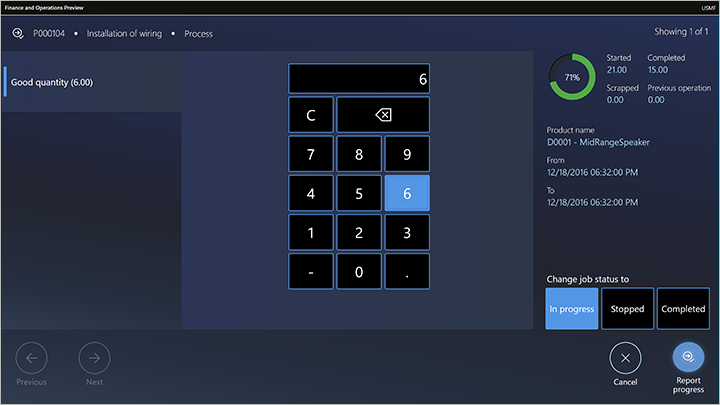
連産品と副産物を含むバッチ オーダーに関する適正数量の報告
作業者は生産現場の実行インターフェースを使用して、バッチ オーダーの進捗状況を報告できます。 このレポートには、連産物および副産物に関するレポートが含まれます。
一部のメーカー、特にプロセス産業では、バッチ オーダーを使用して生産プロセスを管理します。 バッチ オーダーはフォーミュラから作成され、それらのフォーミュラは連産品と副産物を出力として含むように定義できます。 これらのバッチ オーダーに関するフィードバックが報告されると、出力量はフォーミュラ品目に加えて、連産物および副産物にも登録する必要があります。
作業者がバッチ オーダーのジョブを完了または部分的に完了すると、そのオーダーの出力として定義された各製品の適正数量または廃棄数量を報告できます。 バッチ オーダーの出力として定義される製品には、フォーミュラ、連産品、または 副産物 のタイプがあります。
製品の適正数量を報告するには、有効なジョブ タブでジョブを選択し、進捗状況のレポート を選択します。
その後、進捗状況のレポート ダイアログ ボックスで、作業者は報告するバッチ オーダーの出力として定義されている製品の中から選択できます。 作業者は一覧で 1 つ以上の製品を選択し、進捗状況のレポート を選択できます。 各製品の数量は既定で空白になっており、作業者は数値キーボードを使用して数量を入力できます。 作業者は、前へ ボタンと 次へ ボタンを使用して、選択した製品間を移動できます。 各製品の数量を入力した後、作業者はジョブの状態を 処理中、停止、または 完了 に更新できます。
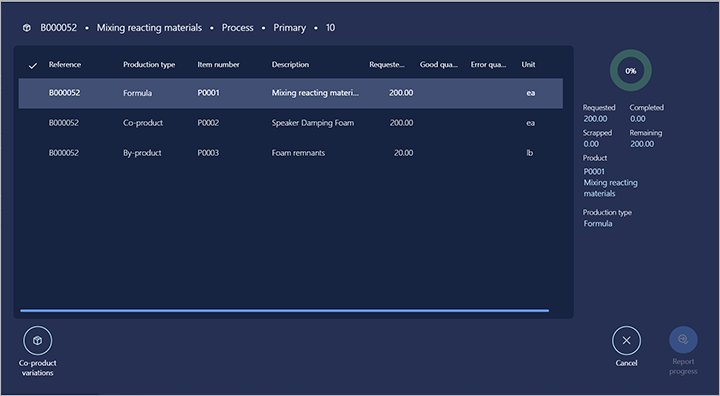
計画品目に対するバッチ オーダーのレポート
作業者が計画品目に対してバッチ オーダーのジョブを完了すると、計画品目に フォーミュラ タイプの品目が含まれていないため、連産物と副産物の数量のみが報告されます。
連産物の変動のレポート
連産品の変動 オプションが はい に設定されているフォーミュラ バージョンからバッチ オーダーが作成された場合、作業者はバッチ オーダーの定義の一部ではない連製品について報告できます。 この機能は、生産プロセスで予期しない製品の出力が発生する可能性がある場合に使用されます。
この場合、作業員は、進捗状況のレポート ダイアログ ボックスで 連産品の変動 を選択することで、報告する連産物と数量を指定できます。 その後、作業者は、連産物として定義されているリリースされた製品すべてから選択できます。
CW 品目のレポート
作業者は生産現場の実行インターフェースを使用して、CW 品目のために作成されたバッチ オーダーの進捗状況を報告できます。 バッチ オーダーはフォーミュラから作成されますが、それらのフォーミュラはフォーミュラ品目、連産品、副産物としての CW 品目を含むように定義できます。 フォーミュラは、CW に定義される材料のフォーミュラ明細行を持つ場合も定義できます。 CW 品目では、在庫を追跡する 2 つの測定単位 (CW 数量と在庫数量) を使用します。 たとえば、食品業界では、箱入り肉は CW 品目として定義できます。この場合、CW 数量は箱数の追跡に使用され、在庫数量は箱の重量の追跡に使用されます。
仕損を報告する
作業者がジョブを完了または部分的に完了すると、有効なジョブ タブでジョブを選択し、仕損をレポート を選択することによって仕損を報告できます。 その後、仕損のレポート ダイアログボックスで、作業者は数値キーボードを使用して仕損数量を入力します。 また、従業員は理由 (なし、機械、オペレーター、または 材料) も選択します。
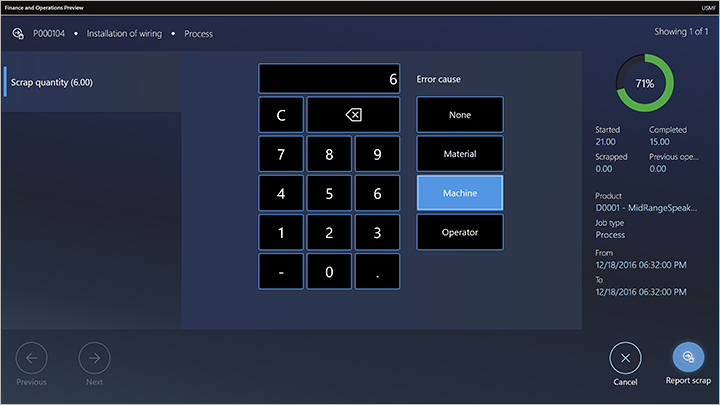
材料消費の調整と材料の予約 (プレビュー)
このセクションはプレリリースであり、変更される可能性があります。
作業員は、生産ジョブごとに材料消費を調整できます。 この機能は、生産ジョブによって消費された材料の実際の数量が予定数量よりも多かった、または少かった場合に使用します。 したがって、在庫レベルを最新の状態に維持するために調整する必要があります。
作業者は、材料のバッチ番号とシリアル番号に対する予約を行う必要があります。 この機能は、材料の追跡要件を満たすために、作業者が消費した材料バッチ番号またはシリアル番号を手動で指定する必要がある場合に使用します。
作業員は、材料の調整 を選択することで、調整する数量を指定できます。 このボタンは、次の場所では使用できません。
- 仕損のレポート ダイアログ ボックスで
- 進捗状況のレポート ダイアログ ボックスで
- 右側のツール バーで
重要
- これはプレビュー機能です。 これには プレビュー補足利用規約 が適用されます。
- プレビュー機能は、運用上の用途のためのものではなく、機能が制限されている場合があります。 これらの機能は、早期アクセスを使用してフィードバックを提供できるよう、公式リリースより前に使用することができます。
- プレビュー リリースの詳細については、1 つのバージョンのサービス更新に関するよく寄せられる質問 を参照してください。
[レポート仕損] ダイアログ ボックスと [報告の進捗] ダイアログ ボックスからの材料消費の調整
作業員が 進行状況のレポート ダイアログ ボックスまたは 仕損のレポート ダイアログ ボックスで報告する数量を入力すると、材料の調整 ボタンが使用可能になります。 ユーザーがこのボタンを選択すると、材料の調整 ダイアログ ボックスが表示されます。 このダイアログ ボックスには、ジョブの商品数量または仕損数量が報告された場合に消費される予定の品目が一覧表示されます。
ダイアログ ボックスのリストに、次の情報が示されます。
- 製品番号 - 製品マスターと製品バリアント。
- 製品名 – 製品の名前。
- 提案 - ジョブに対して指定された数量の進捗状況または仕損がレポートされた場合に消費される材料の見積数量。
- 消費 - ジョブに対して指定された数量の進捗状況または仕損がレポートされた場合に消費される材料の実際の数量。
- 予約済 - 在庫に物理的に予約された材料の数量。
- 単位 - 部品表 (BOM) の単位。
ダイアログ ボックスの右側に次の情報を表示されます。
- 製品番号 - 製品マスターと製品バリアント。
- 見積 - 消費する数量見積。
- 開始済 - 生産ジョブで開始されている数量。
- 残りの数量 - 消費する必要がある残りの数量の見積数量。
- リリースされた数量 - まだ消費されていない数量。
次のアクションが実行できます。
- 作業員は、消費の調整 を選択することで、素材の調整を調整する数量を指定できます。 数量が確認された後で、消費列 の数量が調整された数量で更新されます。
- 作業者が 材料の調整 を選択すると、生産ピッキング リスト仕訳帳が作成されます。 この仕訳帳には、材料の調整 リストと同じ品目と数量が含まれます。
- 作業員が 材料の調整 ダイアログ ボックスで数量を調整すると、対応する仕訳帳行の 提案 フィールドが同じ数量で更新されます。 作業者が 材料の調整 ダイアログ ボックスで キャンセル を選択すると、ピッキング リストが削除されます。
- 作業者が OK を選択した場合、ピッキング リストは削除されません。 レポート仕損 ダイアログ ボックスまたは レポート進捗 ダイアログ ボックスでジョブが報告された場合、転記されます。
- 作業者が 進捗状況のレポート または 進捗状況のレポート または 仕損のレポート ダイアログ ボックスで キャンセル を選択すると、ピッキング リストが削除されます。
プライマリーまたはセカンダリー ツールバーからのマテリアルの調整
マテリアルの調整ボタンは、プライマリーまたはセカンダリー ツールバーに表示するように構成できます。 (詳細については、生産フロアの実行インターフェイスを設計する を参照してください。) 作業者は、進行中の生産ジョブの 材料の調整 を選択できます。 この場合は、材料の調整 ダイアログ ボックスが表示され、作業者が必要な調整を行うことができます。 ダイアログ ボックスを開すると、調整された数量の明細行を含む生産ピッキング リストが製造オーダーに対して作成されます。 作業者が 今すぐ転記 を選択した場合は、調整が確認され、ピッキング リストが転記されます。 作業者が キャンセル を選択した場合は、ピッキング リストが削除され、調節は行われません。
Catch Weight品目の材料消費量の調整 (プレビュー)
このセクションはプレリリースであり、変更される可能性があります。
作業者は、CW 品目の材料消費量を調整できます。 この機能は、生産ジョブによって消費された CW 材料の実際の数量が予定数量よりも多かった、または少かった場合に使用します。 したがって、在庫レベルを最新の状態に維持するために調整する必要があります。 作業者は、CW 品目の消費を調整するときに、CW 数量と在庫数量の両方を調整できます。 たとえば、生産ジョブで、1 箱あたり 2 キログラムと見積重量が 5 つの箱が消費される予定の場合、作業者は、消費する箱の数と箱の重量の両方を調整できます。 システムは、箱の指定された重量が、リリースされる製品で定義されている最小しきい値および最大しきい値の範囲内にあるか検証します。
重要
- これはプレビュー機能です。 これには プレビュー補足利用規約 が適用されます。
- プレビュー機能は、運用上の用途のためのものではなく、機能が制限されている場合があります。 これらの機能は、早期アクセスを使用してフィードバックを提供できるよう、公式リリースより前に使用することができます。
- プレビュー リリースの詳細については、1 つのバージョンのサービス更新に関するよく寄せられる質問 を参照してください。
材料の予約
材料の調整 ダイアログ ボックスで、材料の引当 を選択することで、作業者が材料の引当を行および調整できます。 表示される 材料の引当 ダイアログ ボックスには、保管分析コードおよび追跡分析コードごとに品目に対して物理的に使用可能な在庫が表示されます。
倉庫管理プロセス (WMS) で材料が有効になっている場合は、材料の生産入力場所で物理的に利用可能な在庫だけが一覧に表示されます。 生産入力の場所は、生産ジョブが計画されているリソースで定義されます。 品目番号がバッチ番号またはシリアル番号によって制御されている場合は、物理的に利用可能なバッチ番号とシリアル番号の完全なリストが表示されます。 作業者は、予約する数量を指定するために 材料の引当 を選択できます。 既存の予約を削除するには、作業者は 予約の削除 を選択できます。
生産入力の場所の設定方法の詳細については、次のブログ投稿:生産 入力場所の設定を参照してください。
メモ
材料の引当 ダイアログ ボックスで作業者が実行する引当は、レポートの進行状況 ダイアログ ボックスまたは 仕損のレポート ダイアログ ボックスで キャンセル を選択した場合に残ります。
これは、CW 品目の予約を調整するために使用されます。
ジョブの完了と新しいジョブの開始
一般に、作業者は 有効なジョブ タブで 1 つ以上の現在のジョブを選択し、進行状況のレポート を選択して、ジョブを完了します。 次に、生産された数量 (適正数量) を入力し、ステータスを 完了 に設定します。 複数のジョブが選択されている場合、作業者は 前へ ボタンと 次へ ボタンを使用してそれらの中で移動します。 新しいジョブを開始するには、作業者が すべてのジョブ タブでジョブを選択し、ジョブの開始 を選択します。
作業者は、前のジョブがまだ開いている間に新しいジョブを開始することもできます。 再度言いますが、作業者が すべてのジョブ タブで新規ジョブを選択し、その後 ジョブの開始 を選択します。 ただし、この場合、ジョブの開始 ダイアログ ボックスには、ジョブで現在作業中であることを作業者に通知し、そのためには新しいジョブを開始する前にそのジョブを停止するか完了する必要があることが通知されます。
複数のジョブの並列処理
1 人の作業者が同時に複数のジョブ (つまり、並行処理) で作業できます。 この場合、作業者が作業しているジョブの集合を ジョブ バンドル と呼びます。 作業者は、新しいジョブをバンドルに追加したり、バンドル内の 1 つ以上のジョブを完了したりできます。 次の 2 つのシナリオは、作業者が並行してジョブを処理する方法を示しています。
シナリオ 1: 有効なジョブを持たない作業者が 2 つのジョブを開始し、それらのジョブを同時に処理する必要がある場合
その作業者が すべてのジョブ タブで 2 つのジョブを選択し、その後 ジョブの開始 を選択します。 ジョブの開始 ダイアログボックスには、両方の選択されたジョブが表示され、作業者は各ジョブで開始する数量を調整できます。 その後、作業者はこのダイアログボックスを確認し、両方のジョブを開始できます。
シナリオ 2: 進行中の 2 つの有効なジョブを持つ作業者が 3 番目のジョブを開始し、他の 2 つのジョブと並行して作業する場合
その作業者が すべてのジョブ タブで 3 つ目のジョブを選択し、その後 バンドル を選択します。 バンドル ダイアログボックスで、作業者は開始する数量を調整できます。 その後、作業者は バンドル を選択して、ダイアログボックスを確認します。
間接活動で作業する
間接活動は、製造オーダーに直接関連付けられていない活動です。 時間と出勤の間接活動の設定 に説明されているように、間接活動を柔軟に定義できます。
たとえば、Contoso の現場作業者のシャノンは、会社の会議に参加することを望み、会議は間接活動と見なされています。 次の 2 つのシナリオのいずれかが適用されます。
- シャノンは 1 つ以上の有効なジョブを作業しています。 シャノンは活動を選択し、活動 (ミーティング) を識別し、選択内容を確認します。 進行中のジョブについてシャノンに通知するメッセージが表示されます。 このメッセージから、シャノンは会議に参加する前にジョブを完了するか、停止するかを選択できます。
- シャノンには有効なジョブがありません。 シャノンは活動を選択し、活動 (ミーティング) を識別し、選択内容を確認します。 シャノンは、会議に参加しているものとして登録されました。
どちらの場合も、選択を承認した後に、シャノンはサインイン ページまたはシャノンが間接活動から戻ったことを確認するために待機するページのいずれかに移動します。 表示されるページは、生産現場の実行インターフェイスのコンフィギュレーションによって異なります。 (詳細情報については、生産現場の実行インターフェースをコンフィギュレーションする を参照してください。)
休暇を登録する
作業者は休憩を登録できます。 休憩は、登録に基づく支払 での説明に従って柔軟に定義できます。
作業者は、休憩 を選択して、その後休憩の種類を表すカード (昼食など) を選択することにより休憩を登録します。 選択を作業者が確認した後、デバイスには、サインインページか、または作業者が休憩から戻ってきたことを確認するために待機するページのいずれかが表示されます。 表示されるページは、生産現場の実行インターフェイスのコンフィギュレーションによって異なります。 (詳細情報については、生産現場の実行インターフェースをコンフィギュレーションする を参照してください。)
「マイ デイ」ダイアログの表示
マイ デイダイアログでは、作業者に登録と残高の概要を表示します。 ダイアログは、次の 3 つのセクションに分かれています。
- メイン セクションには、選択した日付に現在の作業者が行った登録が一覧表示されます。 現在の日付の登録を表示して開き、作業者が他の日を表示できる日付ピッカーを提供します。
- 最終計算日次残高セクションには、有給時間、有給残業時間、欠勤、および有給休暇に関する作業者の現在の残高が表示されます。 これらの値は、承認プロセス中に計算された登録に基づいて指定されます。
- 残高セクションは、選択した登録カテゴリ (休暇、標準時間、残業など) に対して定義された期間の残高の概要を示します。 これらの残高は、統計残高の設定方法に基づいて、時間と出勤モジュールで設定されます。 設定方法については、生産現場の実行インターフェースの休暇残数を表示 を参照してください。
管理者は、生産現場の実行インターフェイスを設計 で説明されているように、関連する各タブのツールバーでマイ デイボタンを配置することで、この機能をインターフェイスに追加できます。
チームの作業
複数の作業者が同じ生産ジョブに割り当てられている場合、彼らはチームを形成することができます。 チームは、1 人の作業員をパイロットとして推薦することができます。 残りの作業員は自動的にそのパイロットのアシスタントになります。 それによって編成されたチームでは、パイロットのみがジョブの状態を登録する必要があります。 時間レコードは、すべてのチーム メンバーに適用されます。
必要条件
チームを使用するには、管理者が生産現場の実行インターフェイスのすべてのジョブタブで、プライマリー ツールバーのアシスタントアクションを有効にする必要があります。 その方法については、生産現場の実行インターフェースをデザインするを参照してください。
パイロットおよびアシスタントを持つ新しいチームの形成
作業者は、すべてのジョブタブでアシスタントを選びアシスタントを登録できます。その後、表示されるアシストする従業員を選択ダイアログ ボックスで、作業員はアクティブの仕事に取り組む作業員リストからパイロットを選びます。 選択を確認した作業員は、選択した作業者のアシスタントになり、新しいチームのパイロットになります。
既存のチームに新しいパイロットを割り当てる
チームが新しいパイロットを選択する場合は、現在のパイロットがチーム内の別の作業者を新しいパイロットとして派遣する必要があります。 新しいパイロットを氏名するには、現在のパイロットがすべてのジョブタブで、アシスタントを選びます。その後、表示されるパイロットの変更ダイアログで、パイロットが既にチームである作業員リストから新しいパイロットを選びます。 現在のパイロットが選択を確認した後、チームから完全に削除されます。 ただし、必要に応じてチームを再設定できます。
アシスタントの出勤
アシスタントとして働く従業員が退勤すると、チームから離脱します。 永続的なチームと出勤時に再起動オプションがはいに設定されている場合、退勤する従業員は自動的に次回出勤するときにチームに再参加します。 これらのオプションは、時間と出勤パラメータページの全般タブで確認できます。
支持を開く
作業者は、指示 を選択することで、ジョブに関連付けられているドキュメントを開くことができます。 指示 ボタンは、ドキュメントがマスター データのジョブに関連付けられている場合にのみ使用できます。 たとえば、Supply Chain Management の リリースされた製品 ページの製品に関連付けられているドキュメントを作業現場の実行インターフェイスで開くことができます。
HoloLensのための Mixed-reality ガイドを開く
Dynamics 365 Guides は、Mixed Reality を使用する実践的な学習を提供することで、作業者を支援することができます。 ステップ バイ ステップの標準化されたプロセスを定義して、必要なツールや部品を作業者に紹介し、そのツールを実際の作業状況で使用する方法を示すことができます。 次にプロセスの概要について示します。
- 作業者が作業現場の実行インターフェイスでジョブリストを開く度に、インターフェイスによって表示されているジョブに関連するガイドが検出されます。
- 作業者は ガイド を選択して、ガイドの一覧を表示します。
- 作業者は一覧から関連するガイドを選択します。
- 作業現場の実行インターフェイスには、選択されたガイドの QR コードが表示されます。
- この作業者は、HoloLens でプットして QRコードのを見て、ガイドを開始します。
- 作業者は、このガイドを通じてタスクを学習します。
HoloLens 用ガイドの作成、割り当て、および使用の方法の詳細については、生産での作業者向け Mixed Reality ガイドを提供する を参照してください。