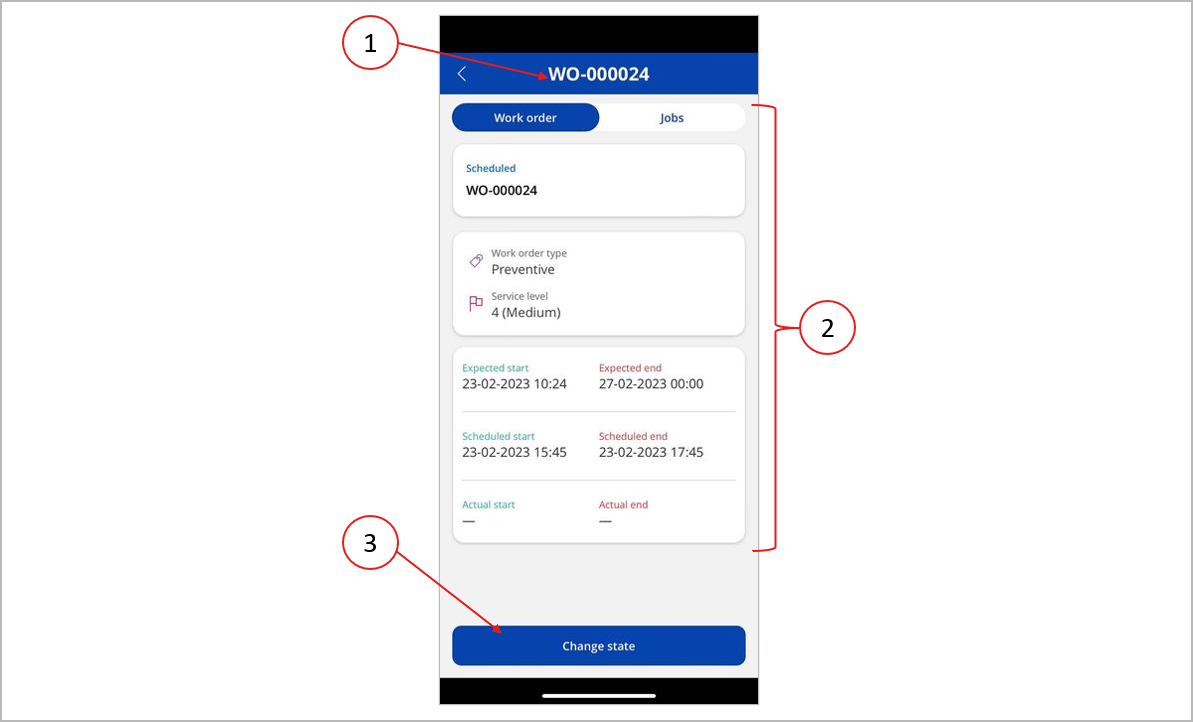資産管理モバイル アプリを利用した作業指示書の管理
注記
Azure Active Directory は Microsoft Entra ID になりました。 詳細はこちら
メンテナンス作業者は、アセット管理のモバイル アプリを使用して、管理作業指示書を管理および処理することができます。 このアプリは、次の主要な機能でメンテナンス作業者をサポートします。
- 作業者が各ジョブを処理するために必要なすべての情報を含む、作業者に割り当てられたメンテナンス作業と作業指示書を一覧表示します。
- 作業者は、各ジョブで消費される時間と予備部品を登録できます。
- 作業者は、ジョブに関連付けられているメンテナンス チェックリストを表示、更新できます。
Supply Chain Management のメンテナンス作業指示書に関する詳細については、作業指示書の概要を参照してください。
ユーザーの要件
アセット管理モバイル アプリを使用して作業指示書を表示および処理するには、次の要件を満たす必要があります。
- Supply Chain Management のユーザー アカウントに、メンテナンス作業者 のセキュリティ ロールを割り当てる。 詳細については、アセット管理のモバイル アプリにオンボード を参照してください。
- Supply Chain Management のユーザー アカウントは、アセット管理の作業者として設定されている人事管理の 作業者 レコードに関連付けられている必要があります。 詳細については、アセット管理のモバイル アプリにオンボード を参照してください。
- 同じ Microsoft Entra ID ユーザー名を持つ Supply Chain Management のユーザー アカウントと一致するドメイン アカウントを使用して Power Apps にサインインする必要があります。
割り当てられているジョブと作業指示書の表示
アセット管理モバイル アプリを開いて メンテナンス作業者 のセキュリティ ロールのあるユーザーとしてサインインするときは、ジョブと作業指示書の一覧が表示されます。
次の図は、メンテンナンス作業指示書を扱うさまざまなユーザー インターフェイス (UI) 要素を強調表示しています。
ジョブおよび作業指示書の一覧には、次の UI 要素が含まれます。 (数値は、前の図の数値に対応しています。)
ジョブタブ – ジョブの一覧を表示するには、このタブを選択します。 この一覧には、ユーザーに割り当てられ、アクティブな メンテナンス作業指示書に属しているメンテンンンナンス作業のみが表示されます。
作業指示書タブ – 作業指示書の一覧を表示するには、このタブを選択します。 この一覧には、割り当てられたジョブのあるアクティブな作業指示書のみ表示されます。
ユーザー画像 – ご契約条件や現在のバージョンのアプリなど、アプリに関する情報を表示するには、この画像を選択します。
法人 ID – このラベルには、現在作業している法人 (会社) が表示されます。 一覧には、この法人に関連付けられているジョブと作業指示書だけが表示されます。 Supply Chain Management のユーザー アカウントが複数の法人でアセット管理作業者として設定されている場合は、このラベルを選択して、法人を切り替えます。
要求ボタン – Supply Chain Management のユーザー アカウントが メンテナンス要求者 のセキュリティ ロールに割り当てられている場合は、このボタンを使用してメンテナンス要求を作成できます。 この機能の詳細については メンテナンス要求 を参照してください。
検索ボタン – このボタンを選択すると、検索フィールドが表示されます。 そこにテキストを入力して、必要な作業指示書の ID、アセット、機能の場所などを検索することができます。
フィルター ボタン – 次の条件に基づいて一覧のジョブまたは作業指示書をフィルター処理する場合は、このボタンを選択します。
- 今日 – 今日スケジュールされているジョブのみを表示します。
- 今週 – 今週開始する予定のジョブのみを表示します。
- すべて – すべてのジョブを表示します。
並べ替え順序ボタン – 一覧の並べ替え方法を指定するには、このボタンを選択します。 並べ替えは、作業指示書のサービス レベル、開始予定日、または作業指示書 ID 別に行います。
ジョブ カードまたは作業指示書カード – 一覧の各ジョブまたは作業指示書は、品目を集計した カード として表示されます。 カードをタップし詳細ページを開きます。このページには、選択したジョブまたは作業指示書に関する詳細情報が表示されます。
ジョブ詳細ページ
ジョブ一覧では、各ジョブは集計情報を表す カード として表示されます。 カードをタップし詳細ページを開きます。このページには、選択したジョブに関する詳細情報が表示されます。 ジョブの詳細ページでは、ジョブ情報とメンテナンス チェックリストの両方にアクセスできます。
職務情報
ジョブ情報を表示するには、ページ上部にある ジョブ タブを選択します。 次の図は、ジョブ タブの異なる UI 要素を強調表示しています。
ジョブ詳細ページの ジョブ タブには、次の UI 要素が含まれます。 (数値は、前の図の数値に対応しています。)
ジョブ タブとチェックリスト タブ – ジョブの詳細とチェックリストを切り替えるタブを選択します。 チェックリスト タブの括弧内にある数字は、完了したタスクの数とチェックリストにあるタスクの合計数を表します。
作業指示書 ID – このヘッダーには、現在のジョブが属している作業指示書の ID が表示されています。 角カッコ内の数は、作業指示書のジョブの合計数です。
ジョブ情報 – このセクションでは、職務明細書が表示され、作業者の注釈と内部メモを表示および編集できます。
添付ファイル、消費時間、使用した材料に関する情報 – このセクションでは、ジョブに関連付けられたドキュメントを表示し開くことができます。 ジョブの実行中に費やした時間や消費する材料を調整できます。 Supply Chain Management では、メンテナンス作業に費やした時間がプロジェクト仕訳帳に記録されます。 仕訳帳での材料と時間の構成については、消費内容の登録を参照してください。
- ジョブに費やした時間数を調節するには、消費時間 の見出しの隣にある 調整 を選択します。
- ジョブの実行中に消費した材料を調節するには、消費した材料 の見出しの隣にある 調整 を選択します。 このジョブに対して消費される予定の品目リストの数量を調整できます。 新しい品目を追加することもできます。 新しい品目を追加する場合、リリースされた製品、資産部品表 (BOM) の品目、および現在の資産の予備部品のリストから選択できます。 消費される製品を選択すると、必要に応じて保管分析コード (サイト、倉庫、および場所) を指定し、追跡用分析コード (バッチ番号とシリアル番号) を追跡できます。 製品バリアント (構成、色、サイズなど) を持つ品目の一覧は表示されません。
開始および終了予定日時 – このセクションには、現在のジョブが終了する予定だった日時が表示されます。
作業指示書の状態 – このセクションには、作業指示書の現在の状態が表示されます。
作業指示書の状態の変更ボタン – 現在のジョブの親作業指示書の状態を変更する場合は、このボタンを選択します。 通常、このボタンを使用して、作業指示書に完了のマークを付けるか、作業の完了を避ける問題をメモします。
作業指示書ボタンに移動する – 現在のジョブが属している作業指示書を開く場合は、このボタンを選択します。
この資産のジョブを表示ボタン – 現在のジョブと同じ資産に関連付けられているオープン状態のメンテナンス作業一覧を表示するには、このボタンを選択します。 この一覧には、あなたに割り当てられているジョブが含まれます。
この場所のジョブを表示する – 現在のジョブと同じ場所に関連付けられているオープン状態のメンテナンス作業一覧を表示するには、このボタンを選択します。 この一覧には、あなたに割り当てられているジョブが含まれます。
メンテナンス チェックリスト
メンテナンス チェックリストは、メンテナンス作業者がメンテナンス作業を終了するために完了する必要がある一連のタスクです。 品目タイプの使用方法やグループの作成方法など、ジョブのチェックリストを定義する方法の詳細については、メンテナンス チェックリスト を参照してください。 さまざまなメンテナンス作業や資産タイプに割り当てることができる既定のチェックリストの設定方法に関する詳細は、メンテナンス作業タイプ、カテゴリ、バリアント、取引、チェックリストを参照してください。
メンテナンス チェックリストを表示するには、ページ上部にある チェックリスト タブを選択します。 次の図は、チェックリスト タブの異なる UI 要素を強調表示しています。
ジョブ詳細ページの チェックリスト タブには、次の UI 要素が含まれます。 (数値は、前の図の数値に対応しています。)
- ジョブタブとチェックリストタブ – ジョブの詳細とチェックリストを切り替えるタブを選択します。 チェックリスト タブのラベルにある括弧内の数字は、完了した品目の数とチェックリストにある品目の合計数を表します。
- チェックリストの行番号 – 各チェックリストの品目に、システムが生成した行番号があります。 この番号は、他の作業者とコミュニケーションを取る際、チェックリスト品目を参照するために使用できます。 作業者が品目を "完了" とマークすると、テキストの色が緑に変わります。
- グループ名 – チェックリスト品目は、ヘッダーの下でグループ化できます。 (Supply Chain Management でグループ名を設定するには、ヘッダー タイプのチェックリスト品目を作成します。)
- チェックリスト品目のタイトル – このテキストは、チェックリスト品目のタイトルを表示します。
- チェックリスト品目タイプ – このテキストは、チェックリスト品目タイプ (変数、テキスト、測定) を表示しまs。
- 値 – このフィールドには、測定 または 変数 タイプのチェックリスト品目に入力された値が表示されます。 これらの値を入力するには、チェックリスト品目カードを選択します。
作業指示書詳細ページ
作業指示書の詳細ページには、選択した作業指示書に関する詳細情報が表示されます。 作業指示書一覧でカードを選択して開きます。 次の図は、作業指示書の詳細ページの異なる UI 要素を強調表示しています。
作業指示書の詳細ページには、次の UI 要素が含まれます。 (数値は、前の図の数値に対応しています。)
- 作業指示書タブとジョブ タブ – タブを選択して、作業指示書の詳細と、その作業指示書に属するジョブの一覧を切り替えます。 ジョブ一覧には、ジョブ カードの一覧が表示されます。 カードを選択すると、そのジョブの詳細ページが開きます。
- 作業指示書情報 – 作業指示書に関する情報は、さまざまなカードに表示されています。
- 状態の変更ボタン – このボタンをクリックして、作業指示書のライフサイクルの状態を変更できます。 作業指示書の状態に関する詳細は、作業指示書のライフサイクルの状態 を参照してください。
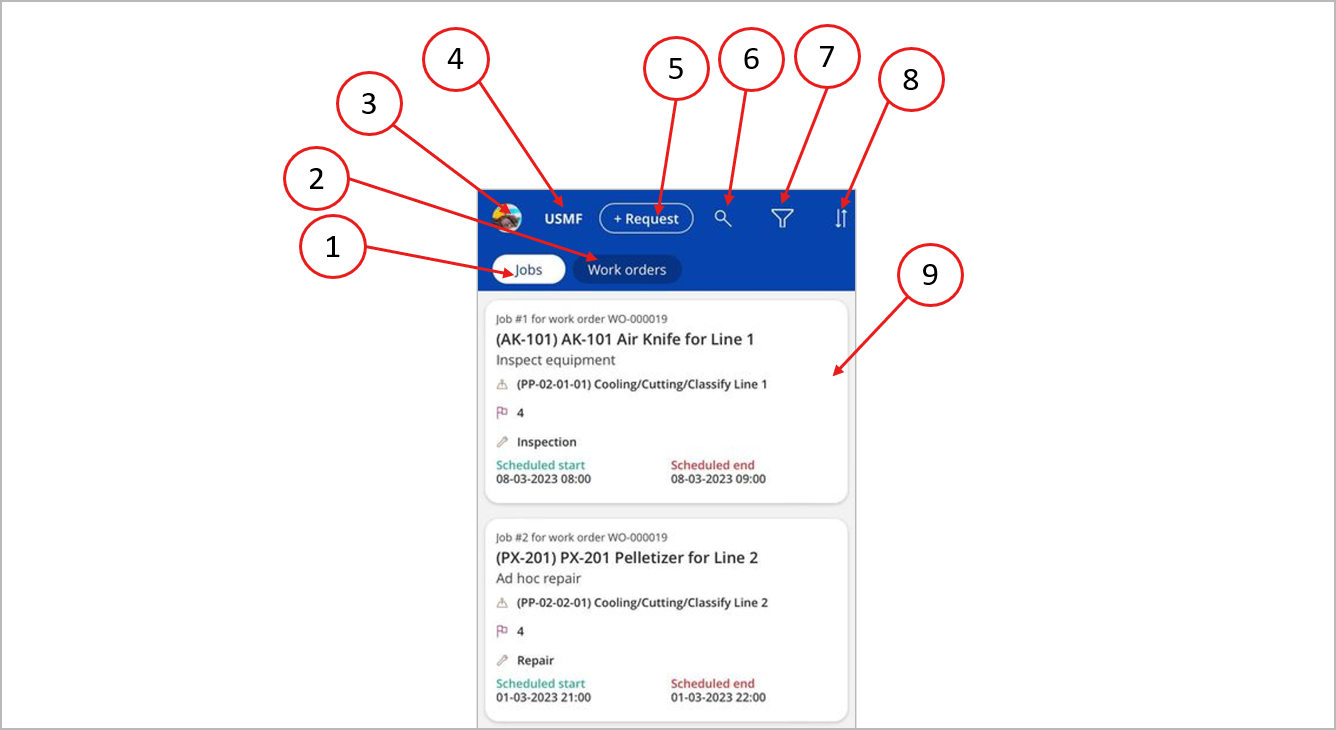
![ジョブの詳細ページにある [ジョブ] タブの UI 要素 ジョブの詳細ページにある [ジョブ] タブの UI 要素。](media/manage-job-details-ui.png)
![ジョブの詳細ページにある [チェックリスト] タブの UI 要素 ジョブの詳細ページにある [チェックリスト] タブの UI 要素。](media/manage-work-orders-checklist-ui.png)