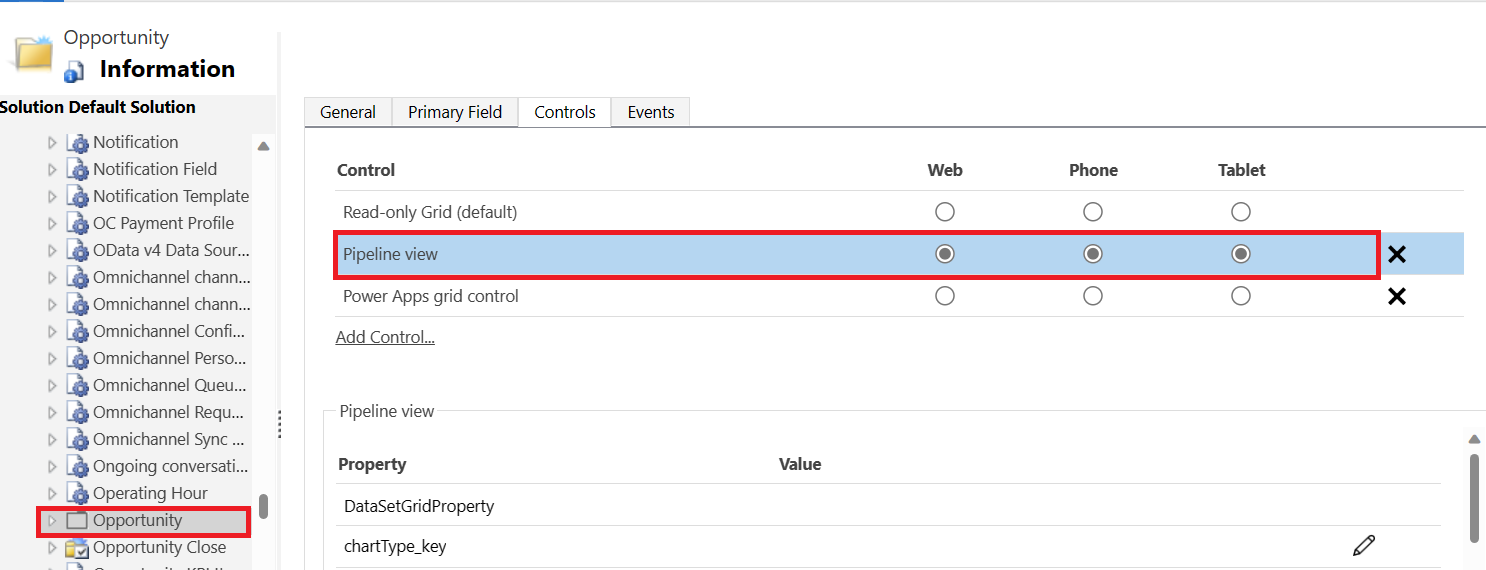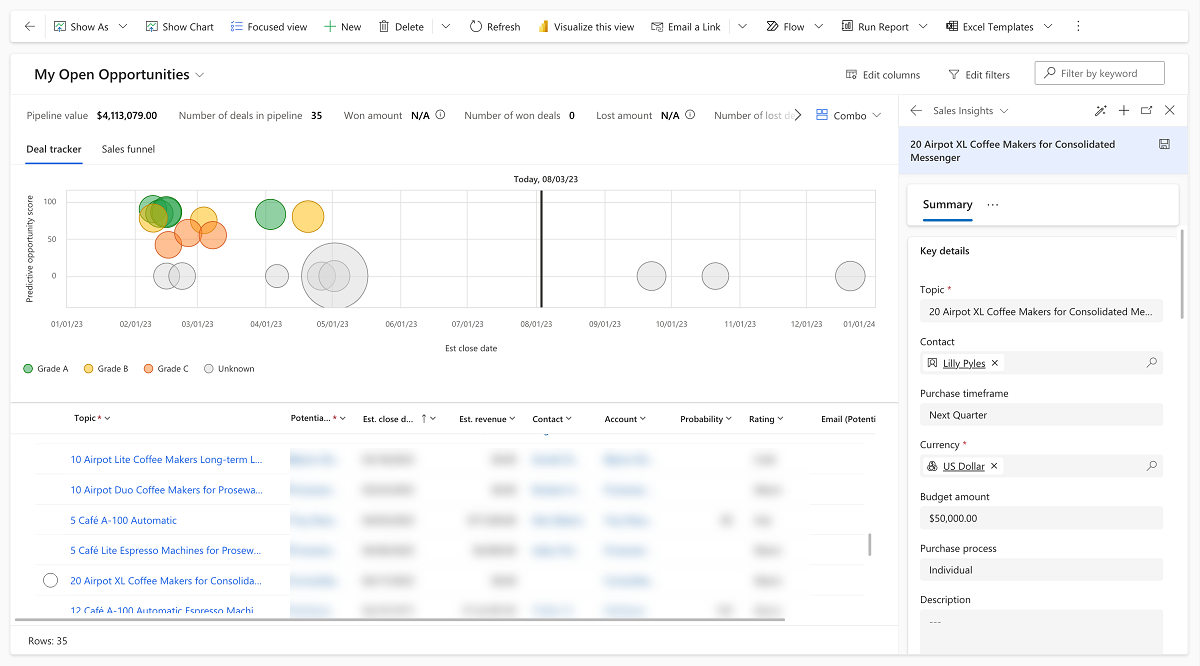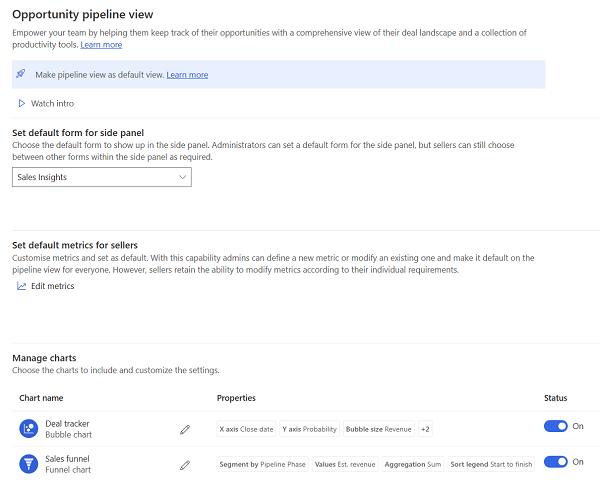営業案件パイプライン ビューを構成する
営業案件パイプライン ビュー (旧案件マネージャー) は、営業担当者がパイプライン内の営業案件を可視化し、優先順位をつけ、管理するのに役立ちます。 詳細: 営業案件パイプライン ビューを使用する
以前に案件マネージャー ワークスペースを構成したことがある場合は、営業案件パイプライン ビューと案件マネージャー ワークスペースの違い を参照してください。
ライセンスとロールの要件
| 要件タイプ | 以下が必要です |
|---|---|
| ライセンス | Dynamics 365 Sales Enterprise または Dynamics 365 Sales Enterprise または Dynamics 365 Sales Professional 詳細情報: Dynamics 365 Sales の価格 |
| セキュリティ ロール | システム管理者 詳細: 営業向けに事前定義されたセキュリティ ロール |
ビデオ: 営業案件パイプライン ビュー
この短いビデオを見て、営業案件パイプライン ビューが営業担当者の生産性と効率性を向上させる方法を理解してください。
既定の営業案件ビューとしてパイプライン ビューを設定する
読み取り専用グリッド ビュー が営業案件の既定のビューとして設定されています。 営業案件パイプライン ビュー を既定として設定できるため、担当者は営業案件リストにアクセスするたびに切り替える必要がありません。
営業ハブのナビゲーション ウィンドウで 設定>詳細設定 に移動します。
設定 メニューから、カスタマイズ>システムのカスタマイズ を選択します。
Power Apps デフォルト ソリューション ページから、エンティティ>営業案件 を選択します。
コントロール タブを選択して、web、電話、タブレット用に パイプライン ビュー を選択します。 コントロール リストに パイプライン ビュー が表示されない場合は、コントロールの追加、パイプライン ビュー を選択し、追加 を選択します。
(オプション) プロパティ セクションで、下にスクロールして グループ化を有効にする および 集計を有効にする プロパティを はいに設定します。 これらの設定により、販売者はパイプライン ビューで商談をグループ化および集約できます。 販売者のエクスペリエンスについて詳しくは、「 機会のグループ化と集計」を参照してください。
注意
月次チャネルを有効にしている か 早期アクセス更新をオプトインしている 場合は、これらのプロパティはデフォルトで有効になっているため、変更する必要はありません。
公開 を選択して変更を保存します。
営業ハブ サイトマップから、営業案件 を選択して、パイプライン ビューが既定のビューとして設定されていることを確認します。
営業案件パイプラインの表示設定ページを開きます
設定ページを開いて、販売者の営業案件パイプライン表示エクスペリエンスを構成およびカスタマイズします。 この記事で説明するすべての手順で設定ページにアクセスします。
ライセンスに応じて、以下のいずれかを実行します:
Sales Enterprise または Sales Premium のライセンスをお持ちの場合は、営業ハブ変更エリアからアプリ設定を選択し、一般設定の営業案件パイプラインビューを選択します。
Sales Professional ライセンスをお持ちの場合は、Sales Professional アプリのベース URL の後に次の URL を追加してください:
&pagetype=control&controlName=MscrmControls.Sales.DealManagerSettings.DealManagerSettings。 例:https://contoso.crm.dynamics.com/main.aspx?appid=9f1002bf-ce2d-ed11-9db1-0022480a772e&pagetype=control&controlName=MscrmControls.Sales.DealManagerSettings.DealManagerSettings。
サイド パネルの既定フォームを設定する
販売者がパイプライン ビューから商談を開くと、サイド パネルの Sales Insights フォームに商談の詳細が表示されます。 デフォルトのフォームをメインの営業案件フォームまたは組織のカスタム フォームに変更できます。 たとえば、サイド パネル専用のカスタム フォームを作成し、それを既定として設定できます。 販売者は希望に応じて別のフォームに切り替えることができ、その選択は記憶され、デフォルトとして設定されます。
- 営業案件パイプラインの表示設定ページを開きます.
- サイド パネルのデフォルト フォームを設定 セクションで、組織のデフォルトとして設定するフォームを選択します。
営業担当者の既定のメトリクスを設定する
営業案件パイプライン ビューは、ビューの上部に営業パイプラインに関連する重要なメトリックが一覧表示されます。 このスペースをカスタマイズして、販売者が追跡する指標を表示できます。販売者にはデフォルトでこれらの指標が表示されます。必要に応じて カスタマイズ できます。
販売者のデフォルト指標の設定 セクションで、指標の編集を選択します。
メトリックの編集 サイドパネルでは、メトリックを作成、更新、削除、または削除します。
指標の作成方法:
メトリックの作成 を選択します。
メトリックの計算に使用するフィールドと集計関数を選択します。 フィールド リストには、営業案件エンティティのすべての数値フィールドが表示されます。
(オプション) 特定のレコードからメトリックを計算するためのフィルターを追加します。 たとえば、今年作成されたすべての営業案件の推定収益を表示したい場合は、開発 ステージで、次の値を使用してメトリックを作成します。
- フィールド: 推定 売上
- 集計関数: 合計
-
フィルター
- 作成日: 今年
- 営業段階: 開発
メトリックを編集するには、メトリックの編集 サイドパネルでメトリックにカーソルを合わせて、編集 アイコンを選択します。
メトリックを一時的に削除するには、メトリックの編集 サイドパネルでメトリックに対するチェックボックスをオフにします。
グラフのカスタマイズ
パイプライン ビューのグラフは、販売者がパイプラインをよりよく視覚化するのに役立ちます。 バブル チャートでは、X軸とY軸のデータ、バブルのサイズと色、凡例の並べ替え順序、ツールヒントなど、さまざまな要素をカスタマイズできます。 同様に、セグメンテーションに使用されるフィールド、使用される集計関数など、じょうごグラフの要素をカスタマイズできます。
バブル チャートをカスタマイズするには
グラフの管理 セクションで、案件追跡 を編集します。
注意
対応する ステータス トグルをオフにして、バブル チャートを非表示にすることができます。
次の要素をカスタマイズします:
-
横 (x) 軸
DateTime型のフィールドを選択します。 たとえば、終了日ではなく配信日に基づいてグラフをプロットすることを選択できます。 -
縦 (y) 軸
数値型のフィールドを選択します。 -
セグメント化
カラー コードが何を意味するかを選択します。 たとえば、営業案件がどのフェーズにあるかに基づいてバブルを色分けするには、パイプライン フェーズ を選択します。 -
Size
バブルのサイズを示す数値フィールドを選択します。 -
並べ替えの凡例
グラフの凡例を並べ替える方法を選択します。 凡例は、各セグメントに使用される色を示しています。 たとえば、セグメントとして 営業案件グレード を選択した場合、凡例はグレードの時系列に基づいて並べ替えられます。 -
ツールヒント
ユーザーが各バブルにカーソルを合わせたときにツールヒントとして表示される詳細を選択します。
-
横 (x) 軸
公開 を選択して変更を保存します。
営業案件パイプライン ビュー を開いて変更を確認します。
じょうごチャートをカスタマイズする
グラフの管理 セクションで、営業のじょうご を編集します。
注意
対応する ステータス トグルをオフにして、じょうごチャートを非表示にすることができます。
次のスクリーンショットは、カスタマイズできるじょうごグラブの一部を示しています:
次の要素をカスタマイズします:
-
セグメント化
じょうごグラフをセグメント化するためのフィールドを選択します。 デフォルト: パイプライン フェーズ -
値
じょうごのバーのサイズ設定に使用するフィールドを選択します。 デフォルト: Est. 売り上げ -
集計
値 フィールドに使用する集計関数を選択します。 このフィールドは、バーの高さを決定します。 じょうごグラフのセグメントにカーソルを合わせると、集計値が表示されます。 -
並べ替えの凡例
セグメントの並べ替え方法を指定します。 たとえば、パイプライン フェーズごとにセグメント化されたじょうごグラフで [終了して開始] を選択すると、最後のフェーズから最初のフェーズ、つまり閉じるから見込みありと評価までのじょうごが表示されます。
-
セグメント化
公開 を選択して変更を保存します。
営業案件パイプライン ビュー を開いて変更を確認します。
編集可能グリッドのカスタマイズ
営業案件パイプライン ビューのグリッドは、Power Apps の編集可能グリッドコントロールのインスタンスです。 このグリッドは、カスタマイズするだけでなく、パーソナライズすることもできます。 管理者は、営業組織全体の グリッド をカスタマイズできます。 営業担当者は、ビューをパーソナライズ して、表示する列とフィルターを含めることができます。
注意
JavaScript を使用して案件マネージャーで編集可能なグリッドをカスタマイズしたことがある場合は、パイプライン ビューで編集可能なグリッドに対してそれらのカスタマイズをやり直す必要があります。 編集可能なグリッドをカスタマイズするには、Power Apps ドキュメント を参照してください。 グリッド イベントの詳細については、モデル駆動型アプリのフォームとグリッド内のイベント を参照してください。
アプリのオプションが見つかりませんか?
次の 3 つの可能性があります:
- 必要なライセンスまたは役割がありません。 このページの上部にあるライセンスとロールの要件のセクションを確認してください。
- 管理者がこの機能を有効にしていない場合。
- 組織がカスタム アプリを使用している場合。 正確な手順について管理者に確認してください。 この記事で説明する手順は、すぐに使用できる営業ハブ アプリと Sales Professional アプリのみに該当します。
関連情報
案件マネージャー ワークスペースはどこにありますか?
パイプラインを使用して営業案件を管理する
アクセスをコントロールする列レベルのセキュリティ
モデル駆動型アプリのフォームとグリッド内のイベント