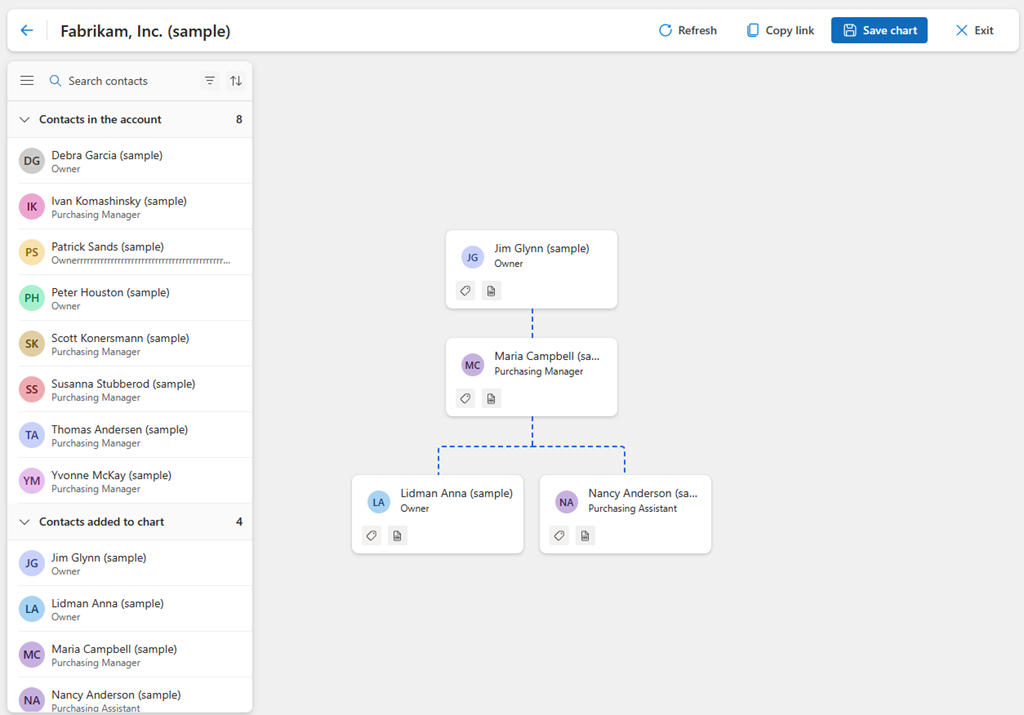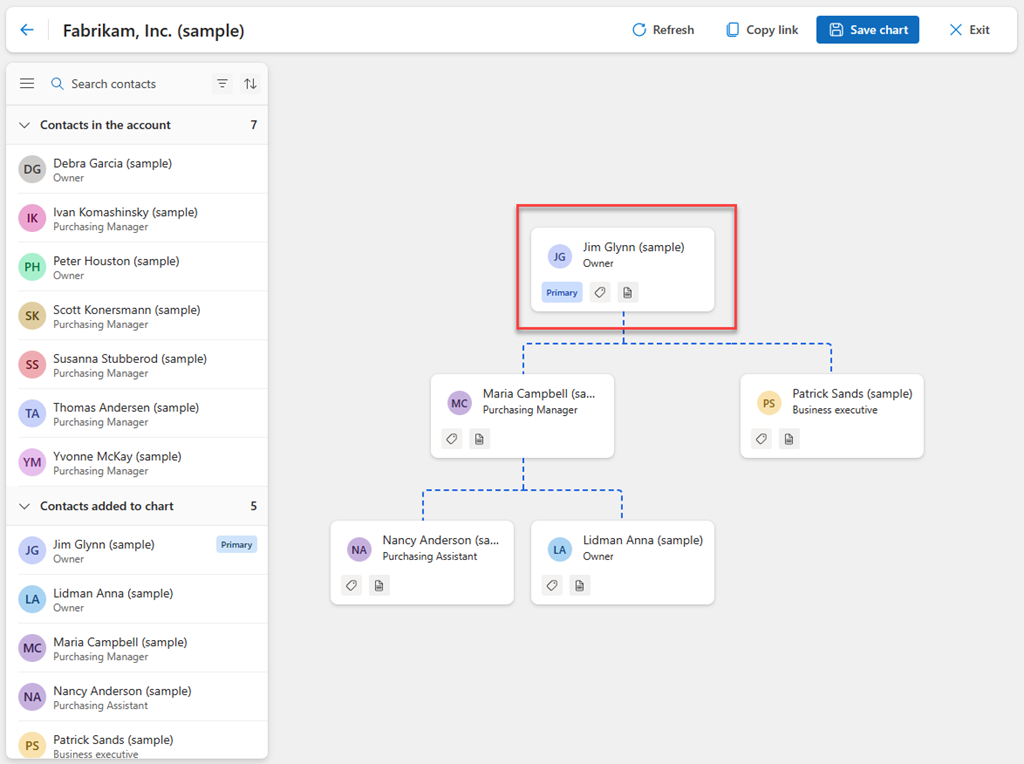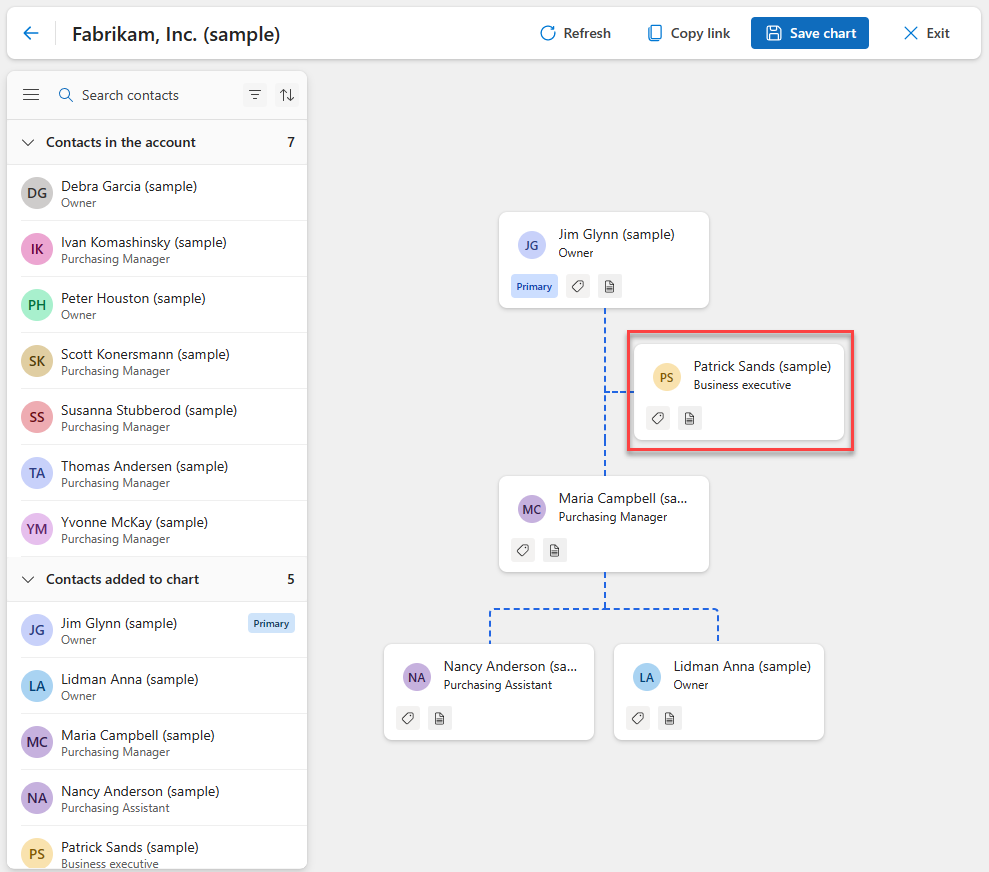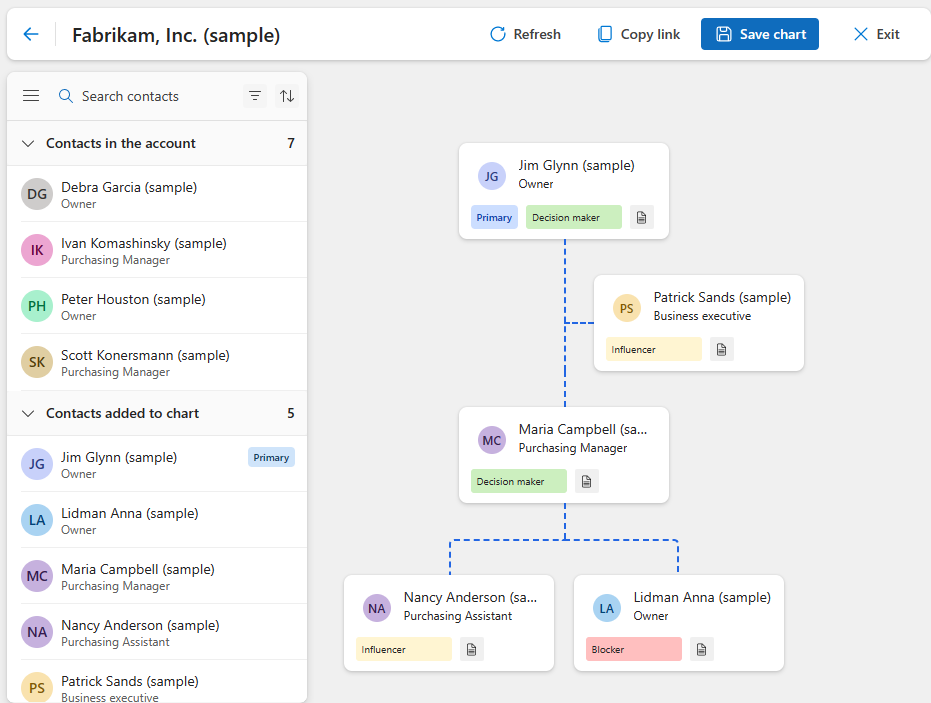組織図の管理
組織図は、営業担当者と営業マネージャーがアカウントの階層を視覚化し、階層内の各取引先担当者の役割と責任を理解し、各取引先担当者の強みを確認するのに役立ちます。 組織図を使用すると、適切な連絡先に連絡していることを確認し、売上を向上させるための戦略を立てることができます。
営業担当者または営業マネージャーは、次のタスクを実行して組織図を管理できます:
ライセンスとロールの要件
| 要件タイプ | 以下が必要です |
|---|---|
| ライセンス | Dynamics 365 Sales Enterprise または Dynamics 365 Sales Enterprise または Dynamics 365 Sales Professional 詳細情報: Dynamics 365 Sales の価格 |
| セキュリティ ロール | 営業担当者や営業課長といった主要な営業ロール 詳細情報: プライマリ営業ロール |
組織図の作成または編集
アカウントには組織図を 1 つだけ持つことができます。 組織図が存在しない場合は、アカウントの組織図を作成することができます。 組織図を編集して役職を追加または削除したり、役割と責任を再定義したり、レポートラインを調整したりできます。 組織図は、組織内のすべてのユーザーが利用できます。
営業アプリにサインインします。 サイト マップで、顧客>取引先企業 を選択します。
取引先企業を選択し、ツール バーで 組織図を開く を選択します。
注意
取引先担当者を使用して組織図を作成している場合は、取引先担当者を開き、組織図を開く を選択します。
取引先担当者を追加して組織図を作成するか、組織図を編集します。
- 組織図の作成を開始するには、取引先担当者の連絡先 リストから取引先担当者を 取引先担当者の追加 にドラッグします。
- 組織図を編集するには、組織図の編集 を選択します。
必要に応じて以下の作業を行います:
図の保存 を選択します。
取引先担当者を追加する
取引先担当者を組織図に追加するには、取引先企業の取引先担当者 から取引先担当者カードにドラッグします。 リストに追加する取引先担当者が表示されない場合は、ツールバーの 更新 を選択します。
取引先企業の取引先担当者 リストに表示される連絡先は、取引先企業と一致する場合、組織図に自動的に追加されます。
組織図を更新して新しい役割を表示するには、取引先担当者を新しい位置にドラッグします。
階層の作成
階層を作成するには、関係を作成している取引先担当者のカードに取引先担当者をドラッグします。 取引先担当者は、ターゲット取引先担当者の直属の部下として自動的に追加されます。
たとえば、Anna Lidma と Nancy Anderson は Maria Campbell に直属します。 この階層を作るには、以下のスクリーンショットのように、Lidman Anna と Nancy Anderson を Maria Campbell のカードにドラッグします。
取引先担当者をチャートに追加した後、取引先担当者の詳細 ペイン を使ってマネージャーや直属の上司を追加することもできます。 取引先担当者の詳細 ウィンドウを開くには、取引先担当者カードをダブルクリックします。
取引先担当者を取引先責任者として設定する
取引先責任者は、顧客の組織内のすべてのコミュニケーションで使用する連絡先です。 取引先企業には取引先責任者を 1 つだけ持つことができます。
組織図で取引先担当者をプライマリとして設定するには: 連絡先にカーソルを合わせ、多くのオプション を選択し、取引先責任者として設定する を選択します。
取引先担当者カードのラベルは、主要連絡先としてのステータスを示します。
次の画像は、Jim Glynn が Fabrikam, Inc. 取引先企業の主な取引先担当者であることを示しています。
取引先担当者をアシスタントとして設定する
一般に、アシスタントは組織内のチームに管理サポートを提供します。 組織図では、アシスタントは直属の部下の直下にありますが、マネージャーの他の直属の部下と同じレベルではありません。
取引先担当者を管理者カードにドラッグします。
取引先担当者にカーソルを合わせ、多くのオプション 取引先責任者を選択し、アシスタントに設定 を選択します。
次の画像は、Patrick Sands が Jim Glynn のアシスタントであることを示しています。
取引先担当者をアシスタントから削除するには、取引先担当者にカーソルを合わせて、その他オプション を選択し、直属の部下として設定。
取引先担当者にラベルを追加する
ラベルは、特定の特性または基準に基づいて取引先担当者識別します。 これらにより、組織構造を視覚化して理解しやすくなり、どの個人にアプローチするかについて情報に基づいた意思決定を行うことが容易になります。 取引先担当者は、ラベルを 1 つだけ持つことができます。
既定では 4 つのラベルが利用可能です:
- 意思決定者: 通常、組織の全体的な方向性と戦略に影響を与える最終決定を下す責任を負う個人または個人のグループを指します。
- インフルエンサー: 通常、組織内の他の人の決定や行動に影響を与えることができる個人またはグループを指します。
- ブロッカー: 通常、特定の取引や成果の進捗を妨害または妨げている個人またはグループを指します。
- 未知: 通常、立場が明確に定義されていない、または身元が不明な個人を指します。
取引先担当者カードにラベルを追加するには、ラベル アイコンを選択し、リストからラベルを選択します。
次の画像は、ラベルを持つ取引先担当者の例です。
取引先担当者を削除する
取引先担当者が取引先企業に関連付けられなくなった場合は、組織図または取引先企業から取引先担当者を削除できます。
取引先担当者にカーソルを合わせ、その他のオプションを選択してから、次のいずれかを実行します:
- グラフから削除。 取引先担当者は 取引先企業リストの取引先担当者t に残っており、組織図に追加することができます。 直属の部下はすべて、削除された取引先担当者のレベルに移動します。
- 取引先企業から削除。 取引先担当者が組織図から削除され、取引先企業との関連付けが解除されます。
プロンプトが表示されたら、削除を確認します。
組織で LinkedIn Sales Navigator が有効になっており、取引先担当者が組織を変更すると、取引先担当者カードに取引先担当者の組織の詳細を確認する通知が表示されます。 取引先担当者に対して適切なアクションを実行し、組織図を更新 できます。
アプリのオプションが見つかりませんか?
次の 3 つの可能性があります:
- 必要なライセンスまたは役割がありません。 このページの上部にあるライセンスとロールの要件のセクションを確認してください。
- 管理者がこの機能を有効にしていない場合。
- 組織がカスタム アプリを使用している場合。 正確な手順について管理者に確認してください。 この記事で説明する手順は、すぐに使用できる営業ハブ アプリと Sales Professional アプリのみに該当します。