営業アクセラレータ ワークスペースをカスタマイズする
フィルター、ソート、作業項目の外観を設定し、営業アクセラレーターのワークスペースをカスタマイズすることができます。
ライセンスとロールの要件
| 要件タイプ | 以下が必要です |
|---|---|
| ライセンス | Dynamics 365 Sales Premium、Dynamics 365 Sales Premium または Microsoft Relationship Sales 詳細情報: Dynamics 365 Sales の価格 |
| セキュリティ ロール | システム管理者またはシーケンス マネージャー 詳細: 営業向けに事前定義されたセキュリティ ロール |
販売担当者のワークスペースをカスタマイズする
営業アクセラレータの初回設定 後は、ワークスペースをカスタマイズして、販売担当者の特定のニーズに対応します。 たとえば、販売担当者がリードの通貨タイプに基づいて作業項目をフィルターする場合は、リード としてレコードの種類を選択し、通貨 としてフィールドを選択することでフィルターを追加できます。 営業担当社がカスタム フィルターを使用する方法について解説します。
営業ハブ アプリにサインインします。 ページの左下隅のエリアの変更で、エリアの変更
 >Sales Insights の設定 に移動します。
>Sales Insights の設定 に移動します。営業アクセラレータ で ワークスペース を選択します。
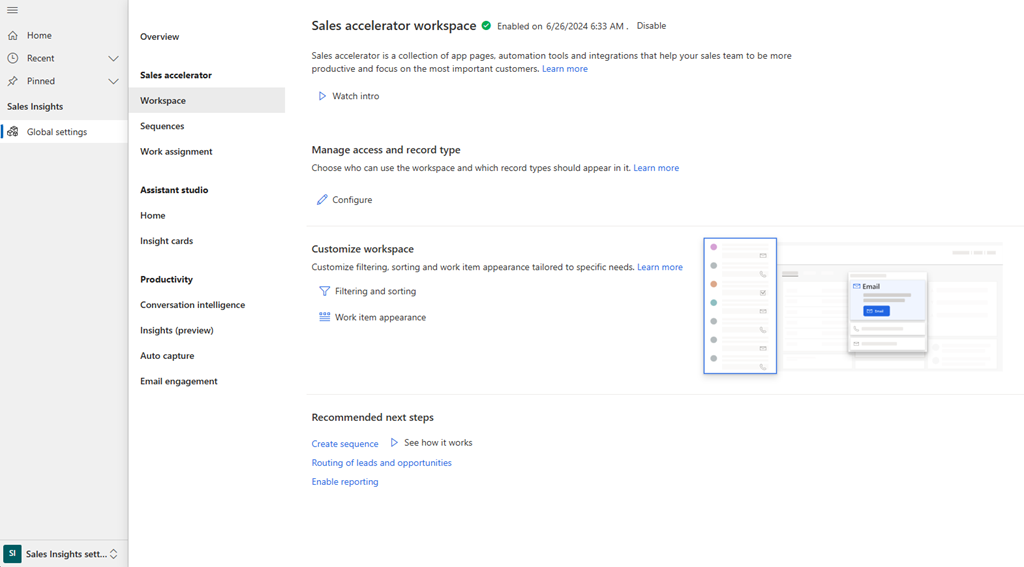
ワークスペースのカスタマイズ セクションで、フィルタリングと並べ替え を選択します。 フィルター ページが開きます。 ここからは、次の操作を実行できます:
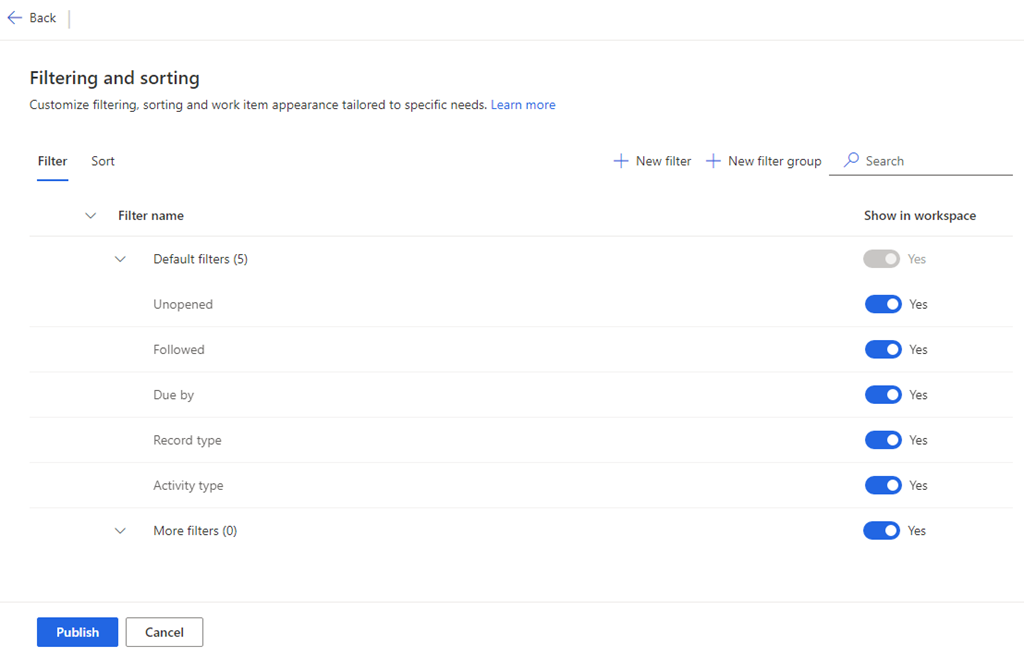
フィルターの管理
フィルターは、営業担当者が営業アクセラレータ ワークスペースで特定の作業項目をターゲットにするのに役立ちます。 フィルターとソートページの、フィルターのタブでは、次のことができます:
基本フィルターと詳細フィルターの追加
2 種類のフィルターを作成できます:
- 基本フィルター: 単純な式を基にしたフィルター
- 詳細フィルター: 複数のフィールドを AND演 算子で結合した複雑な式に基づくフィルター
フィルター タブで、新規フィルターを選択します。
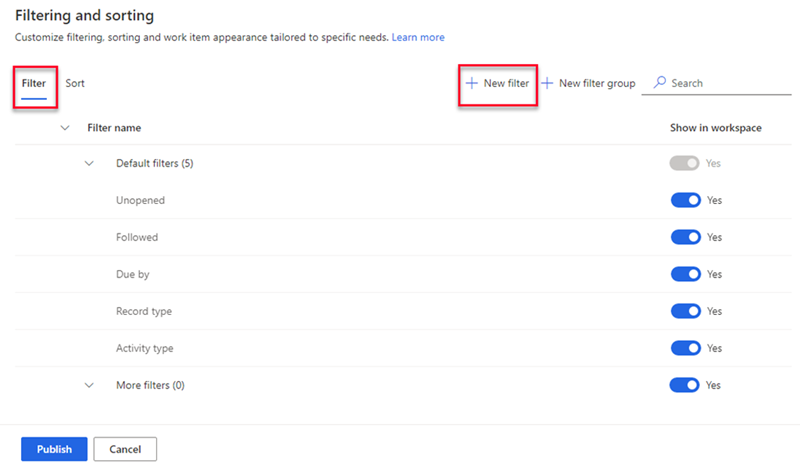
新しいフィルターの作成 ペインで、必要に応じて次のオプションを選択します。
-
パラメーター 説明設定 記録 作業リストのフィルタリングに使用するレコードの種類を選択します。 営業アクセラレータを設定するときに、コンテンツとレイアウトの構成中に追加されたレコードの種類のみを選択できます。
詳細については、初回設定 の手順 7 を参照してください。
パラメーター Field と Filter name は、レコードの種類を選択するまでアクティブになりません。Field 作業リストのフィルタリングに使用するフィールドを選択します。 リスト内のフィールドは、選択したレコードの種類の基本属性です。 フィルター名 フィルターの名前を入力します。 既定では、名前は record type.field (例: Lead.Currency) となります。 フィルターをグループに追加する フィルターを追加するグループを選択します。 フィルターをグループ化すると、販売者はフィルターを簡単に識別して適用できます。 グループを選択しない場合、フィルターは規定の その他のフィルター グループに追加されます。 不ループの追加方法に関する説明。 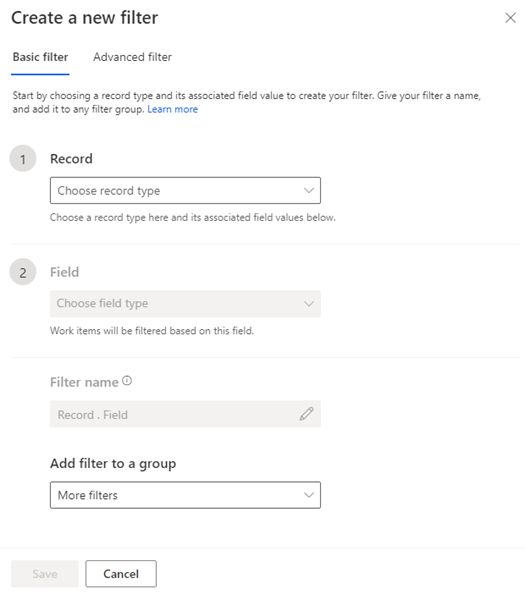
詳細フィルターの場合は、詳細フィルター タブを選択し、次の情報を入力します:
パラメーター 説明設定 Record 作業リストのフィルタリングに使用するレコードの種類を選択します。 営業アクセラレータを設定するときに、コンテンツとレイアウトの構成中に追加されたレコードの種類のみを選択できます。
詳細については、初回設定 の手順 7 を参照してください。
パラメーター Field と Filter name は、レコードの種類を選択するまでアクティブになりません。Field 追加を選びます。 フィールド オプションで、フィールド、演算子、値を選択します。 AND 演算子を使用して複数のフィールドに基づいて作業リストをフィルターするには、 追加を選択し、追加のフィルター条件を指定します。 リスト内のフィールドは、選択したレコードの種類の基本属性です。
次のスクリーンショットは、複数のフィールドを持つ高度なフィルターの例です:
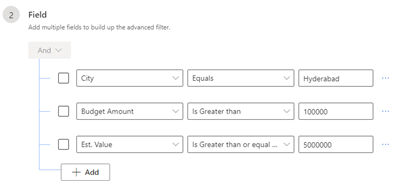
フィルター名 フィルターの名前を入力します。 フィルターをグループに追加する フィルターを追加するグループを選択します。 フィルターをグループ化すると、販売者はフィルターを簡単に識別して適用できます。 グループを選択しない場合、フィルターは規定の その他のフィルター グループに追加されます。 不ループの追加方法に関する説明。 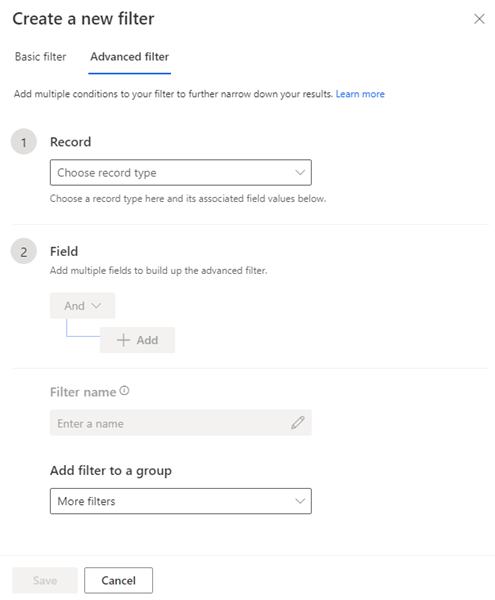
-
フィルターを保存して公開します。
グループの追加
フィルター グループは、営業担当者がフィルターを簡単に識別できるように、意味のある方法でフィルターを整理することができます。
以下のいずれかの方法でフィルター 不ループを作成することができます:
- フィルター タブで、新規グループを選択します。
- フィルターを作成している間に、フィルターをグループに追加する リストで、新しいフィルター グループを作成する を選択します。
新規フィルター グループ 配下で新規グループの名前を入力します。
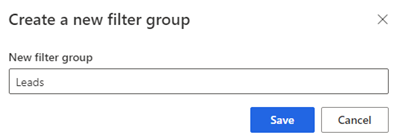
グループを保存して公開します。
フィルターの非表示
任意のフィルターを非表示にして、フィルター リストに表示しないようにすることができます。 フィルターのグループ全体を非表示にすることもできます。
フィルタータブの、ワークスペースに表示する配下で、非表示にするフィルター、またはグループをオフにします。
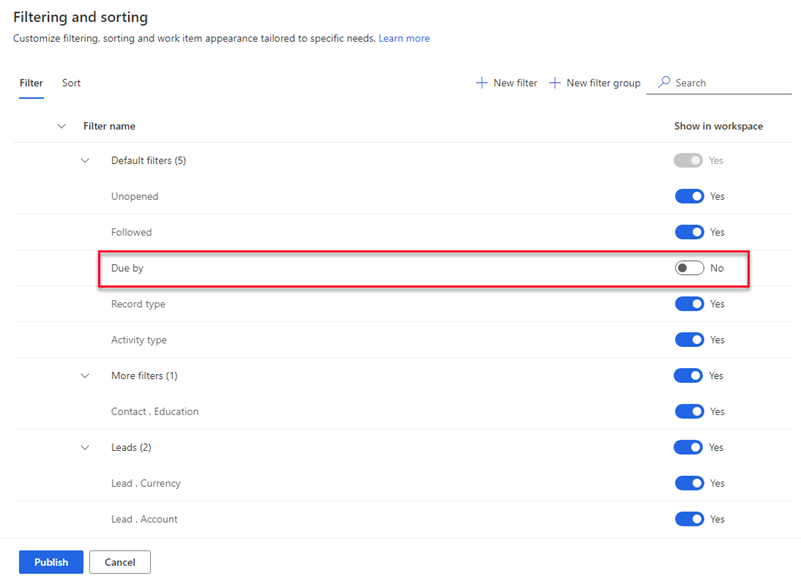
公開を選択します。
フィルターは、販売者が使用できるようにリストから非表示になっています。 ただし、このフィルターはアプリケーションで利用可能で、いつでもオンにすることができます。
カスタム フィルターとグループの編集
作成したフィルターとグループを編集できます。 既定のフィルター グループの下にリストされている既成のフィルターを編集することはできません。
フィルター タブで、フィルーまたはグループにカーソルを合わせて、その他のオプション > 編集 (
 ) を選択します。
) を選択します。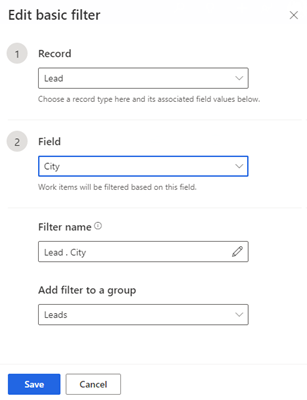
必要に応じてフィルターを更新し、保存して公開します。
フィルターをグループに移動する
作成したフィルターを別のグループに移動できます。 既製のフィルターをカスタムグループに移動したり、カスタム フィルターを既定のフィルターグループに移動することはできません。
フィルター タブで、フィルターを選択してから、移動先 (
 ) を選択します。
) を選択します。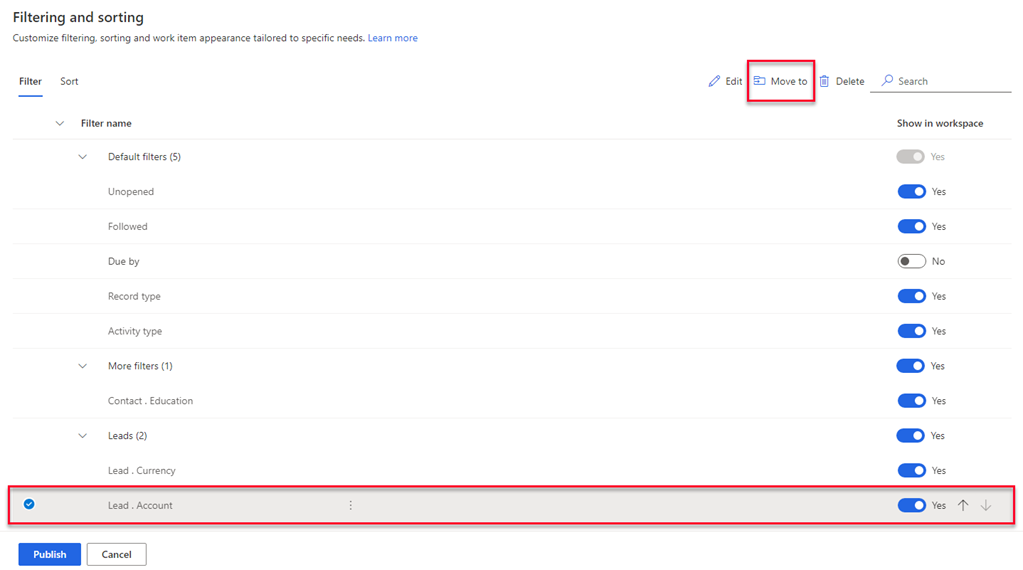
フィルター グループ リストで、フィルターの対象とするグループを選択します。
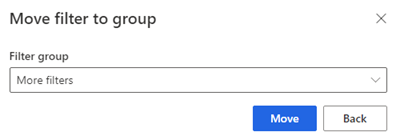
移動 を選択し、フィルター リストを公開します。
カスタム フィルターとグループを削除する
組織で不要になった場合は、作成したフィルターとグループを削除できます。 既定のフィルター グループの下にある既成で用意されているフィルターは削除できません。
Note
グループを削除すると、そのグループの下にあるすべてのフィルターも削除されます。
フィルタータブで、1 つ以上のフィルターまたはグループを選択します。
削除 (
 ) を選択します。
) を選択します。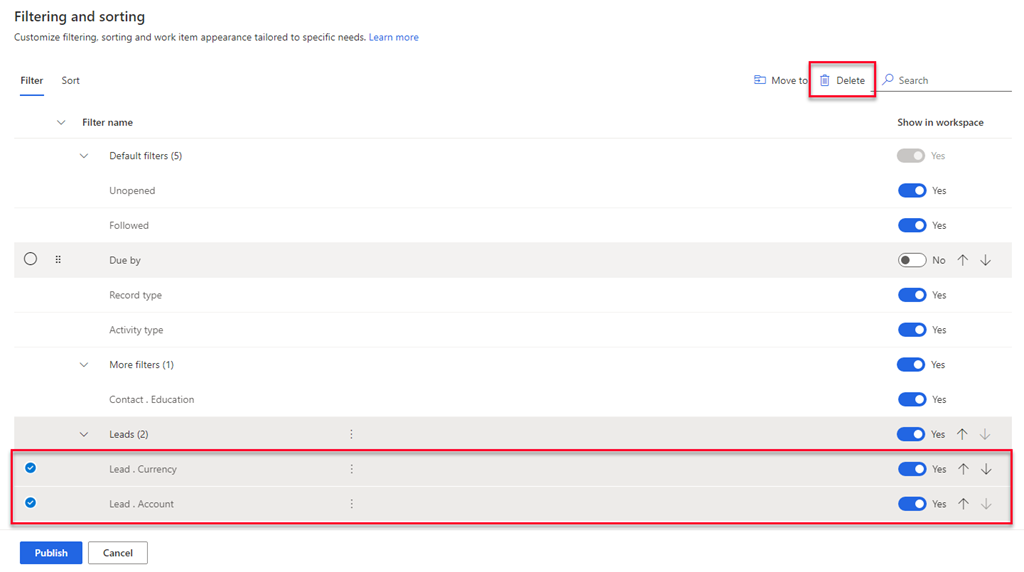
確認メッセージで、完全に削除するを選択します。
公開を選択します。
並べ替えの管理
並べ替えは、営業担当者が作業項目を表示する順序を決定します。 既定では、営業担当者は作業項目を活動タイプ、期日、名前、レコードの種類、スコア、シーケンス名で並べ替えることができます。
フィルターとソートページの、ソート タブでは、次のことができます:
カスタム ソートの追加
営業担当者の要件に基づいて並べ替えを作成できます。
並べ替え タブで、新規並べ替えを選択します。
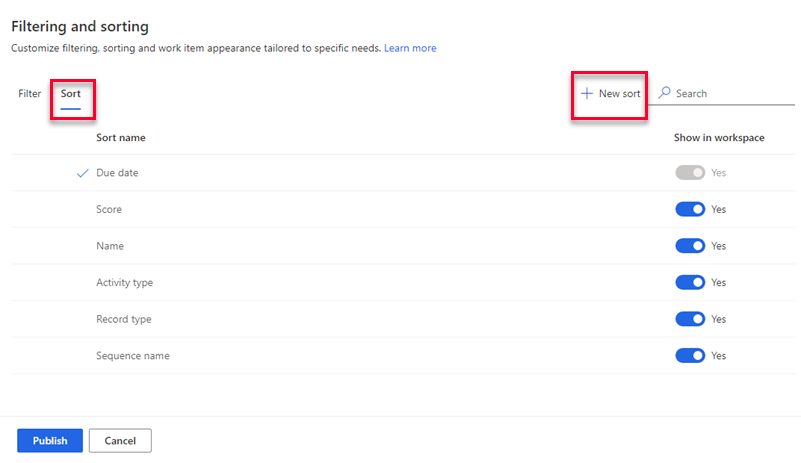
新しい並べ替えの作成 ペインで、必要に応じて次の情報を入力します。
パラメーター 説明設定 Record 作業リストの並べ替えに使用するレコードの種類を選択します。 営業アクセラレータを設定するときに、コンテンツとレイアウトの構成中に追加されたレコードの種類のみを選択できます。
詳細については、初回設定 の手順 7 を参照してください。
パラメーター Field と Sort name は、レコードの種類を選択するまでアクティブになりません。Field 作業リストの並べ替えに使用するフィールドを選択します。 リストに表示されるフィールドは、選択したレコードの種類の基本属性です。 並べ替え名 並べ替えの名前を入力します。 既定では、名前は record type.field (例: Lead.Name) となります。 これを既定の並べ替えにする このオプションを選択すると、リ業担当者が営業アクセラレータを開いたときに、この並べ替えが作業リストの既定として設定されます。 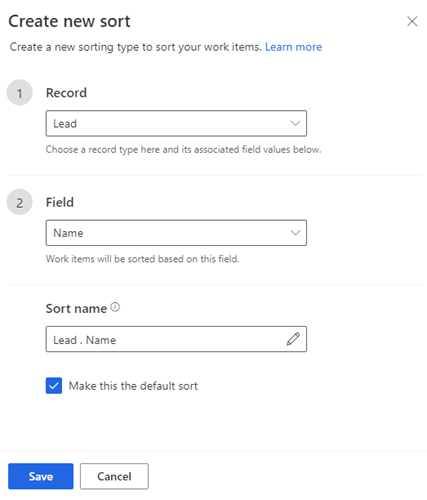
保存 を選択します。
並べ替えタイプを既定として選択
営業担当者が営業アクセラレータのワークスペースを開く際に、作業項目の既定として並び替えを選択することができます。 既定の並び替えタイプは編集できますが、削除や非表示はできません。 チェック マークは、既定の並び替えタイプを示します。
並び替えタブでは、既定として設定したいソートの種類を選択します。

既定にする を選択します。
注意
並べ替えタイプにカーソルを合わせて、その他のオプション>既定にするを選択することもできます。

公開を選択します。
並べ替えタイプの編集
作成した並べ替えタイプを編集できます。 既成の並べ替えタイプを編集することはできません。
並び替え タブで、並び替えの種類を選択し、編集を選択します。
Note
並び替えタイプにカーソルを合わせて、その他のオプション > 編集 (
 ) を選択することもできます。
) を選択することもできます。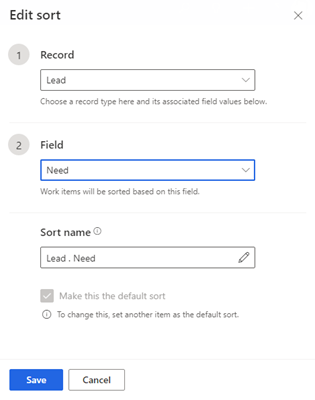
必要に応じて並べ替えを更新し、保存して公開します。
並べ替えの非表示
任意の並び替えを非表示にして、並び替えリストに表示しないようにすることができます。 既定の並べ替えタイプは非表示にできません。
並べ替え タブのワークスペースに表示列で、非表示にする並べ替えのトグルをオフにします。
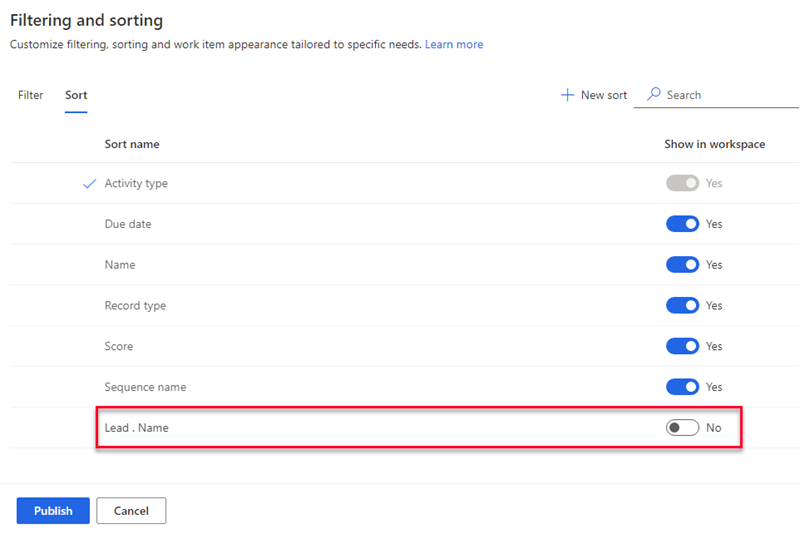
公開を選択します。
並べ替えは、販売担当者が使用するリストから非表示になります。 ただし、この並び替えはアプリケーションで利用可能で、いつでもオンにすることができます。
並べ替え順を変更します
並べ替えタイプのリストは、営業担当者が営業アクセラレータ ワークスペースを開いたときに表示させたい順番に並べることができます。
並べ替え タブで、並べ替えのタイプを選択します。
上矢印と下矢印を使用して、リスト内の位置を変更します。
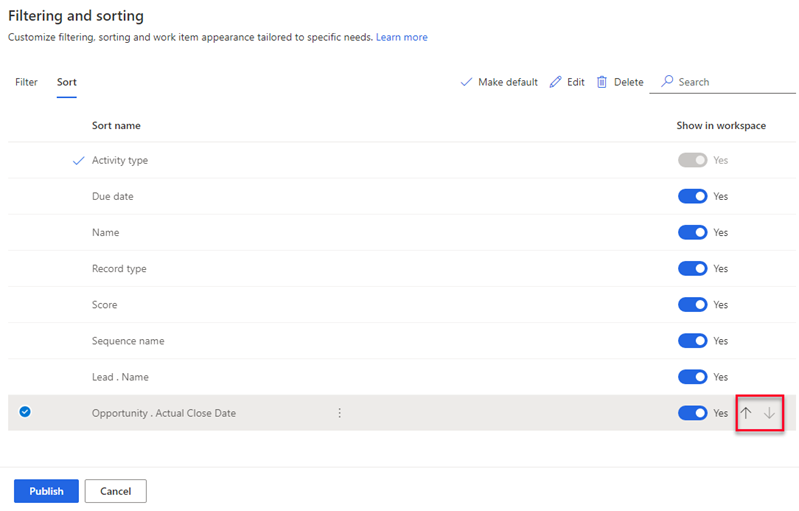
公開を選択します。
並べ替えの削除
作成した並び替えタイプは、組織で不要になった場合、削除することができます。 既成の並べ替えタイプを削除することはできません。
並び替えタブで、1 つまたは複数の並べ替えタイプを選択します。
削除 (
 ) を選択します。
) を選択します。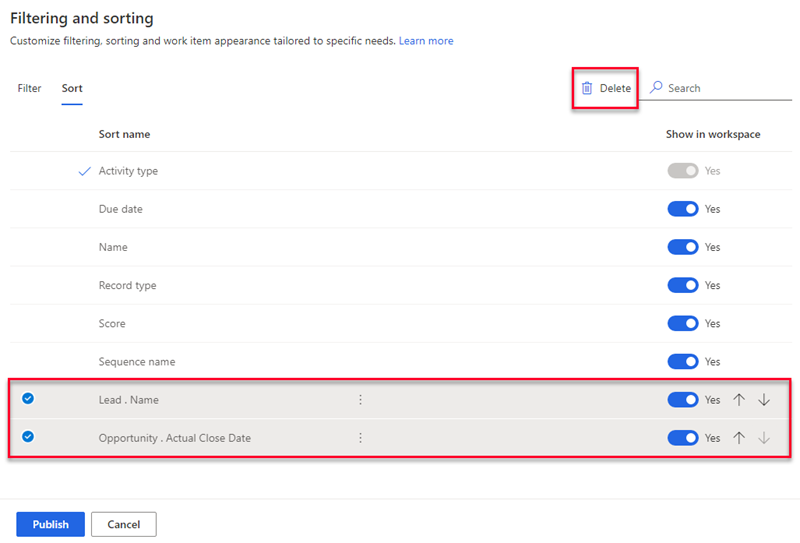
確認メッセージで、完全に削除するを選択します。
公開を選択します。
作業項目の表示形式の構成
営業アクセラレータの作業リストは、営業担当者が自分の時間と労力の優先順位を決めるのに役立ちます。 作業項目をカスタマイズして、作業リストで最も関連性の高い重要な情報を表示します。 営業担当者が扱うエンティティの種類ごとに作業項目をカスタマイズすることができます。 作業項目の表示形式をカスタマイズする方法。
アプリのオプションが見つかりませんか?
次の 3 つの可能性があります:
- 必要なライセンスまたは役割がありません。 このページの上部にあるライセンスとロールの要件のセクションを確認してください。
- 管理者がこの機能を有効にしていない場合。
- 組織がカスタム アプリを使用している場合。 正確な手順について管理者に確認してください。 この記事で説明する手順は、すぐに使用できる営業ハブ アプリと Sales Professional アプリのみに該当します。