Dynamics 365 アプリと Dynamics 365 for Outlook の間で同期されるフィールドを表示する
Microsoft Dynamics CRM 2015 for Outlook またはそれ以降では、Dynamics 365 for Customer Engagement と Outlook の間で同期された予定、取引先担当者、およびタスク フィールドを表示することができ、データ元がどこか確認できます。 また、フィールドが次のものであるかどうかを確認できます。
一方向で同期された (Outlook から Customer Engagement アプリ、または Customer Engagement アプリから Outlook)
双方向で同期された (Outlook から Customer Engagement アプリ、および Customer Engagement アプリから Outlook)
同期されていない
例えば、フィールドが一方向で Customer Engagement から Outlook へ同期される場合、Outlook のフィールドを更新して変更を保存できますが、変更内容は Customer Engagement と同期されず、同じフィールド値が Customer Engagement で変更される場合に上書きされます。 そのためフィールドが一方向で同期される場合、同期フィールドでその値を変更する必要はありません。
同期されたフィールドの表示
Dynamics 365 for Outlookで、ファイルをクリックし、Customer Engagementをクリックします。
同期 ボタンで、下矢印をクリックしてから、同期設定の確認 をクリックします。
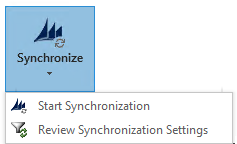
Outlook または Exchange の同期の設定 ダイアログ ボックスで、同期フィールド タブをクリックします。
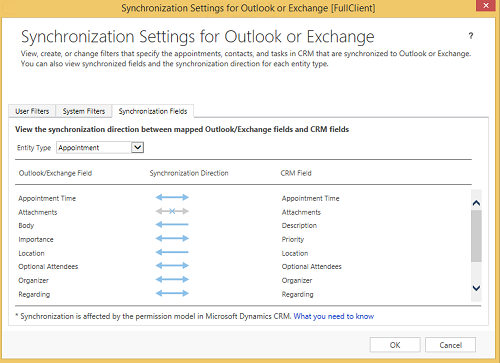
エンティティ フィールド一覧で、表示するレコードの種類を選択します。
Outlook フィールドが左側に表示され、対応する Customer Engagement のフィールドが右側に表示されます。 青色の矢印は同期方向を示します。
| このインジケーターは | フィールドが次のものであることを示します |
|---|---|

|
Outlook から Customer Engagement アプリへの一方向同期 |

|
Customer Engagement から Outlook への一方向同期 |

|
二方向同期 |

|
同期されない |
注意
フィールド同期方向は、システム管理者が構成するセキュリティ設定に影響される場合があります。 たとえば、フィールドに対する読み取り特権がない場合、そのフィールドが双方向同期を構成されている場合も、Outlook では同期されません。 フィールドに対する読み取り特権があるかどうかを確認するには、Customer Engagement で表示ボタンをクリックして、Customer Engagement でレコードを開きます。 ロックアイコンが表示された場合は、そのフィールドにアクセスできません。
参照
Dynamics 365 アプリ とOutlook の間で同期できるフィールドはどれですか?Dynamics 365 アプリと Dynamics 365 for Outlook 間のフィールド同期をコントロールするフィールド セキュリティは、Outlook との同期にどのように影響しますか