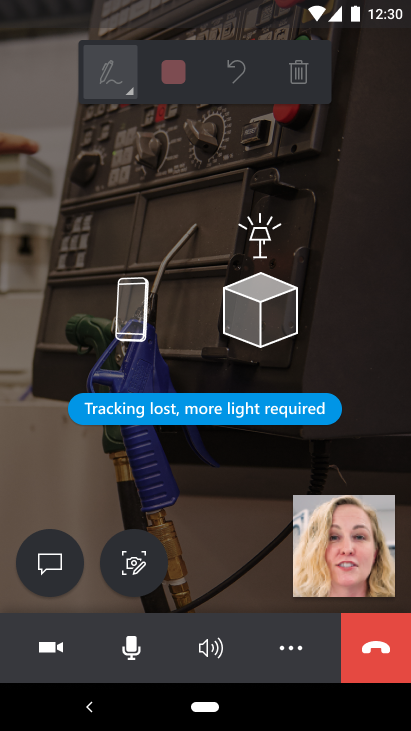Dynamics 365 Remote Assist モバイルのアプリ内チュートリアルの使用
技術者は、Microsoft Dynamics 365 Remote Assist モバイルのアプリ内のガイド付きチュートリアルを利用して、アプリの拡張現実 (AR) 機能をスムーズに使用できます。 AR を使用すると、技術者は実際の環境を共有し、リモート コラボレーターとつながって修復または検査プロセスに共同で取り組むことができます。 両方の通話参加者は、Mixed Reality の注釈を技術者の共有環境に配置することで、オブジェクトを参照し、指示を提供できます。
ガイド付きチュートリアルは次の目的に使用します。
アプリが周囲や表面を検出できるようにデバイスを移動する方法を確認して、より優れた Mixed Reality 注釈の配置エクスペリエンスを得る。
矢印や描画などの Mixed Reality の注釈を配置して操作する。
前提条件
- このガイドに従うには、ARCore または ARKit をサポートしているモバイル デバイスが必要です。 デバイスの要件の詳細
メモ
AR 機能がない場合は? 問題ありません。 Dynamics 365 Remote Assist モバイルは、サポート対象外の AR モバイル デバイスでも使用できます。 AR に対応していないデバイスでの Dynamics 365 Remote Assist モバイルの使用の詳細情報
使用方法
チュートリアルを起動するには、サインイン画面で試すを選択します。
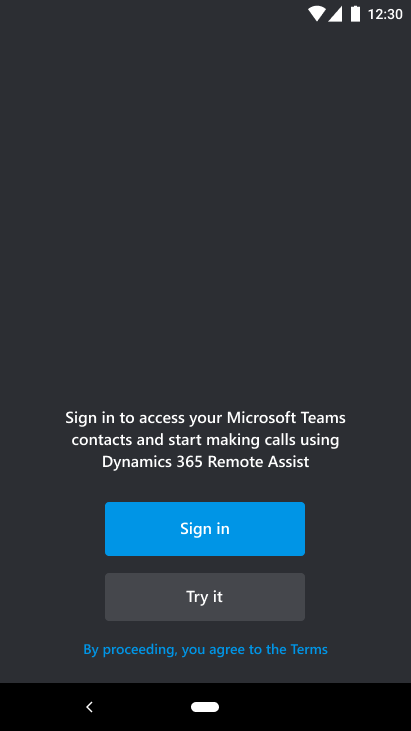
ヒント
既にサインインしていて、チュートリアルを開始する場合には、メニュー>ツールの説明に移動します。
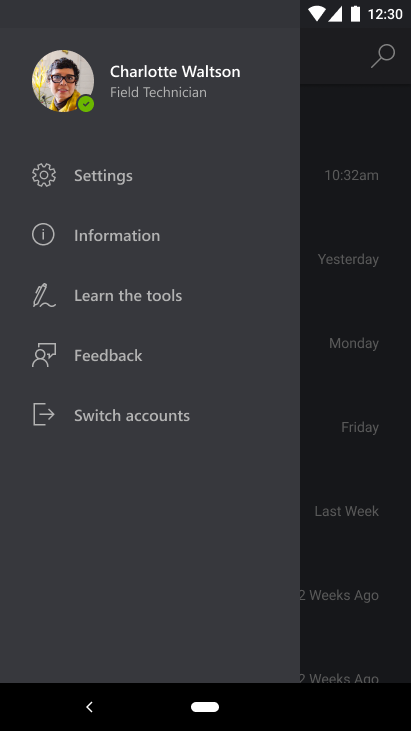
チュートリアルを開始すると、表面をより正確に検出できるように、スマートフォンを左右に移動するよう求められます。
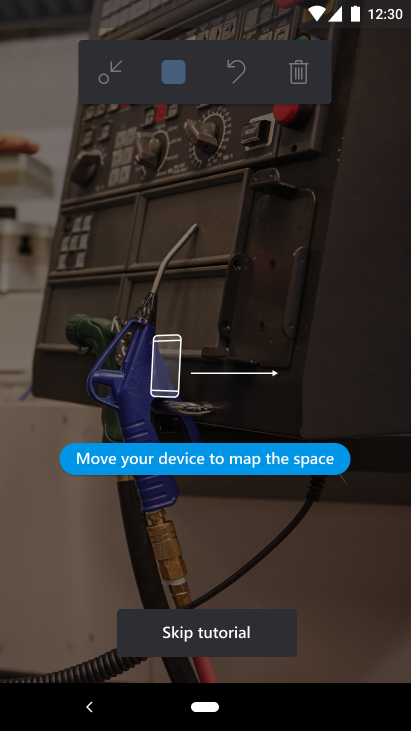
矢印ツールを選択します。
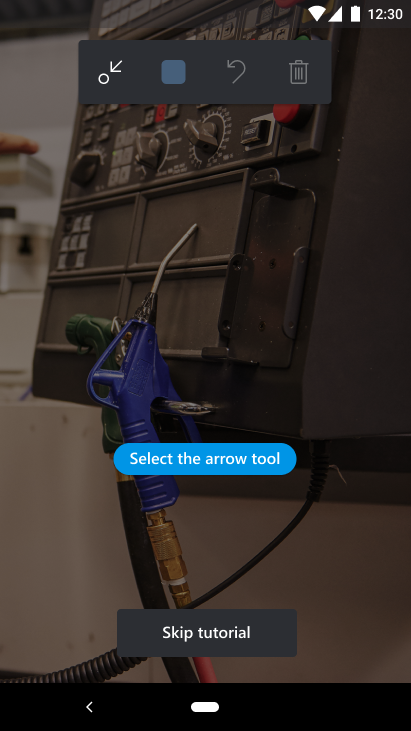
画面の任意の場所をタップして、矢印を環境に配置します。
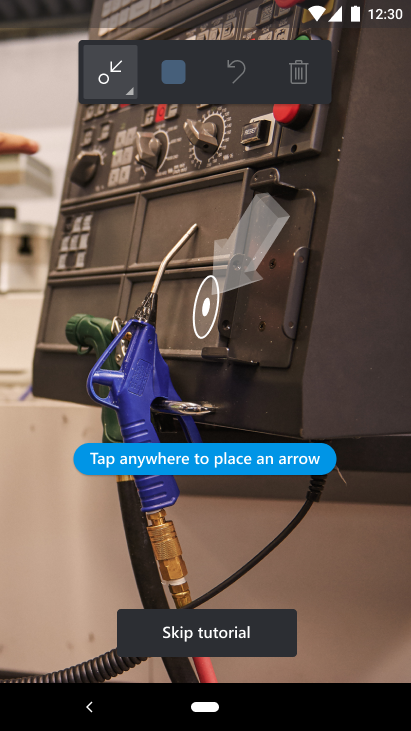
タップしてドラッグし、矢印を回転させます。
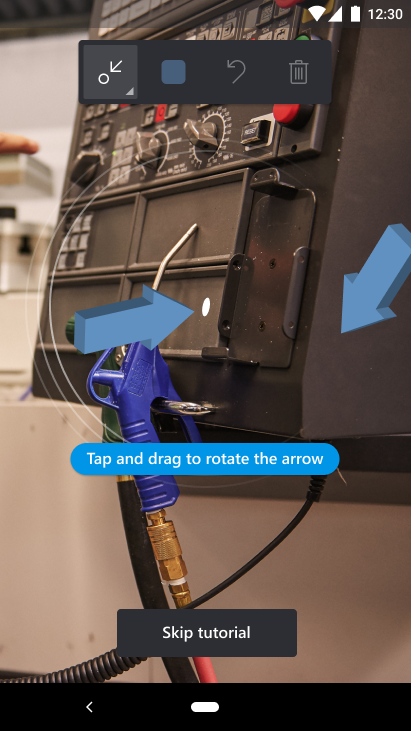
手描き入力ツールを選択します。
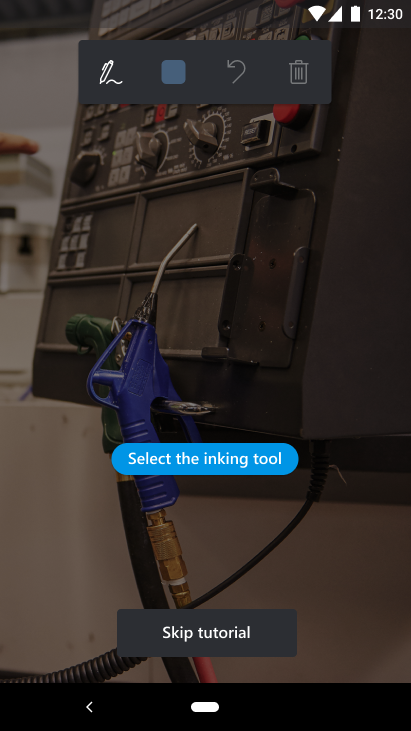
画面上でタップしてドラッグすることによって、線や円を描画します。

他の注釈の使用と配置を試します。 カラー ピッカー、元に戻す、注釈をすべて削除のボタンを試します。

表面の検出を向上させるためのテクニック
- ビデオ通話の開始時に、スマートフォンを左右に移動します。 スマートフォンをゆっくりと動かします。
- デバイスのビューのフィールドに注釈を配置します。
- 突然の動きは避けます。
- 注釈が表示されている間は、アプリの最小化と再開を頻繁に行わないようにします。
- モバイル デバイスと、注釈を付けるオブジェクトとの距離を 30 cm 以上保ちます。
表面の正確な検出を妨げる可能性がある制限
- テクスチャのない、フラットな表面 (白い机など)
- 暗い照明の環境、または非常に明るい照明の環境
- ガラスのような透明の表面または反射する表面
- 動的に移動する表面
アプリでの追跡が失われた場合、どうなりますか?
チュートリアルでの作業中、または通話中に、周囲や表面を十分に検出できないために、アプリでの追跡が失われたことを示すメッセージが表示される場合があります。 この場合、Mixed Reality の注釈は、表面が検出されるまで配置できなくなります。またリモート コラボレーターも、共有スペースに Mixed Reality の注釈を配置できなくなります。
環境の追跡を向上させるためのヒントを次にいくつか示します。
デバイスを左右に移動すると、周囲や表面を検出しやすくなります。
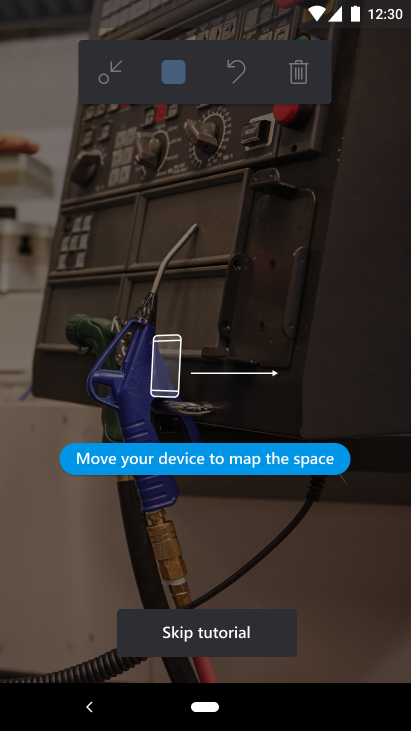
デバイスをさらに遠くに移動します。
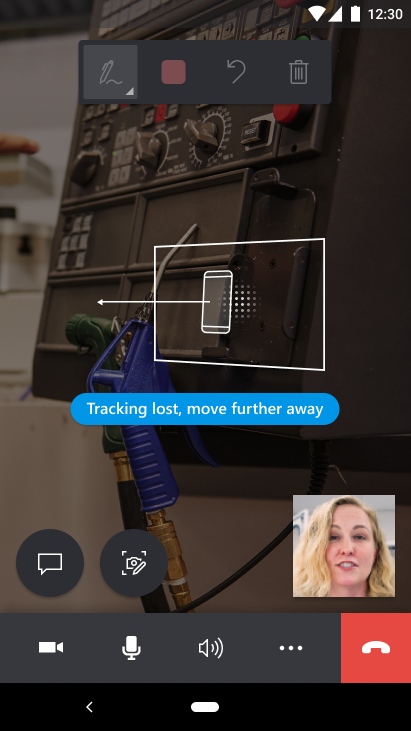
モバイル デバイスと、注釈を付けるオブジェクトとの距離を 30 cm 以上維持することをお勧めします。
デバイスをさらに近くに移動します。
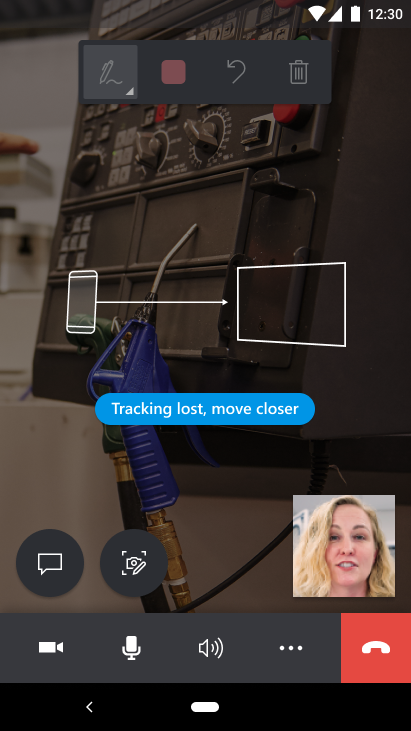
ライトを点けて、薄暗い領域を明るくします。