HoloLens の Dynamics 365 Remote Assist での通話の発信と受信
ヒント
Dynamics 365 Remote Assist の顧客は Microsoft Teams モバイルで Remote Assist にアクセスできます。 Teams で利用できる機能をすべて活用し、他のユーザーとコラボレーションしましょう! HoloLens で最高の通話エクスペリエンスを実現するためには、Dynamics 365 Guides を使用してください。
Guides では、ガイドのホログラフィック コンテンツを目の前に表示しながら、同じリモート エキスパートに問題の解決を支援してもらうことができます。
Microsoft Dynamics 365 Remote Assist を使用して、次の種類の通話の発信と受信ができます。
1 対 1 通話。 1 対 1 通話には、2 人の参加者が含まれます。 たとえば、技術者が機器の修理を行っている現場で支援が必要な場合に、Microsoft Teams を使用しているリモート コラボレーターに 1 対 1 の通話を発信ことができます。
グループ通話。 グループ通話には 3 人以上の参加者が含まれます。 たとえば、1 対 1 通話で資産の調査を行っている場合に、第三者の専門知識が必要となったときに、いずれかの参加者は第三者を通話に加えて、グループ通話にすることができます。
会議。 会議は、Teams または Outlook を使ってスケジュールされた通話です。 会議には、任意の数の参加者を含めることができます。 たとえば、毎週チームで調査を行う場合は、会議を作成すると、全員が会議の通知を受け取って、会議に参加することができます。
サポートされているシナリオ
HoloLens の Dynamics 365 Remote Assist を使用して、次のユーザーと共同作業できます。
Microsoft Teams または Outlook を使用してスケジュールされた 1 対 1 通話、グループ通話、会議を使用する、Teams デスクトップ ユーザー。 グループ通話での HoloLens および Teams ユーザーのさまざまな組み合わせの詳細については、グループ通話を参照してください。
1 対 1 通話またはグループ通話を使用する Dynamics 365 Remote Assist モバイル ユーザー
1 対 1 通話を使用する Teams モバイル ユーザー
メモ
Dynamics 365 Remote Assist ユーザーが 2 つの異なるデバイスから通話に参加した場合、Mixed Reality ツールバーは表示されません。
社内の連絡先に 1 対 1 通話を発信する
Dynamics 365 Remote Assist を開くと、通話 タブに、最近使用した連絡先リストが表示さ れます。表示されている連絡先の 1 つに通話をするには、連絡先を選択します。 必要な連絡先が見つからない場合は、検索を選択してから、ホログラフィック キーボードを使用して、名前またはメール アドレスを入力します。
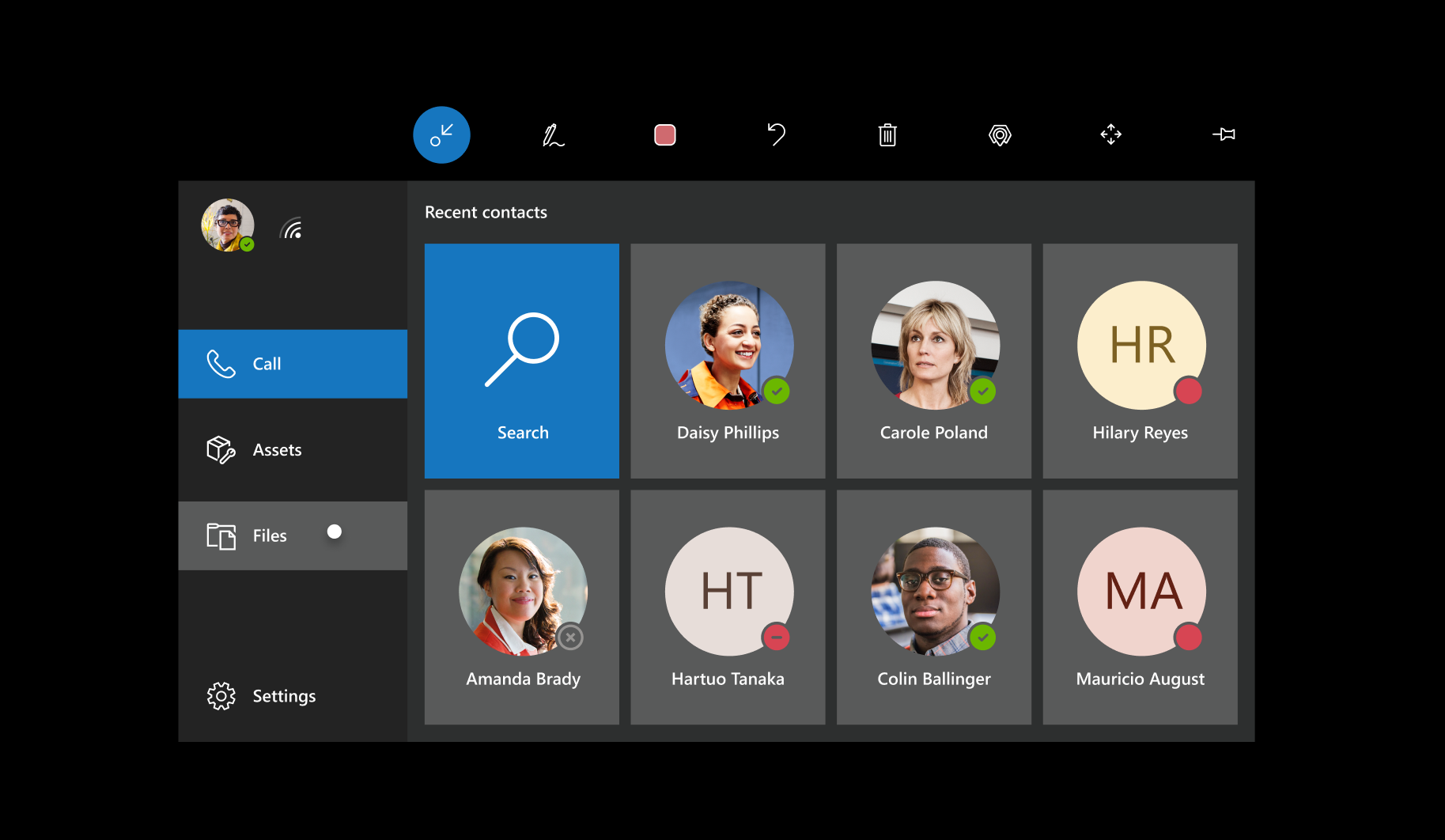
メモ
組織で Dynamics 365 Field Service との統合が有効な場合は、Field Service の予約に割り当てられている連絡先を表示して通話することができます。 Dynamics 365 Field Service アイコンを選択し (または「Remote Assist、Dynamics」と言います)、インスタンスと予約に移動して、一覧表示されている サポート連絡先 を選択します。
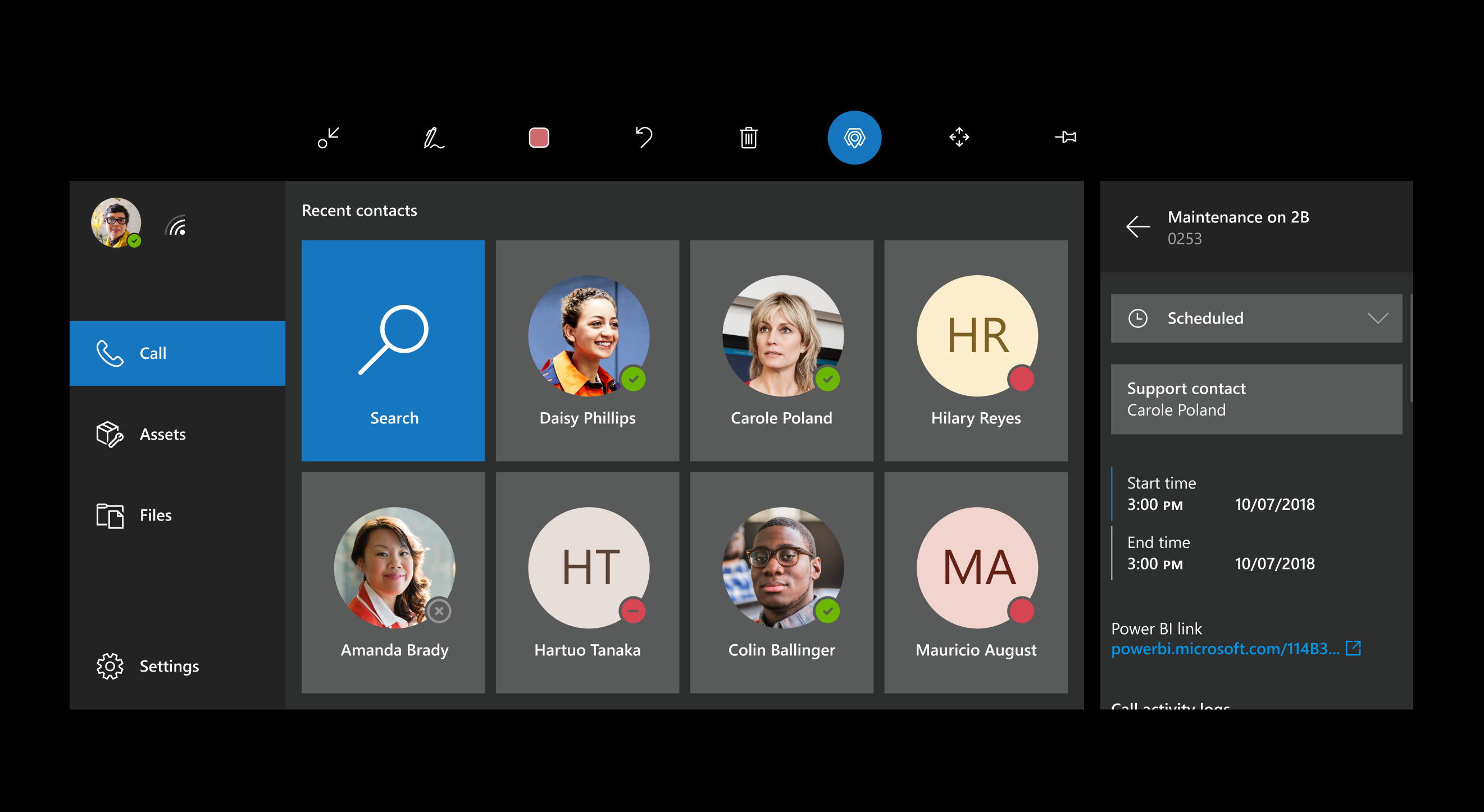
通話情報を格納する環境を選択できる、次の画面が表示される場合があります。
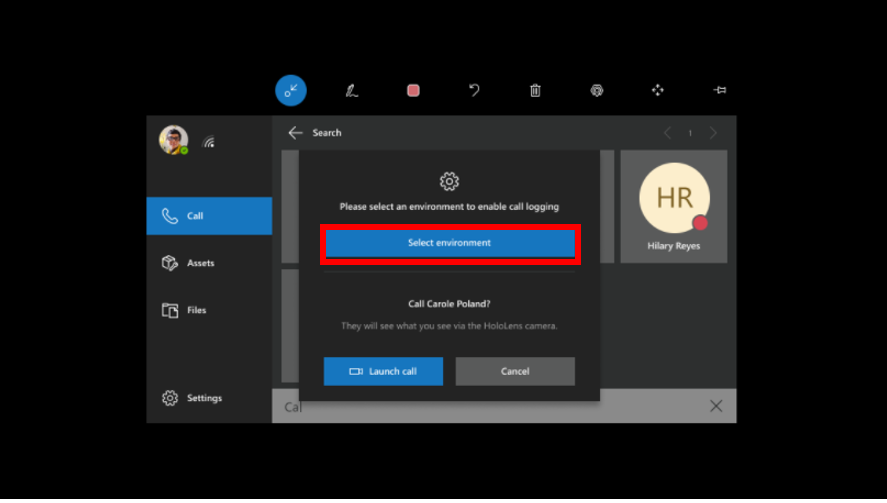
メモ
通話を発信する環境を選択する必要はありません。 環境を選択せずに通話を開始するには、通話の開始を選択します。 通話ダッシュボードのデータの格納について確認します。
通話中に、必要に応じていつでも自分自身をミュートすることができます。 ただし、1 対 1 の通話で相手の参加者をミュートすることはできません。
テナント外の Teams ユーザーとの 1 対 1 の通話を発信する
テナントと別のテナントとのフェデレーションが設定されている場合は、別のテナントの Dynamics 365 Remote Assist ユーザーの検索、呼び出し、および受信を行うことができます。 フェデレーション ユーザーに通話をするには、アプリを開き、検索を選択し、ホログラフィック キーボードを使用して、相手の完全なメール アドレスを入力します。 名前またはメール アドレスの一部のみを入力した場合、検索結果は表示されません。 一度フェデレーション連絡先への通話を行うと、最近使用した連絡先の一覧に表示されるようになるので、その連絡先を再度検索する必要はありません。
メモ
Teams フェデレーション (Teams での外部アクセス) が有効になっていない場合、検索している連絡先が見つからない場合があります。 ヘルプが必要な場合は、管理者にお問い合わせください。
グループ通話
グループ通話に参加できるのは、Dynamics 365 Remote Assist HoloLens ユーザーと、Dynamics 365 Remote Assist モバイル ユーザーおよび Teams デスクトップ ユーザーです。 必要に応じて、参加者のビデオ フィードを切り替えたり、参加者をミュートしたりすることができます。 Dynamics Remote Assist モバイルユーザーと Teams デスクトップ ユーザーによるグループ通話の参加に関する詳細をご覧ください。
HoloLens ユーザーと Teams ユーザーを次のようにさまざまな方法で組み合わせることができます。
複数の HoloLens ユーザーが、同じ Dynamics 365 Remote Assist 通話でコラボレーションできます。
Teams のユーザーは、HoloLens ユーザーが複数存在する場合、任意の HoloLens ユーザーのスペースを選択して注釈を付けることができます。
複数の Teams ユーザーが、1 つの HoloLens ユーザーのスペースに同時に注釈を付けることができます。
グループ通話をかける
まず 1 人と通話を開始してから、参加者一覧を開く (
 ) を選択するか、「Remote Assist、参加者一覧を開く」と言います。
) を選択するか、「Remote Assist、参加者一覧を開く」と言います。最初に通話した相手がビデオ カードの左側に表示され、右側に参加者の一覧が表示されます。
ビデオ カードの下部でテキスト フィールドを選択すると、ホログラフィック キーボードがポップ アップされ、最近使用した連絡先の一覧が表示されます。 通話したい相手がリストに含まれていない場合は、ホログラフィック キーボードで名前または電子メール アドレスを入力し、検索結果から名前を選択して通話を開始します。
グループ通話で参加者をミュートするには:
参加者一覧を開く (
 ) を選択するか、「Remote Assist、参加者一覧を開く」と言います。
) を選択するか、「Remote Assist、参加者一覧を開く」と言います。参加者をタップすると、参加者のビデオ フィードが表示されます。
参加者の名前の横にあるミュート ボタンをタップして、参加者をミュートします。 ミュートされた参加者は、自分自身をミュート解除できます。 通話中の他の参加者が、ミュートされた参加者をミュート解除することはできません。
メモ
通話の参加者の数が多い場合、注釈の表示の遅れやビデオ解像度の低下など、パフォーマンス問題が発生する場合があります。 Microsoft Teams 通話に参加できるユーザー数に関する詳細情報。
通話を受信する
電話を受信するには、次の操作を行います。
ビデオ を選択して (または「Remote Assist、ビデオ」と言って)、ビデオ通話として通話を受信します。
オーディオ を選択して (または「Remote Assist、オーディオ」と言って)、音声専用通話として通話を受信します。
無視 を選択して (または「Remote Assist、無視」と言って)、通話を拒否します。
受信者が通話に参加すると、リモート コラボレーターは、受信者が見ているもの (ホログラムを含む) を見ることができます。
メモ
別の HoloLens アプリを使用している場合、Dynamics 365 Remote Assist をバックグラウンドで実行して、着信通話を受信することができます。 これを行うには、最初に Dynamics 365 Remote Assist を開きます。 次に、スタートの手ぶりを使用して スタート メニューに移動し、使用する別のアプリを選択します。 Dynamics 365 Remote Assist 通話を受信した場合には通知が表示されます。承諾 を選択して音声通話を開始したり、ビデオ を選択してビデオ通話を開始したり、無視 を選択して通話を無視したりすることができます。
通話を終了する
- 通話の終了 (
 ) を選択するか、「Remote Assist、通話を終了」と言います。
) を選択するか、「Remote Assist、通話を終了」と言います。
HoloLens デバイスが熱くなりすぎた場合の発信ビデオ品質の調整
HoloLens 用 Dynamics 365 Remote Assist での通話が長い場合、複数のデバイス機能 (複数のカメラ、Mixed Reality キャプチャ、Wi-Fi など) を同時に使用すると、HoloLens デバイスが熱くなることがあります。 通話時間を長くしてデバイスのオーバーヒートを回避し続けるために、Dynamics 365 Remote Assist は発信ビデオ品質を徐々に下げます。 このような場合、発信ビデオ品質が調整される方法と理由を説明する一連のメッセージが表示されます。 Dynamics 365 Remote Assist によるビデオ品質の調整方法に関する詳細情報