概要でガイドを構成する
Dynamics 365 Guides PC アプリを使用してガイドを作成するか、または既存のガイドを開くと、概要ページが表示されます。 概要 ページで、必要な数の タスク と 手順 を追加してガイドのフレームワークを作成します。 タスクは手順のグループです。 手順は、オペレーターがタスクを完了するために行う短い個別の作業項目です。 手順は、Dynamics 365 Guides の中心となる構成要素です。
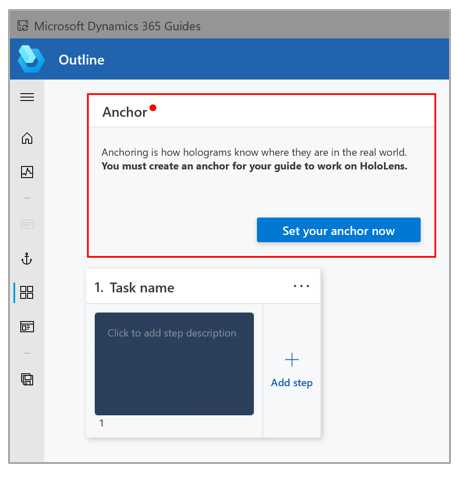
メモ
また、概要 ページを使用すると、ガイドのアンカー方式を選択したり、既存のアンカー方式を変更したりできます。 ガイドのアンカー設定の方法については、ガイドを現実世界に固定する を参照してください。
概要 ページを使用すると、最初にガイドを設計したり、タスクと手順をすべて追加した後でガイドの全体像を把握したりできます。 タスクと手順をドラッグして、概要 ページからガイドを再構築することもできます。
概要 ページは、すべてのガイドに含まれる特別な 完了 手順を含みます。 この手順は、ガイドの末尾に到達したことをオペレーターに通知します。 既定の完了手順には、カスタマイズできる既定のテキストが含まれています。 また、カスタム完了手順を追加して、Web サイト、メール、ガイド、カスタム アプリ、Power Apps リンクを追加できます。
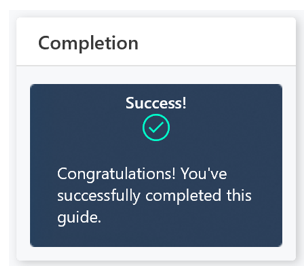
次に、入力した 概要 ページの例を示します。
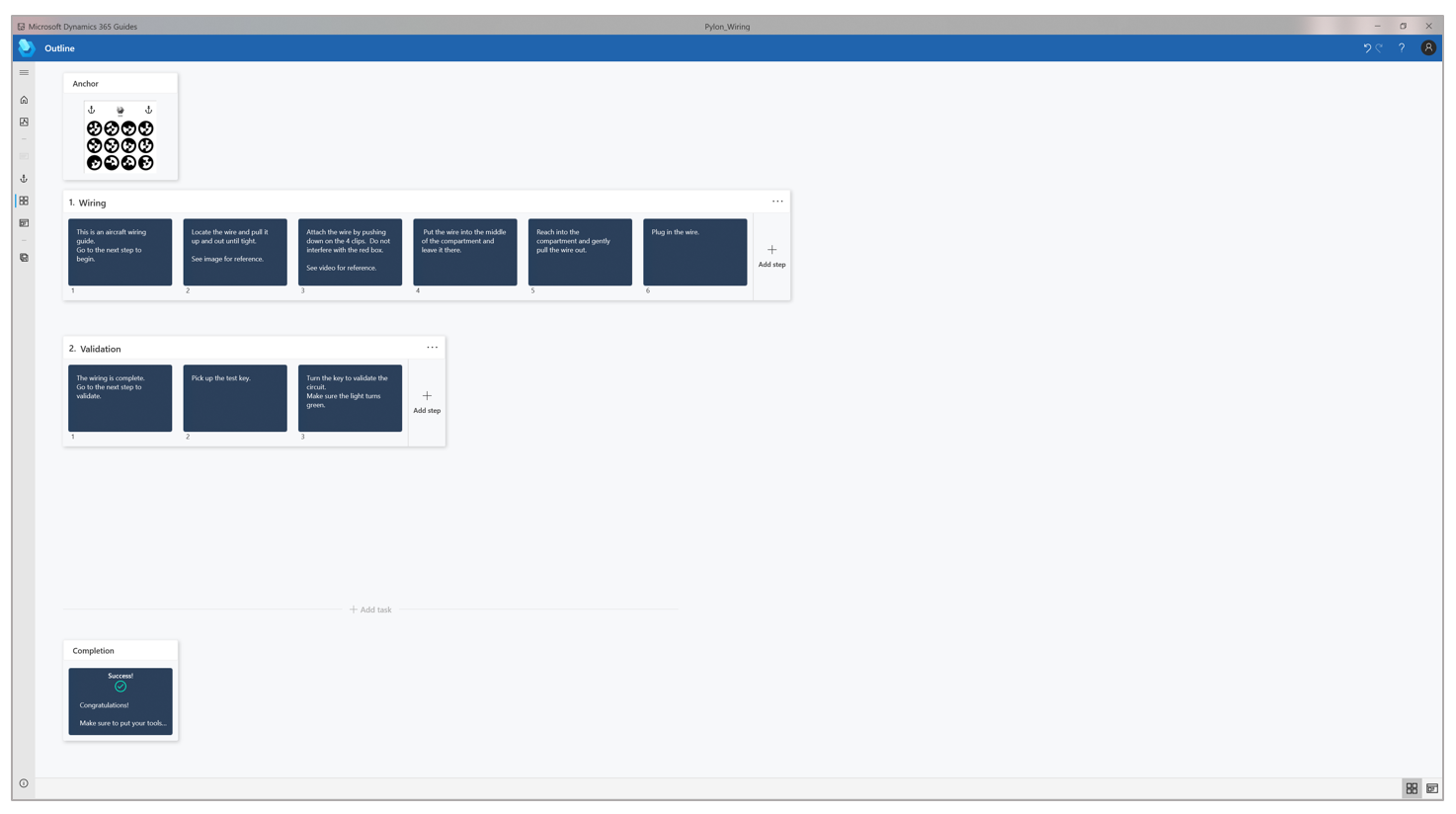
概要からアクセスできるその他のページ
概要 ページの左側にあるナビゲーション バーのボタンを使用して、PC アプリの他のページに移動します。 次の表でこれらのボタンについて説明します。
| ボタン | 名前 | アクション |
|---|---|---|
![[ナビゲーションを開く] ボタン [ナビゲーションを開く] ボタン。](media/open-navigation-button.png)
|
ナビゲーションを開く | ナビゲーション バーを展開して、各ボタンの説明を含めます。 |
![[ホーム] ボタン [ホーム] ボタン。](media/home-button-pc-app.png)
|
ホーム | ようこそ ページに移動して、そこで新しいガイドを作成したり、既存のガイドを開いたりできます。 |
![[分析] ボタン [分析] ボタン。](media/analyze-button-pc-app.png)
|
分析 | 分析 ページに移動して、そこで Power BI レポート (Guides 分析) を設定してガイドを分析できます。 |
![[アンカー] ボタン [アンカー] ボタン。](media/anchor-button-pc-app.png)
|
アンカー | アンカー メソッドの選択 ウィザードを開き、そこでガイドに対してアンカー設定方式を選択したり、既存のアンカー設定方式を変更したりできます。 |
![[手順] ボタン [手順] ボタン。](media/step-button-pc-app.png)
|
手順 | 手順エディタ ページに移動して、手順のテキストを追加し、サポートする 2D や 3D のコンテンツを追加できます。 |
タスクと手順
概要 ページを開きガイドを新しく作成する場合は、タスクと手順が 1 つずつ作成されます。
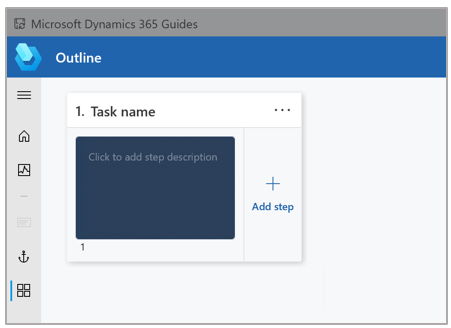
次の表は、タスクと手順に関するアクションを示します。
| アクション | 手順 |
|---|---|
| タスクの名前を変更します。 | タスク名 ボックスに新しい名前を入力します。 |
| 手順の説明テキストを入力します。 | テキストをタスク名の下のボックスに入力します。 テキストの入力を開始すると手順エディタ ページが表示されます。 詳細情報: 手順エディタの概要。 |
| 新しいタスクを追加します。 | 最後のタスクまたは一連の手順の下からタスクの追加を選択します。 または、タスク名の右側にある タスク メニュー (...) ボタンを選択してから タスクの挿入 を選択することもできます。 |
| 新しい手順を追加します。 | 手順を追加 を選択します。 |
| タスクとその手順を削除します。 | タスク名の右側にある タスク メニュー (...) ボタンを選択してから タスクと手順の削除 を選択します。 |
| 既定の完了手順の指示テキストを変更します。 | 完了手順を選択します。 手順エディタページが表示されます。 詳細情報: 手順エディタの概要。 |
| カスタム完了手順を追加します。 | 詳細情報: カスタム完了手順を追加する。 |
| タスクや手順を並べ替えます。 | タスクや手順をドラッグして目的の場所に移動します。 |
概要のベスト プラクティス
全体的なコンテキストを指定するには、ガイドの最初に 概要 タスクを追加します。 このタスクには、ガイドの目的を説明する 1 つの手順のみが含まれます。 この手順は、ガイドがカバーするすべてのタスクを一覧表示するのにも適しています。
各タスクの開始時と終了時に、何かを終えたときや何か新しいことを始めたときにオペレーターに通知する手順を追加します。 このタイプの手順により、タスクを完了した達成感をオペレーターに与えることができます。
遠慮せずに多くの手順を追加してください。 ただし、最高の効果を得るためには手順を短くすることを忘れないでください。
個々のヒントやコツを示す手順を追加することを検討してください。