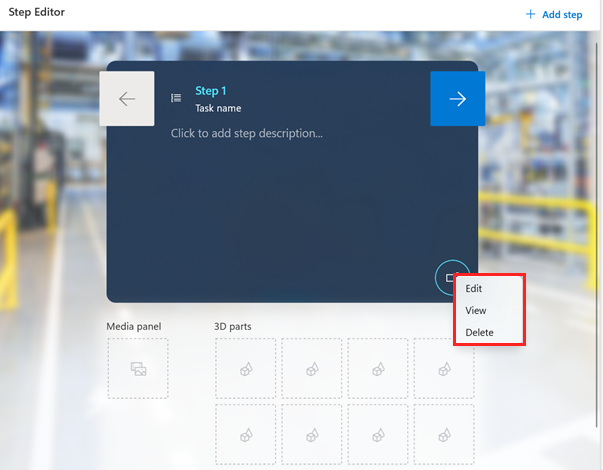Web サイトまたはメール、ガイド、アプリ リンクを手順に追加する
Web サイト、メール、ガイド、カスタム アプリ、または Power Apps リンクを、Dynamics 365 Guides の手順カードまたはカスタム完了手順カードに追加することで、オペレーター向けのシームレスなワークフローを作成します。 Uniform Resource Identifier (URI) スキームを使用するアクション リンクを構成する場合、オペレーターがリンクを使用すると、HoloLens で対応するアプリやページが開きます。
カスタム完了手順カードにリンクを追加する場合は、まずカスタム完了手順を追加し、次に追加するリンクの種類を選択します。
手順カードにリンクを追加する場合は、追加するリンクの種類を選択します。
リンク: 手順にリンクを追加して、オペレーターがガイドの外部の情報を表示して操作できるようにします。 たとえば、一連のガイドの接続や Web サイトの表示、設定アプリのページの表示、デバイスにインストールされているカスタム アプリの起動などが実行できます。
Power Apps リンク: Power Apps のリンクを手順に追加します。 Power Apps のローコード ツールをチームで使用して、カスタム アプリケーションを作成し、独自のビジネス ワークフローを解決します。 Guides と Power Apps を組み合わせることで、Guides の機能を拡張できます。また、オペレーターが求めるシームレスなエンドツーエンドのソリューションを作成できます。 たとえば、対話型のクイズ アプリまたはパーツの再注文アプリ、モノのインターネット (IoT) センサーからの最新状態を表示するアプリなどへのリンクを追加できます。
メモ
Guides から Power Apps を実行する場合、オペレーターは Power Apps ライセンスが必要です。 さらに Power Apps で作成したアプリを表示する場合は、アクセス許可も必要です。
カスタム完了手順を追加する
完了手順はガイドの最終手順です。 ガイドが完了し、選択したカスタム アプリやリソースに移動できることを、カスタム完了手順を作成してオペレーターに通知します。 たとえば、Guides のオペレーター向けにカスタム起動アプリやランディング ページが存在する場合は、ガイドが完了したこととランディング ページに戻って構わないことを、完了手順を使用して伝えます。
既定の完了手順にはアクション リンクを追加できず、カスタム完了手順を追加する必要があります。
次のオプションのいずれかを PC アプリで選択します。
タスクの末尾に完了手順を追加する場合は、概要ページでそのタスクに移動し、手順の追加>完了手順の追加を順に選択します。
次の手順として完了手順を追加する場合は、手順エディタ ページで最後の手順に移動し、手順の追加>完了手順の追加を順に選択します。
次のオプションから 1 つ選択します。
手順にリンクを追加する
リンクを手順に追加するには、アクションを追加します。 手順ごとに 1 つのアクションを追加できます。 すでに手順にアクションが含まれている場合は、既存のアクションは追加する新しいアクションに上書きされます。
PC アプリで、該当する手順に進み、手順エディタ ウィンドウでアクションの円を選択します。
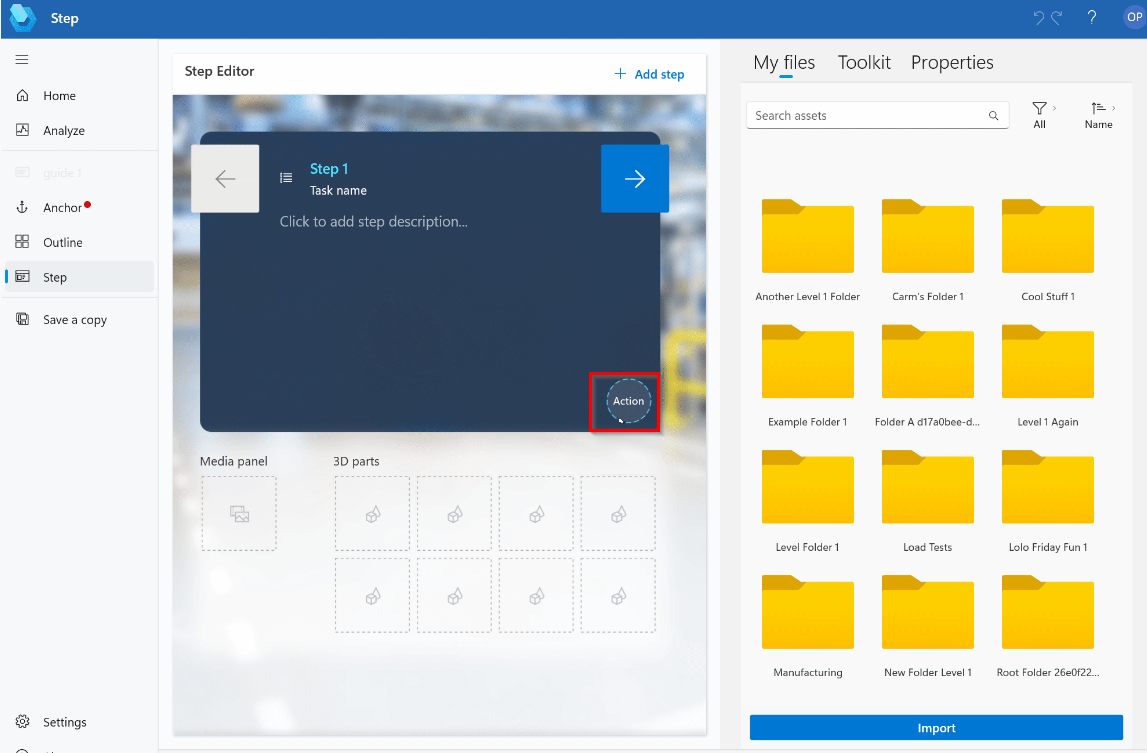
Web サイト、ガイド リンク、その他のリンクを選択して、次のアクションを実行します。 リンクフィールドに適切な情報を入力します。
メール: mailto: と入力し、続けてメール アドレスを入力します。
ガイドと手順: ガイドまたは手順へのリンクを作成してコピーします。
Webページ: http: または https: で始まる Web アドレスを入力します。
HoloLens 設定ページ: ms-settings:<URI> と入力します。ここで、<URI> は、設定アプリの、HoloLens の適切な設定ページの URI です。 たとえば、Bluetooth 設定を開くには、ms-settings:bluetooth と入力します。
カスタム アプリ: 登録済み URI をアプリで扱われる形式で入力します。
メモ
カスタム アプリが 一部の URI の既定ハンドラーとして登録されている場合、アプリで扱われる形式で URI を指定することで、著者はそのアプリを開くことができます。 アプリは、キオスク モードで開くことができます。 管理者は、Windows Defender アプリケーション制御 (WDAC) と Windows PowerShell を使用して、Microsoft Intune を使用する HoloLens 2 デバイス上でアプリの許可またはブロックを設定できます。
保存を選択します。
リンクを表示、編集、削除するには、手順エディタ ウィンドウのリンク ボタンを選択したままに (または右クリック) して、適切なコマンドを選択します。
![[リンク] ボタンのショートカット メニューに、編集、表示、および削除のコマンドが表示されるスクリーンショット。](media/website-link-edit.png)
手順に Power Apps リンクを追加する
Power Apps リンクを追加するには、次の 2 つの手順を実行します。
- Power Apps リンクをコピーします。
- PC アプリで手順にリンクを追加します。
Power Apps リンクのコピー
そのアプリの編集アクセス許可がある場合は、Power Apps で作成された公開されているアプリにリンクできます。
Power Apps Maker Portalを開きます。
目的のアプリの横にある その他のコマンド ボタン (…) を選択してから、編集 を選択します。
![[その他のコマンド] メニューで選択されている [編集] を示すスクリーン ショット [その他のコマンド] メニューで選択されている [編集] を示すスクリーン ショット。](media/powerapps-home.png)
左のウィンドウで ファイル を選択してから 共有 を選択します。
Guides Power Apps の例から共有を選択します。
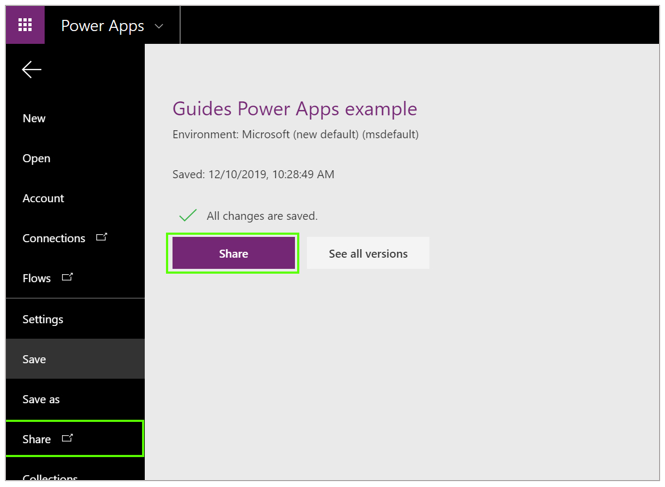
Guides Power Apps の共有の例ダイアログ ボックスでキャンセルを選択します。
![[Guides Power Apps の共有の例] ダイアログ ボックスでの [キャンセル] ボタンのスクリーンショット [Guides Power Apps の共有の例] ダイアログ ボックスでの [キャンセル] ボタンのスクリーンショット。](media/powerapps-cancel-button.png)
Web リンク フィールドで、URL をコピーします。
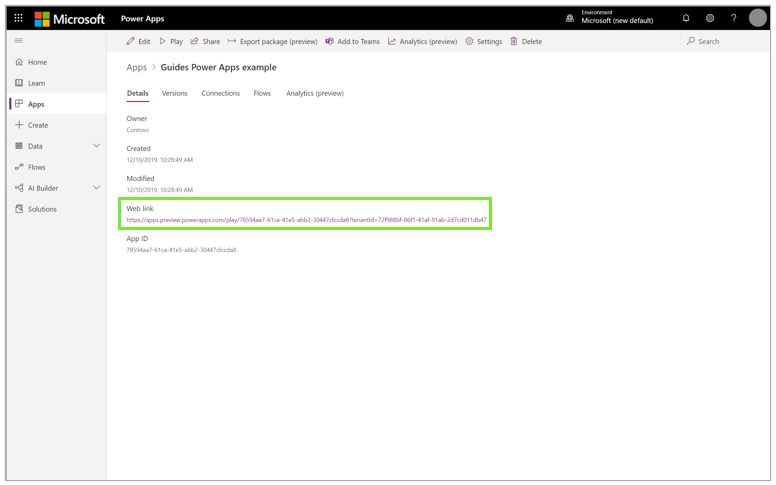
手順に Power Apps リンクを追加する
Power Apps リンクを手順に追加するには、アクションを追加します。 手順ごとに 1 つのアクションを追加できます。 すでに手順にアクションが含まれている場合は、既存のアクションは追加する新しいアクションに上書きされます。
PC アプリで、該当する手順に進み、手順エディタ ウィンドウでアクションの円を選択します。
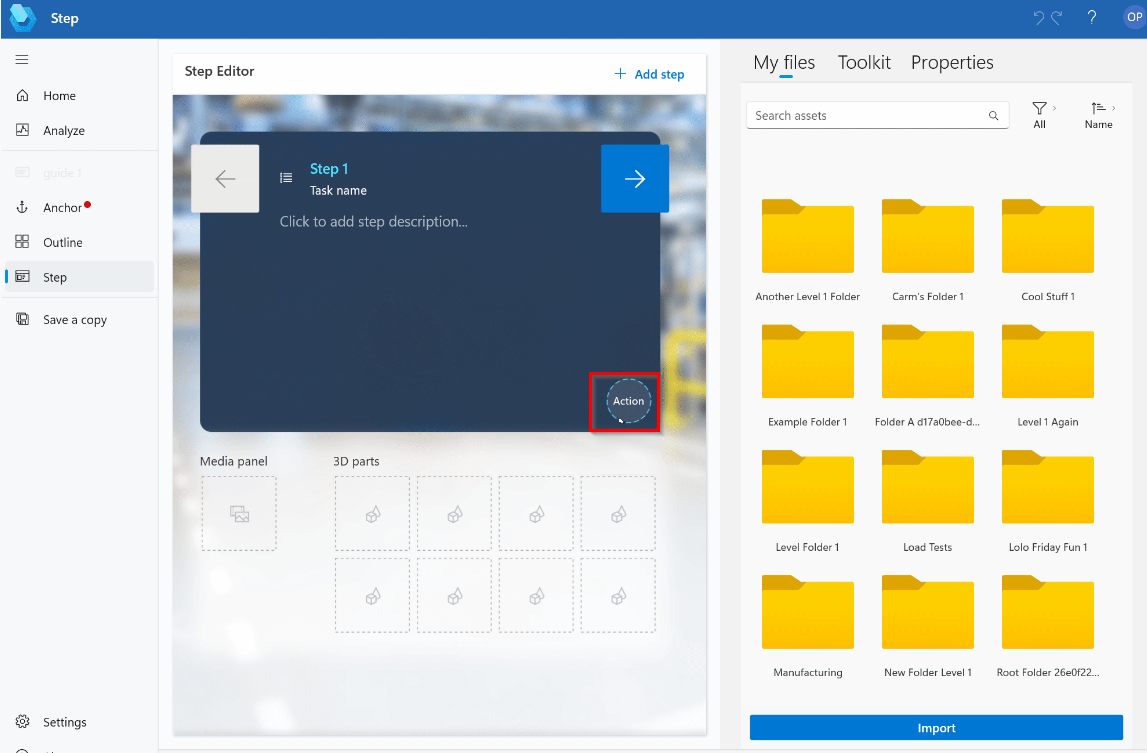
Power Apps を選択して Power Apps リンクの URL をリンクに貼り付けます。
保存を選択します。
Power Apps リンクを表示、編集、削除するには、手順エディタ ウィンドウの Power Apps ボタンを選択したままに (または右クリック) して、適切なコマンドを選択します。