アンカー記号を使用して Dynamics 365 Guides のガイドを固定する
Object Anchors では、HoloLens 2 でのセンシングと処理を使用して物理的なオブジェクトを認識し、Guides のデジタル ツインに一致させます。 この機能は、大きな静的オブジェクトのみサポートします。 対象オブジェクトを選択する際のベスト プラクティスを確認する
アンカー記号を作成する全体のプロセス
作成者は、アンカー記号を使用するには、次の手順を実行する必要があります。
Guides モデル駆動型アプリケーションを使用して、そのオブジェクトのデジタル ツインをインポートして変換します。
Guides PC アプリを使用して、ガイドのアンカー方式としてアンカー記号を選択し、結果のアンカー記号をガイドに割り当てます。
制限事項
Dynamics 365 Guides のアンカー記号には次の制限事項があります。
Government Community Cloud (GCC) 地域はサポートされていません。
アンカー方式を変更するを使用してアンカー記号から別のアンカーに切り替えた場合、ホログラム用に保存された位置情報は移行されません。 著者は、ホログラムの配置を確認する必要があります。
移動したまたは移動しているオブジェクトが原因で精度が変動することがあります。
前提条件
有効な Dynamics 365 Field Service または Guides のライセンス
Dynamics 365 Guides ソリューション バージョン 900.0.0.1 (2023 年 10 月 17 日) 以降
Dynamics 365 Guides HoloLens アプリ バージョン 900.2130.7001.0 (2023 年 10 月 17 日) 以降
対象オブジェクトのデジタル 3D オブジェクト。 任意の 3D オブジェクトから開始するか、サード パーティのスキャン アプリケーションを使用してオブジェクトをキャプチャできます。
メモ
お客様によるサード パーティ アプリケーションの使用には、お客様とサード パーティ間の条件が適用されます。 Microsoft Corporation は、サードパーティとの提携やパートナーシップの関係にあるわけではなく、サードパーティ製品の推奨や資金援助は一切行っていません。 Microsoft Corporation は、サードパーティ製品の使用から生じたどのような種類の損害に対しても責任を負わず、このような損害の全責任を明示的に否認します。
アンカー ウィザードでアンカーの種類を選択します
PC アプリの概要ページからアンカー ウィザードを利用できます。 ガイドを作成したり開いたりすると概要ページが自動的に表示されます。
概要で今すぐアンカーを設定を選択します。
![[アンカー] コマンドと [今すぐアンカーを設定] コマンドが強調表示された [概要] ページ [アンカー] コマンドと [今すぐアンカーを設定] コマンドが強調表示された [概要] ページ](media/aoa-outline-anchor.png)
Azure Object Anchors のアンカー方式を選択するページで選択を選択します。
メモ
選択ボタンではなくプレビューを試すボタンが表示される場合は、Dynamics 365 Guides ソリューションがバージョン 900.0.0.1 に、Dynamics 365 Guides PC アプリがバージョン 900.2130.7001.0 に更新されているか確認し、更新されていない場合は管理者に問い合わせてください。 Government Community Cloud (GCC) リージョンのテナント以外のすべてのリージョンは Object Anchors のプレビューにアクセスできます。
3D オブジェクトをアンカー記号として追加する場合は、マイ ファイル タブで作成を選択します。
![[作成] ボタンが強調表示された [マイ ファイル] タブ [作成] ボタンが強調表示された [マイ ファイル] タブ](media/aoa-create-anchor.png)
Web ブラウザーで Guides モデル駆動型アプリが開きます。
メモ
資格情報の入力を求められた場合は、環境の資格情報を使用してサインインします。 モデル駆動型アプリにアクセスするには、適切なアクセス許可を持つ著者または管理者のロールが必要です。 制限付き著者 ロールを持つユーザーは、モデル駆動型アプリにアクセスできない場合があります。
Guides モデル駆動型アプリでファイルを変換します
Guides モデル駆動型アプリの画面右側の指示を使用して、3D ファイルを選択して変換します。 次のファイルの種類をサポートします: .obj、.fbx、.glb、.gltf、.ply。 最大ファイル サイズは 128 MB です。
名前フィールドにアンカー記号の名前を入力し、親フォルダーを選択してそこに作成します。
![モデル駆動型アプリのスクリーン ショット。右側の指示と [名前] フィールドが表示されます。 モデル駆動型アプリのスクリーン ショット。右側の指示と [名前] フィールドが表示されます。](media/aoa-model-driven-app.png)
画面の上部で保存を選択します。
重要
保存を選択するまで、次の手順のファイルの選択ボタンは表示されません。
ソース 3D オブジェクトでは以下の操作を行います。
ファイルの選択を選択し、3D オブジェクトを参照してアップロードします。
ソース ファイルで 3D オブジェクトを作成するために使用する単位に一致する、長さ単位フィールドの測定タイプを選択します。
![[長さの単位] フィールド。 [長さの単位] フィールド](media/aoa-conversion.png)
ヒント
アップロード ファイルの種類が .fbx の場合は、Guides で長さの単位を自動的に指定できます。 ファイルが含む長さ単位を使用するではいを選択します。
3D オブジェクトの作成に使用する垂直軸に沿って下向きの重力方向を選択します。 この方向により、アンカー記号がフロアに対して垂直に変換されます。 重力フィールドの既定値は Y です。
詳細レベルフィールドのサイズを選択します。 検出の迅速化と、アンカー位置精度の向上のどちらを取るか決定します。
4 cm: アンカー記号は、HoloLens でより迅速に検出されるものの、精度がより低くなります。 オブジェクトの表面に配置されたホログラムが、セッションの間に 2 ~ 3 cm 移動する場合があります。
2 cm: 精度がより向上します。 HoloLens での処理に必要な負荷がより大きくなるため、比較的小さなオブジェクトの場合にのみ使用することをお勧めします。
原則として、オブジェクトの表面に配置されたホログラムの精度は、選択した詳細レベルのおよそ 1/2 となります。
変換された 3D オブジェクトでアンカー記号に変換するを選択して変換プロセスを開始します。
変換の状態フィールドに状態が表示されます。 最新の情報に更新 を選択してしてページの状態を更新することもできます。 変換時に、他のアンカー記号を作成したり、PC アプリに戻ってガイドを編集することができます。
変換が完了すると、変換の状態フィールドに [成功] と表示されます。
PC アプリのアンカー ウィザードに戻ってアンカー記号をガイドに割り当てることができます。 または、サムネイルをアンカー記号に割り当てます。
サムネイルをアンカー記号に割り当てます (オプション)
PC アプリのマイ ファイルでアンカー記号を簡単に識別するには、モデル駆動型アプリでサムネイルをアンカー記号に割り当てます。 サムネイルを割り当てない場合は、既定のアンカー記号のサムネイルが割り当てられます。
アンカー記号名の横の円を選択します。
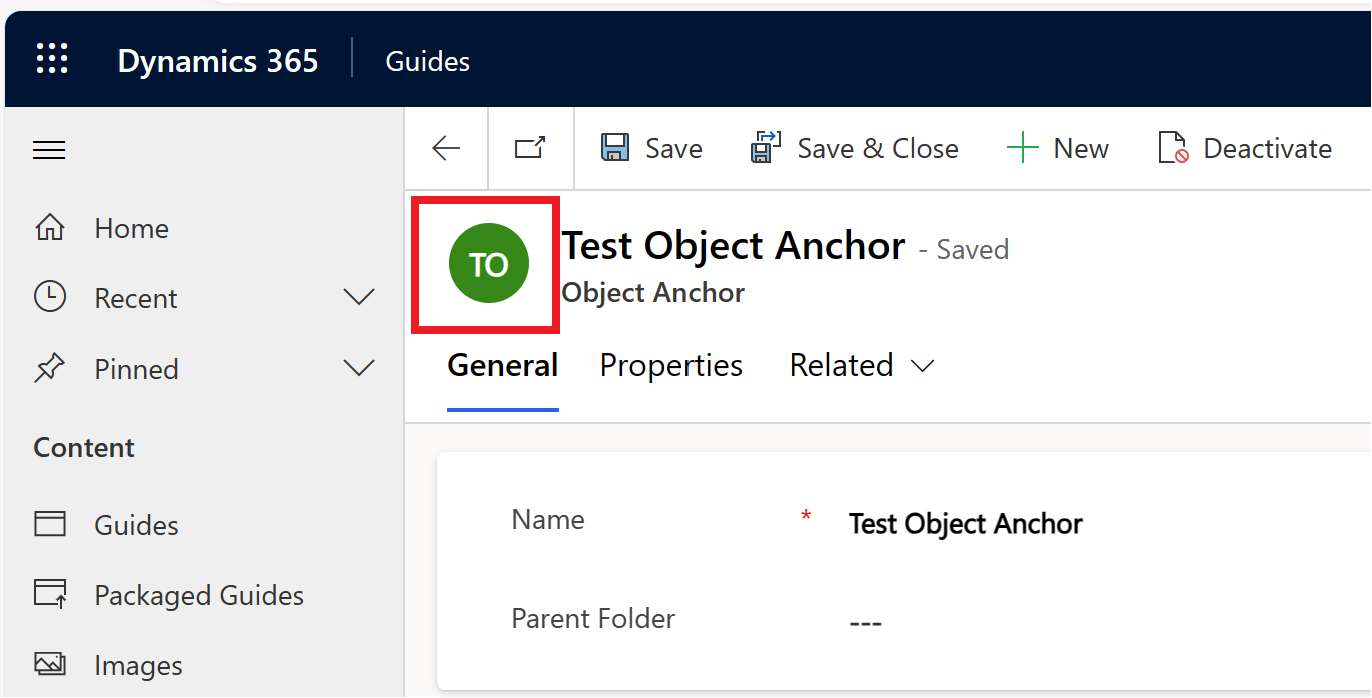
画像の選択ダイアログ ボックスで画像のアップロードを選択し、サムネイルに使用する画像を選択します。
プレビュー画像は、画像のアップロードが完了すると変更されます。
変更を選択して新しい画像を確認します。
アンカー ウィザードでアンカー記号をガイドに割り当てます
PC アプリ ウィザードで、次へを選択してから戻るを選択し、マイ ファイル タブを更新します。アンカー記号を確認してください。
ヒント
フィルターは自動的にアンカー記号に設定されます。
アンカー記号をアンカー記号の割り当て領域のアンカー アイコンにドラッグしてガイドに割り当ててから、次へを選択します。
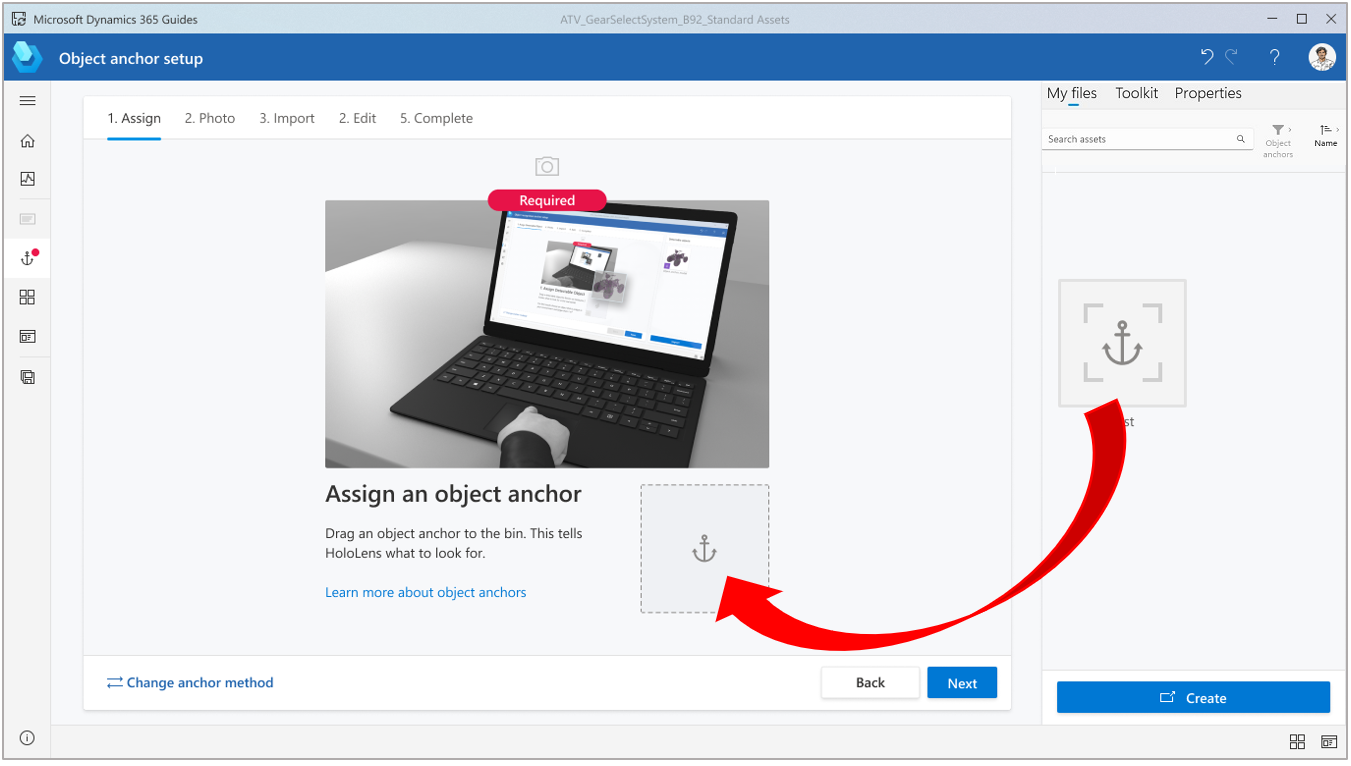
ヒント
アンカー記号をプレビューするには、アンカー ウィザードでアンカー記号のサムネイルを選択してプロパティ タブを開きます。また、Guides モデル駆動型アプリでアンカー記号を表示することもできます。
アンカー ウィザードの次の 3 つのステップはオプションです。
対象オブジェクトの写真を撮って次へを選択します。
対象オブジェクトの位置を示す写真をインポートしてから、次へを選択します。
オペレーターが対象オブジェクトを見つけるのに役立つカスタム指示を必要に応じて追加し、完了を選択します。
HoloLens アプリでアンカー記号を検出します
HoloLens アプリでガイドを開きます。
物理的環境で対象オブジェクトを見つけます。
スキャン開始 を選択します。
オブジェクトの周りを移動してスキャンします。 HoloLens は、アンカー記号に基づいてオブジェクトを自動的に認識します。
指示される限り、オブジェクトの周囲を移動し続けます。
スキャンに成功すると、オブジェクトに緑色のオーバーレイが設定されます。
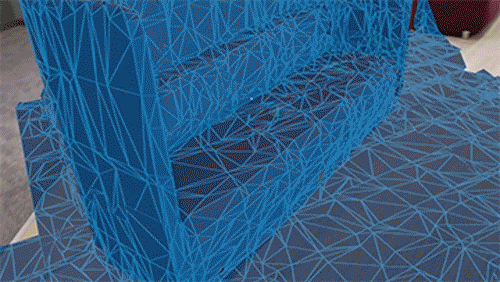
この時点で、ガイドをアンカー記号に正しく固定する必要があります。
最小スキャン率を調整して検出精度を向上させる
アンカー位置の精度を高くするには、PC アプリのアンカー手順カードにテキスト指示と画像を追加して、オペレーターに全方位からオブジェクトをスキャンするよう促します。 HoloLens でオブジェクトをより多くスキャンすることにより、Guides はオブジェクトのアンカーを実際のオブジェクト上により正確に配置できます。
Guides のモデル駆動型アプリを使用して、最小スキャン % により大きな値を設定することで、オペレーターにより多くスキャンを実施するよう強制できます。 このフィールドを使用すると、アンカーの組み込み最小スキャン率を上書きできます。
HoloLens の Guides を使用して、オブジェクトのプラクティス スキャンを複数回実行します。 物体検出メッシュが青から緑に変わると、事前計算された最小スキャン % に到達しています。
オペレーターがスキャンする場合と同様に、スキャンは完全に行われるまで継続します。
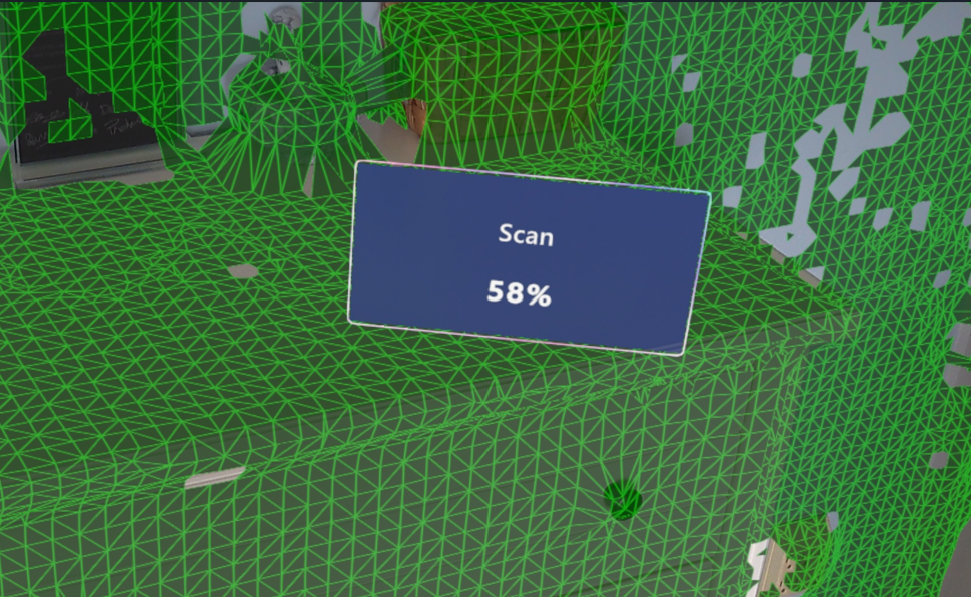
各プラクティス スキャンで達成されたスキャン % を確認し、妥当な最小数を決定します。
モデル駆動型アプリの変換された 3D オブジェクトで、新しい最小スキャン % を入力し、保存を選択します。
HoloLens で Guides を使用してテスト スキャンを実行し、正しく動作することを確認してください。 最小割合は、オペレーターがオブジェクトの多くをスキャンするのに必要な十分な高さである必要がありますが、高すぎると完了するまでにより多くの時間または負荷が必要となります。
ヒント
Guides は、最小スキャン率を高める値を上書きすることだけを行います。 各アンカー記号の絶対最小スキャン率の値を事前計算します。 HoloLens でのスキャン中、事前計算値よりも低く設定されている最小スキャン率の値は無視されます。
オペレーターにさまざまな角度からモデルをスキャンさせることで、アンカー記号の位置精度が向上し、ひいては各オペレーターに表示されるホログラムの位置精度が向上します。