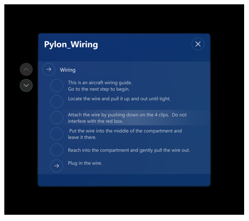Dynamics 365 Guides で手順カードをオペレーターとして使用して方向を決める
オペレーターとして Dynamics 365 Guides HoloLens アプリを使用してガイドを開くと、手順カードが表示されます。 この手順カードはガイドで行うすべての作業のハブです。 手順カードは、タスクを完了するために従う手順を提供します。 また、ガイド内を移動するために使用する 2 つのボタン、次へ および 戻る ボタンも用意されています。 タスクの手順を実行すると、HoloLens で手順を実行して、必要な場所に指示を保持することができます。
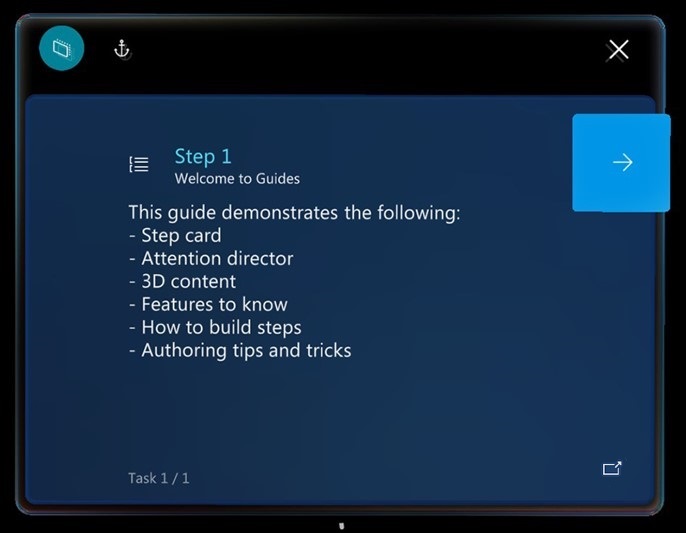
メモ
手順カードの戻るボタンを選択すると、直前にアクセスした手順に戻ります (Web ブラウザーの戻ると同様です)。
手順カードの概要
手順カードには、次へと戻るボタンに加えて、タスクの実行に役立つボタンとユーザー インターフェイス (UI) 要素がいくつか含まれています。
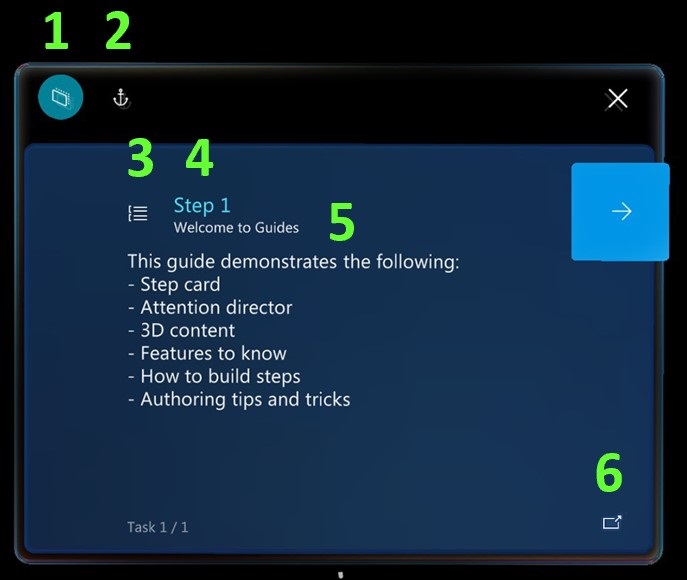
ここでは、手順カードにあるボタンとその他の UI 要素について説明します。
| 番号 | UI 要素 | 名前 | 目的 |
|---|---|---|---|
| 1 |  |
追従モード | 手順カードを追従させるか、場所に固定します。 追従モードをオフにすると、手順カードの状態はそのままになります。 この手順カードはいつでも好きな場所に移動できます。 ナビゲーション バーを使用してただつかむだけです。 詳細については、このトピック後半の「追従と固定」セクションを参照してください。 |
| 2 |  |
アンカー ボタン | ガイドを再度固定 (もう一度位置合わせ) します。 HoloLens がトラッキングを失うことがあります。これによりホログラムの位置がずれる場合があります。 この問題を修正するには、アンカーをもう一度見つめて、このガイドを再固定する必要があります。 詳細については、ガイドを固定するをご覧ください。 |
| 3 |  |
概要 | 概要に移動します。 概要を使用して、ガイド内をすばやく移動できます。 次の図は、Pylon 配線ガイドの概要を示しています。
|
| 4 |  |
手順カウンター | タスクの実行中の手順を表示します。 |
| 5 |  |
タスク名 | 作業中のタスクの名前を表示します。 |
| 6 |  |
アクション ボタン | Web サイト、メール、ガイド、カスタム アプリ、Power Apps リンクのいずれかを開きます。 |