Dynamics 365 Guides で、手ぶりや視線入力の代わりに音声コマンドを使用する
Microsoft Dynamics 365 Guides で、タッチや視線入力の代わりに音声コマンドを使用することができます。 音声コマンドを使用すると、アクションを実行するためにボタンを見つめたり、タッチする必要がないので、時間を節約し、スムーズに作業を行うことができます。
精度を高めるために、ほとんどの音声コマンドはコンテキストに依存しています。 つまり、これらの機能は適切なページが開いている場合にのみ動作します。
前提条件
デバイスで音声が有効になっている必要があります。
アプリを初めて起動するときにマイクを使用するには、Dynamics 365 Guides にアクセス許可が必要です。 または、設定>プライバシー>マイク の順に移動し、Dynamics 365 Guides オプションを オン に設定します。
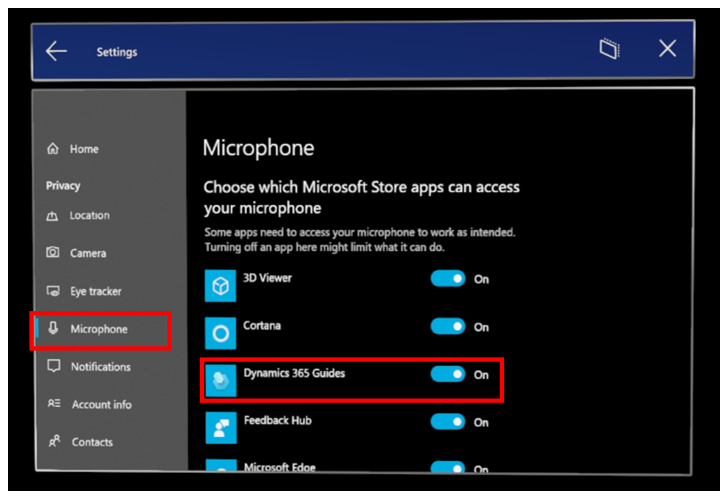
メモ
音声コマンドは、Dynamics 365 Guides でサポートされているすべての言語 に対応しています。(スウェーデン語、ノルウェー語、ポルトガル語 (ブラジル)、韓国語を除く) 言語は、キーボード言語ではなく、Windows の表示言語に基づいています。 Windows の表示言語を確認する際は、設定>時刻と言語>言語 に移動します。
音声コマンドを使用する
以下のセクションでは、Dynamics 365 Guides ページおよび各ページで使用できる音声コマンドについて説明します。
ヒント
アプリのどこで操作しているかに関係なく、音声コマンドの 選択 は、エアタップと同じように機能します。
サインイン
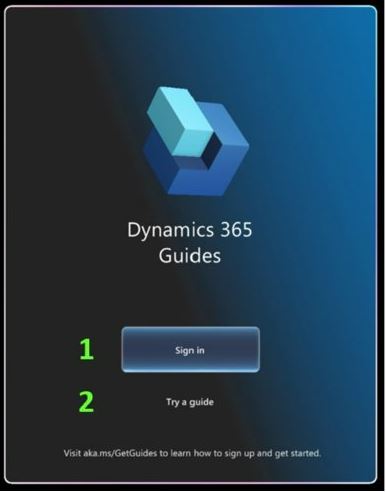
| スクリーンショットの番号 | 音声コマンド | 目的の操作 |
|---|---|---|
| 1 | 「サインイン」 | サインイン プロセスを開始します。 |
| 2 | 「ガイドを試す」 | Dynamics 365 Guides のデモを開きます。 |
環境の選択
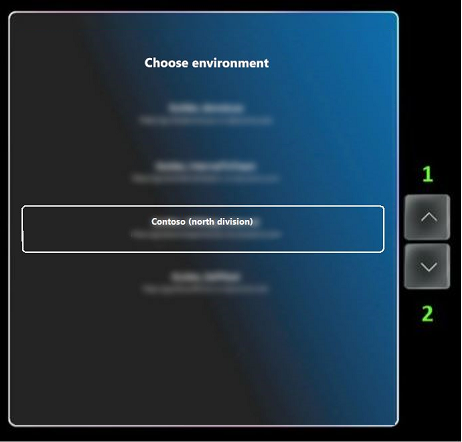
| スクリーンショットの番号 | 音声コマンド | 目的の操作 |
|---|---|---|
| 1 | 「上にスクロール」 | 一覧を上にスクロールします。 |
| 2 | 「下にスクロール」 | 一覧を下にスクロールします。 |
メイン メニュー
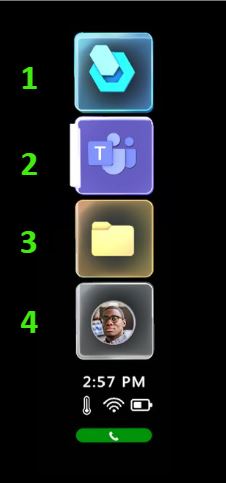
| スクリーンショットの番号 | 音声コマンド | 目的の操作 |
|---|---|---|
| 表示なし | 「メイン メニューを表示する」 | メイン メニューを開くか、自分に表示します。 |
| 1 | 「作業を表示する」 | 作業アクティビティ画面を開いて、ガイドとフォルダーを表示します。 |
| 2 | 「Teams の表示」 | Teams アクティビティ画面を開き、共同作業を開始します。 |
| 3 | 「ファイルを表示する」 | OneDrive 画面を開きます。 |
| 4 | 「プロファイルを表示する」 | [プロファイル/設定] 画面を開きます。 |
作業アクティビティ
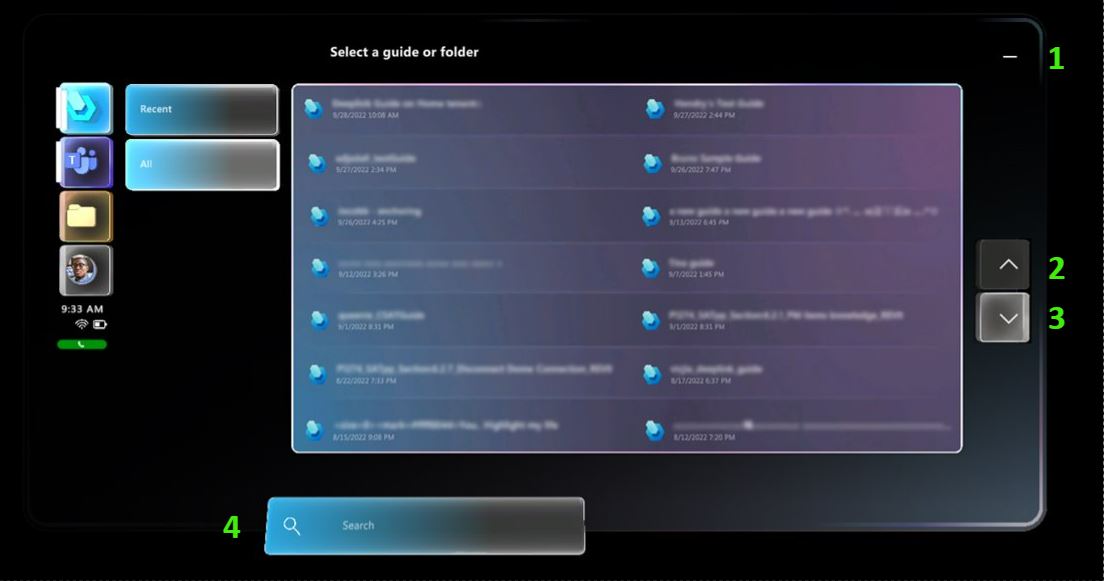
| スクリーンショットの番号 | 音声コマンド | 目的の操作 |
|---|---|---|
| 1 | 「最小化」 | コンテンツ パネルとメイン メニューを非表示にします。 |
| 2 | 「上にスクロール」 | 一覧を上にスクロールします。 |
| 3 | 「下にスクロール」 | 一覧を下にスクロールします。 |
| 4 | 「検索を開始する」 | 検索を有効にして、ホログラフィック キーボードを開きます。 |
| 表示なし | 「検索をクリアする」 | 検索ボックスのテキストを削除します。 |
| 表示なし | 「前のフォルダー」 | 前のフォルダーに戻ります。 |
Teams での (コラボレーション) アクティビティ
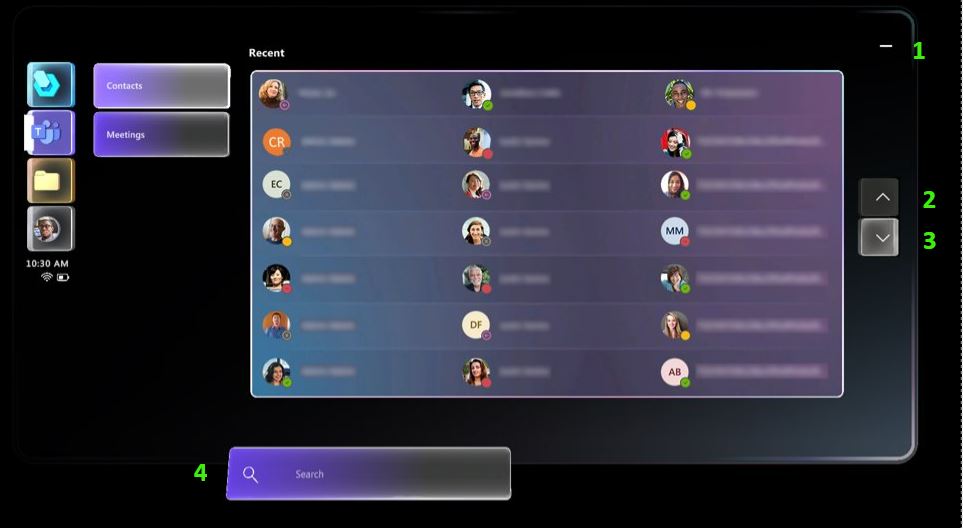
| スクリーンショットの番号 | 音声コマンド | 目的の操作 |
|---|---|---|
| 1 | 「最小化」 | Teams 活動画面とメイン メニューを最小化します。 |
| 2 | 「上にスクロール」 | 一覧を上にスクロールします。 |
| 3 | 「下にスクロール」 | 一覧を下にスクロールします。 |
| 4 | 「検索を開始する」 | 検索をトリガーして、ホログラフィック キーボードを開きます。 |
| 表示なし | 「検索をクリアする」 | 検索ボックスに現在入力されている検索文字列を削除します。 |
通話の確認
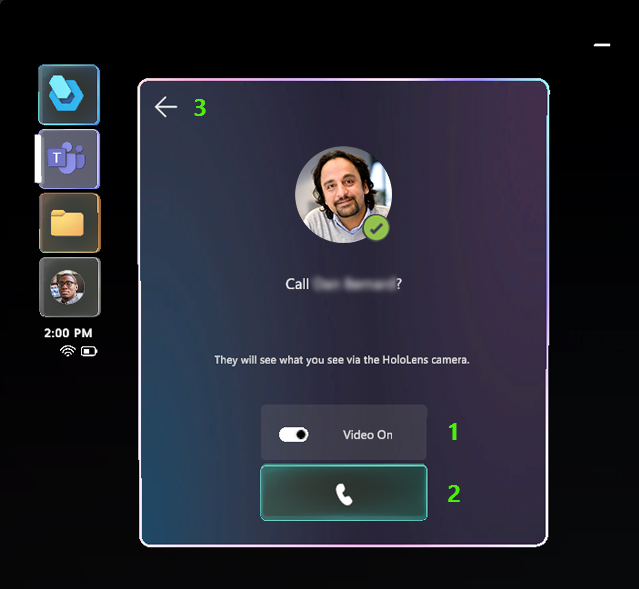
| スクリーンショットの番号 | 音声コマンド | 目的の操作 |
|---|---|---|
| 1 | 「ビデオ オン」または「ビデオ オフ」 | ビデオのオン/オフを切り替えます。 |
| 2 | 「通話を開始する」 | 選択した連絡先に電話をかけます。 |
| 3 | 「戻る」 | 連絡先一覧に戻って通話をキャンセルします。 |
通話時の操作
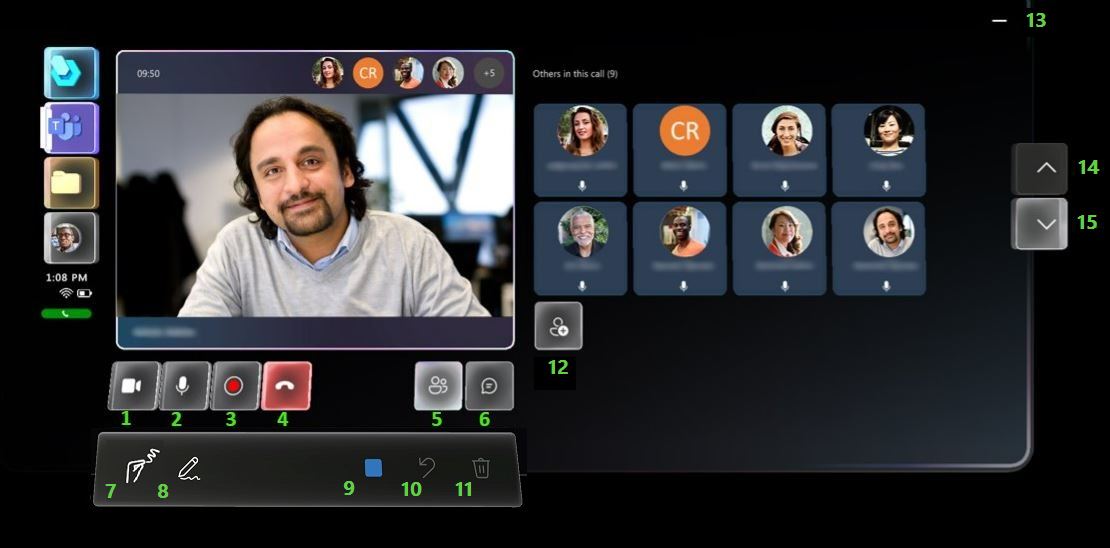
| スクリーンショットの番号 | 音声コマンド | 目的の操作 |
|---|---|---|
| 1 | 「ビデオ オン」または「ビデオ オフ」 | ビデオのオン/オフを切り替えます。 |
| 2 | 「マイク オン」または「マイク オフ」 | オーディオのオン/オフを切り替えます。 |
| 3 | "記録を開始" または "記録を停止" | 通話の記録を開始するか、停止します。 |
| 4 | 「通話を終了する」 | 通話を終了してメイン メニューを最小化します。 |
| 5 | 「参加者一覧を開く」または「参加者一覧を閉じる」 | アクティブな参加者のタイル (ビデオ フィードの右側) を表示または非表示にします。 |
| 6 | 「チャットを開く」または「チャットを閉じる」 | チャット ウィンドウ (ビデオ フィード の右側) を開くか閉じます。 |
| 7 | 「手描き入力オン」または「手描き入力オフ」 | 直接手描き入力 ツールを選択するか、直接手描き入力 ツールをオフにします。 |
| 8 | 「描画オン」または「描画オフ」 | 遠距離用インク ツールを選択するか、遠距離用インク ツールをオフにします。 |
| 9 | 「色を選択する」に続いて、「青」、「灰色」、「緑」、「赤」、「黄色」のいずれかの色を言う | 色ツール を選択し、選択した色をインクに適用します。 |
| 10 | 「元に戻す」 | 直前の操作を元に戻します。 |
| 11 | 「すべて削除する」 | すべての注釈を削除します。 |
| 12 | 「参加者を追加する」 | ホログラフィック キーボードを表示して、連絡先を検索します。 |
| 13 | 「最小化」 | 画面を最小化します。 |
| 14 | 「上にスクロール」 | 一覧を上にスクロールします。 |
| 15 | 「下にスクロール」 | 一覧を下にスクロールします。 |
会議の確認
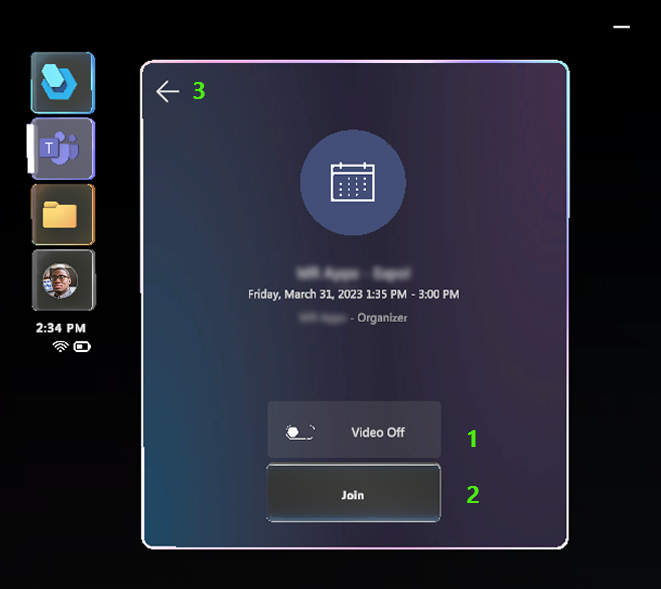
| スクリーンショットの番号 | 音声コマンド | 目的の操作 |
|---|---|---|
| 1 | 「ビデオ オン」または「ビデオ オフ」 | ビデオのオン/オフを切り替えます。 |
| 2 | 「会議に参加する」 | 会議に参加します。 |
| 3 | 「戻る」 | 連絡先一覧に戻って会議から退席します。 |
会議
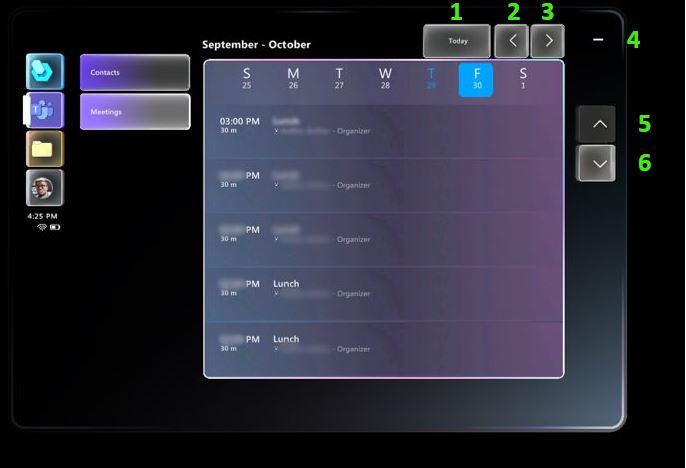
| スクリーンショットの番号 | 音声コマンド | 目的の操作 |
|---|---|---|
| 1 | 「今日」 | 今日ボタンを選択します。 |
| 2 | 「先週」 | 前の週の矢印を選択します。 |
| 3 | 「次の週」 | 次の週の矢印を選択します。 |
| 4 | 「最小化」 | 会議ウィンドウとメイン メニューを最小化します。 |
| 5 | 「上にスクロール」 | 一覧を上にスクロールします。 |
| 6 | 「下にスクロール」 | 一覧を下にスクロールします。 |
ファイル (OneDrive) 画面
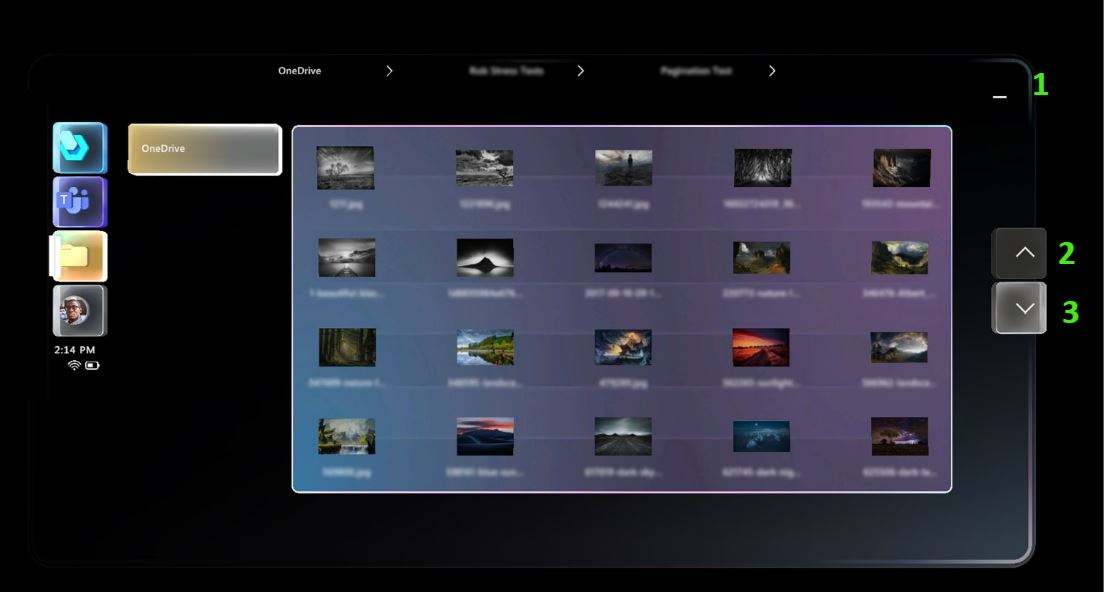
| スクリーンショットの番号 | 音声コマンド | 目的の操作 |
|---|---|---|
| 1 | 「最小化」 | コンテンツ パネルとメイン メニューを非表示にします。 |
| 2 | 「上にスクロール」 | 一覧を上にスクロールします。 |
| 3 | 「下にスクロール」 | 一覧を下にスクロールします。 |
プロファイルと設定
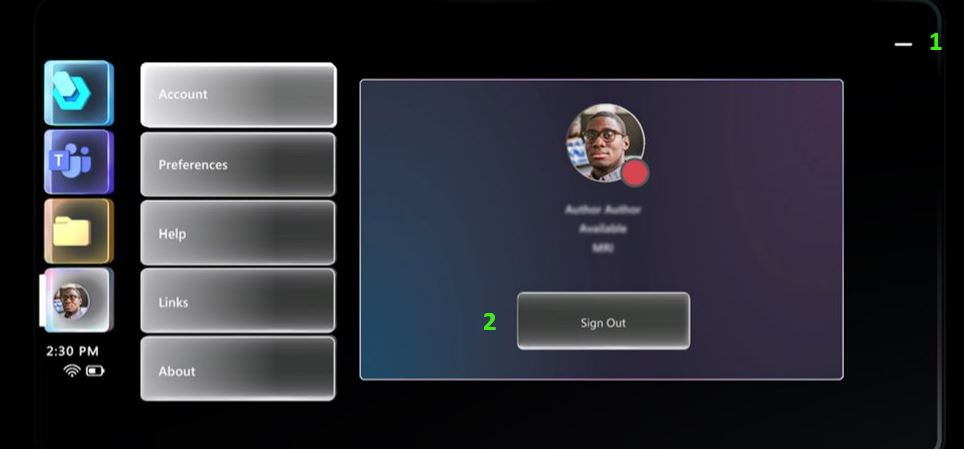
| スクリーンショットの番号 | 音声コマンド | 目的の操作 |
|---|---|---|
| 1 | 「最小化」 | コンテンツ パネルとメイン メニューを非表示にします。 |
| 2 | 「サインアウト」に続いて、次のダイアログ ボックスで「はい」または「いいえ」と言う | Dynamics 365 Guides からサインアウトします。 |
ガイドの作成/操作
モードの選択
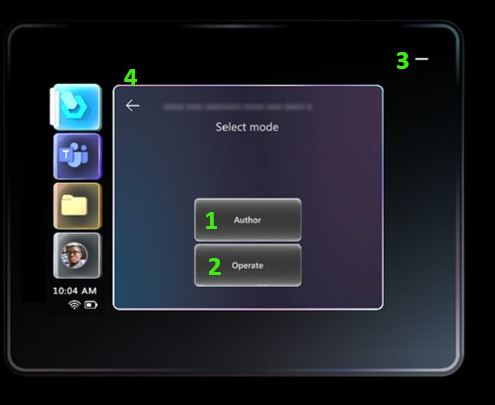
| スクリーンショットの番号 | 音声コマンド | 目的の操作 |
|---|---|---|
| 1 | 「著者」 | 著者モードを選択します。 |
| 2 | 「処理」 | 処理モードを選択します。 |
| 3 | 「最小化」 | コンテンツ パネルとメイン メニューを非表示にします。 |
| 4 | 「戻る」 | ガイドとフォルダーの一覧に戻り、現在のガイドを開く操作をキャンセルします。 |
ホログラフィック アンカーの位置を合わせる
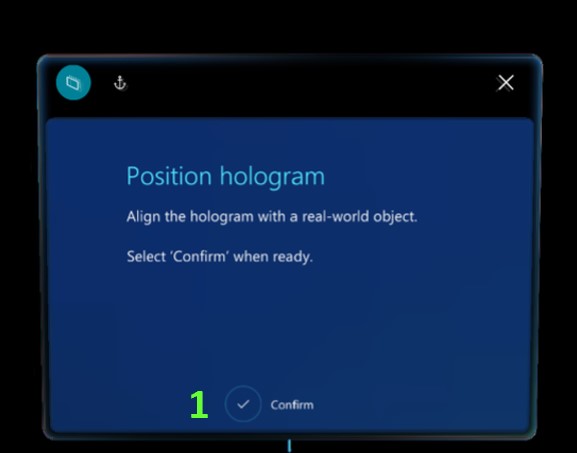
| スクリーンショットの番号 | 音声コマンド | 目的の操作 |
|---|---|---|
| 1 | 「確認」 | ガイドの使用を開始できるように、アンカーの位置を確認します。 |
アンカー (QR コードと円形コード) をスキャンする
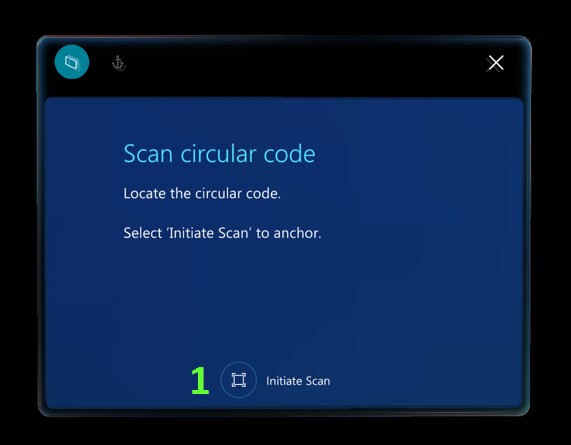
| スクリーンショットの番号 | 音声コマンド | 目的の操作 |
|---|---|---|
| 1 | 「スキャン開始」 | アンカーのスキャンを開始します。 |
アンカーが見つかりました (QR コードと円形コード)
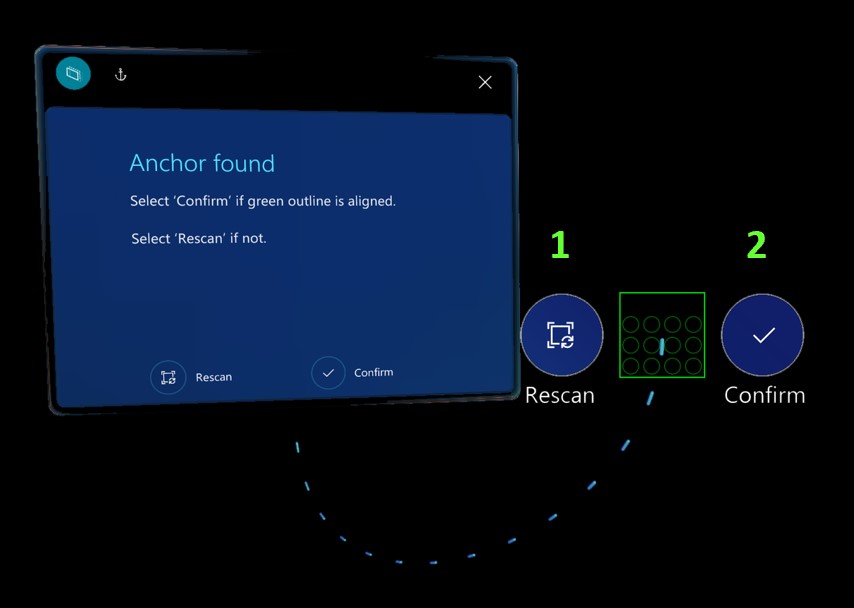
| スクリーンショットの番号 | 音声コマンド | 目的の操作 |
|---|---|---|
| 1 | 「再スキャン」 | ホログラムが正しく配置されていない場合は、アンカーを再スキャンします。 |
| 2 | 「確認」 | ガイドの使用を開始できるように、アンカーの位置を確認します。 |
手順カード
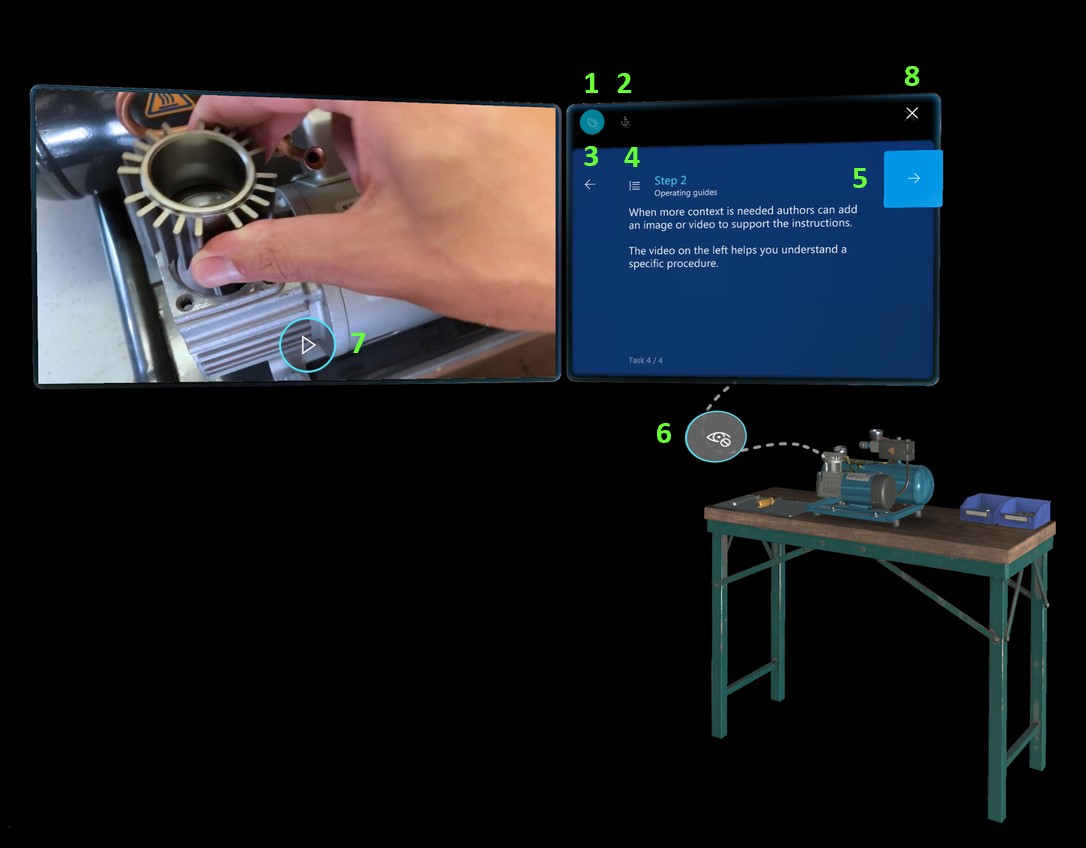
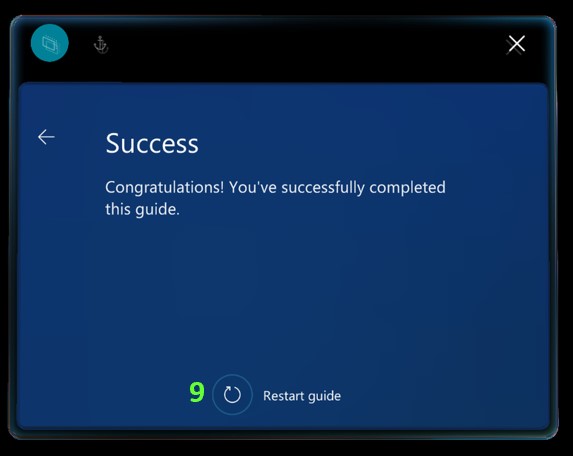
| スクリーンショットの番号 | ボタンまたは要素 | 音声コマンド | 目的の操作 |
|---|---|---|---|
| 1 |  |
「ユーザーに追従」 | 追従 モードをオンにして、ビューのフィールドの中央にカードを移動します。 |
| 表示なし |  |
「ここに配置」 | 追従 モードをオフにして、ビューのフィールドの中央にカードを移動します。 |
| 2 |  |
「アンカーに移動」 | アンカー手順に移動して、ガイドを再固定します。 |
| 3 |  |
「戻る」 | 前の手順に移動します。 |
| 4 |  |
「概要に移動」 | タスクまたは手順の 概要 ビューに移動します。 |
| 5 |  |
「次の手順」 | 次の手順に移動します。 |
| 6 |  |
「ホログラムを非表示」 | 3D パーツの表示をオフにします (3D パーツが配置されていて表示されている場合)。 |
| 表示なし |  |
「ホログラムを表示」 | 3D パーツの表示をオンにします (3D パーツが配置されていて非表示の場合)。 |
| 7 |  |
「ビデオを再生する」 | 手順に添付されているビデオを開始します (手順にビデオが含まれている場合)。 |
| 表示なし |  |
「ビデオを一時停止する」 | ビデオを一時停止します。 |
| 8 |  |
「ガイドの終了」 | 現在のガイドを終了します。 |
| 9 | 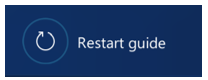 |
「ガイドを再起動」 | ガイドの最初の手順に移動します。 メモ: この音声コマンドは、手順完了時に使用できます。 |
概要一覧
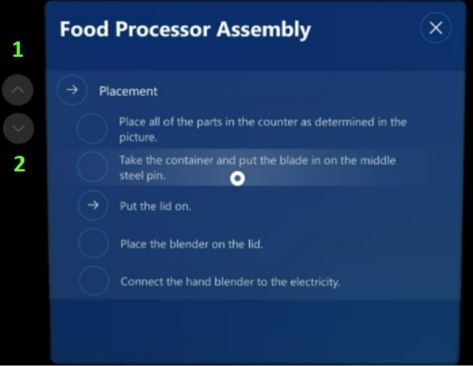
| スクリーンショットの番号 | ボタンまたは要素 | 音声コマンド | 目的の操作 |
|---|---|---|---|
| 1 |  |
「上にスクロール」 | 一覧を上にスクロールします。 |
| 2 |  |
「下にスクロール」 | 一覧を下にスクロールします。 |
著者モードのコマンド
| ボタンまたは要素 | 音声コマンド | 目的の操作 |
|---|---|---|
 |
「変更を取り消す」 | 直前の変更を元に戻します。 |
 |
「変更を復元」 | 直前の変更をやり直します。 |
 |
「ガイドを保存」 | 最新の変更を保存します。 |
| なし | 「3D 位置のコピー」 | 別のホログラムを使用するには、ホログラムの 3D の位置 (位置、向き、およびスケール) をコピーします。 |
| なし | 「3D 位置の貼り付け」 | ホログラムの 3D 位置 (位置、向き、およびスケール) を別のホログラムに貼り付けます。 |
読み上げ
HoloLens に組み込まれている Text-to-Speech システムを使用すると、HoloLens で指示を読み上げることができます。
音声コマンドを使用して読み上げのオン/オフを切り替えるか、質問カードの応答を選択する
次の表のコマンドを使用して、読み上げのオン/オフを切り替えるか、質問カードの応答を選択します。
| 音声コマンド | アクション |
|---|---|
| 読み上げオン | 現在およびそれ以降の手順の読み上げを開始します。 このコマンドを発したときに読み上げが既にオンになっている場合は、現在の手順の指示が繰り返されます。 |
| 読み上げオフ | 現在およびそれ以降の手順の読み上げをオフにします。 |
| 手順を読み上げる | 現在の手順を読み上げます。 |
| 応答番号 | 指定された番号で示されている質問カードの応答を選択します。 たとえば、応答 1 と言うと、"応答 1 " のラベルが付いた項目に移動します。 |
ダイアログ ボックス
ダイアログ ボックスについては、ボタンのラベルを読み上げます (「はい」や「いいえ」など)。
![[はい] ボタンと [いいえ] ボタンのあるダイアログ ボックスの例 [はい] ボタンと [いいえ] ボタンのあるダイアログ ボックスの例です。](media/voice-dialog.png)