Dynamics 365 Guides のガイドを移動するための HoloLens 2 の手ぶり
Microsoft Dynamics 365 Guides でオペレーターとしてガイド内を移動するには、視線入力と手ぶりをいくつか使用します。
視線入力
HoloLens でアイテムを選択するか、オブジェクトをターゲットにします。 視線入力は、工具や部品で手がふさがっている場合に役立ちます。 視線入力を使用する場合は、目だけでなく頭全体を動かします。
アイテム (アプリ、メニュー、ボタンなど) を選択するには、アイテムの隣にある選択ボックスを見つめます。 たとえば、ボタンを見つめて、指示カード (手順カード) の 次へ ボタンや 戻る ボタンを選択します。 ボタンのボックスが視線入力で入力されると、選択が完了します。
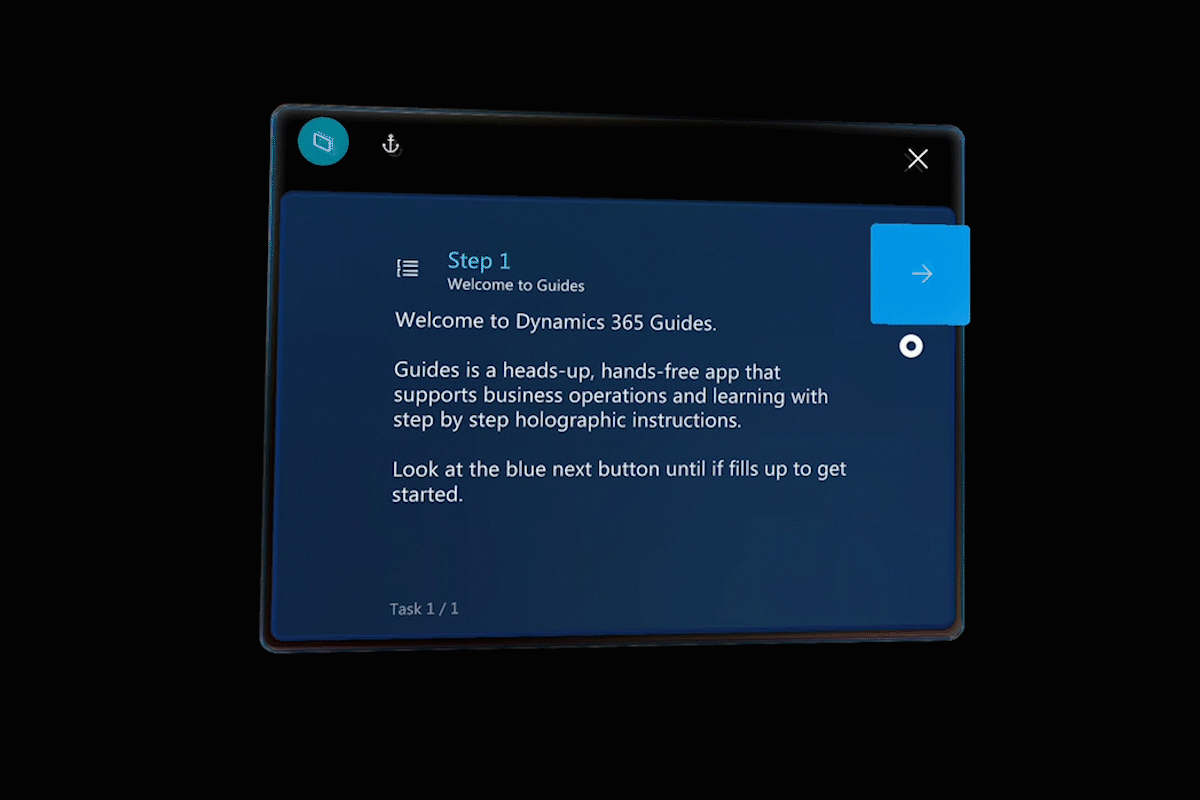
Dynamics 365 Guides でオブジェクトをターゲットにするには、そのオブジェクトを見つめ、エアタップなどの手ぶりを使用して操作します。
手ぶり
ガイドを操作するときは、次の手ぶりを使用します。
エアタップ
エアタップを視線入力と一緒に使用して、アプリや他のホログラムおよび視線入力/ドウェル ボタンを選択します。 エアタップとはマウスでの "クリック" に似た手ぶりです。 エアタップを実行するには、次の手順に従います。
ホログラムを見つめます。
拳を握らずに手を前にまっすぐ突き出して、人さし指で天井をまっすぐ指さします。 腕全体を持ち上げる必要はありません。 肘を低くして楽な状態に保ちます。
指を下に向けてタップし、すぐに元の位置に戻します。
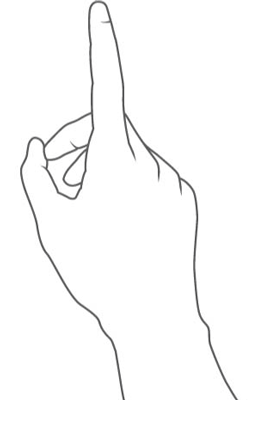
手ぶりのフレーム
HoloLens 2 には、ユーザーの両側数メートルの範囲を見ることができるセンサーがあります。 この領域は手ぶりのフレームです。 手ぶりを使用する場合は、このフレームの内側で手ぶりを行います。 それ以外の場合、HoloLens 2 には表示されません。 ユーザーが移動すると、フレームも一緒に移動します。 手がフレーム内にあるとき、ポインターはリングのように見えます。 HoloLens 2 に手が表示されない場合は、ポインターが点に変わります。
手ぶりのチュートリアル
基本的な手ぶりのチュートリアルについては、スタート メニューを開いて 手ぶりの学習 を選択します。 手ぶりに関する問題が発生した場合は、HoloLens とホログラム: よく寄せられる質問を参照してください。