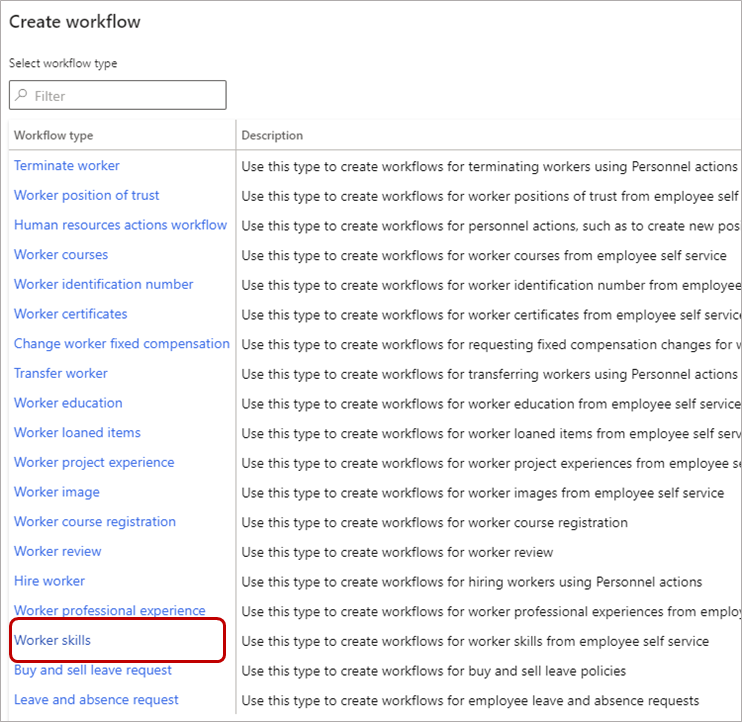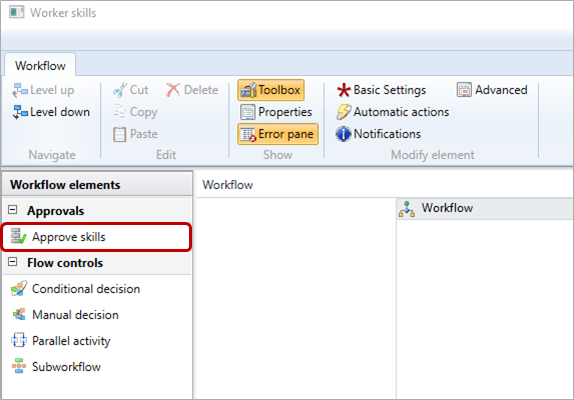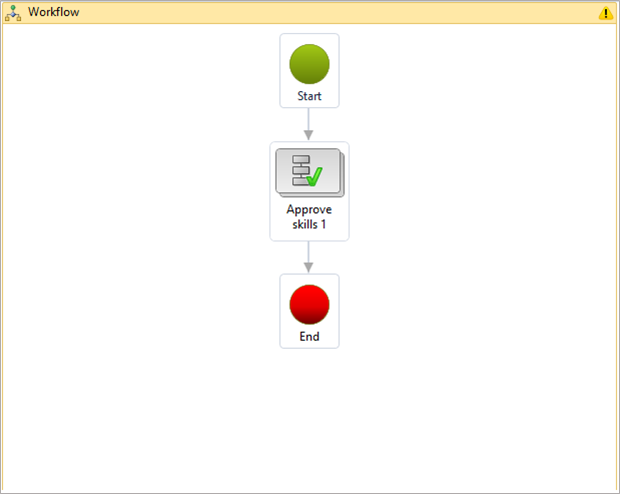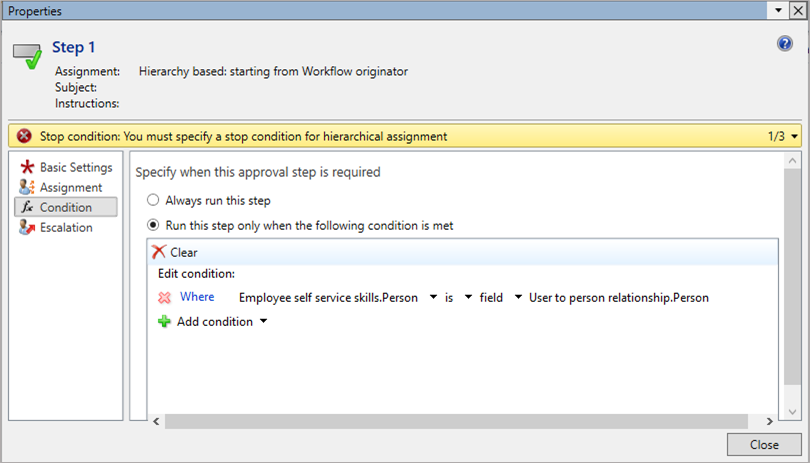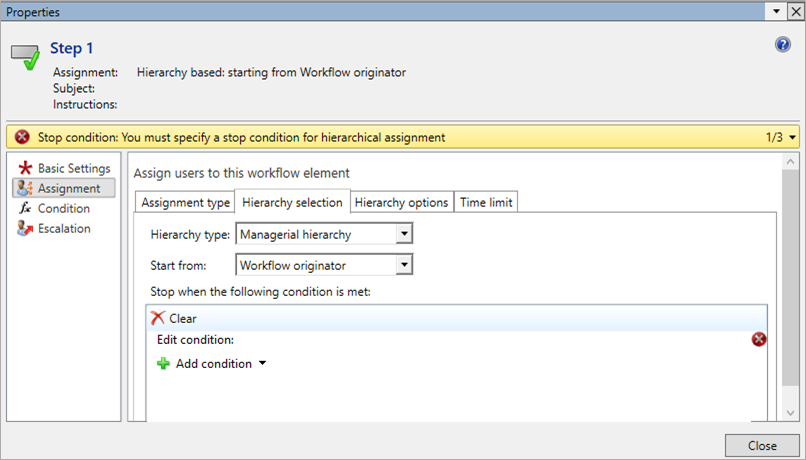スキルの入力
次の Dynamics 365 アプリに適用:
Human Resources
Dynamics 365 Human Resourcesでは、作業者、申請者、連絡担当者の目標スキルまたは実際のスキルを入力できます。 目標スキルとは、その従業員が達成を計画しているスキルです。 実際のスキルとは、従業員が現在持っているスキルです。
スキルの自動承認のワークフローの作成
承認を必要としないスキル入力を設定するには、スキルを自動承認するワークフローを作成する必要があります。
メモ
作業者が入力するスキルには、常に管理者の承認が必要となります。 このワークフローでは、従業員の代理としてマネージャが入力したスキルの自動承認のみ行います。
人事管理 ワークスペースで、リンク を選択します。
設定で、人事管理ワークフローを選択します。
新規 を選択します。
ワークフローの作成ウィンドウで、作業者のスキル を選択します。
このファイル を開きますか? というダイアログで、開く を選択します。 メッセージが表示されたら、 資格情報を入力します。
ワークフロー エディタで、スキルの承認 ワークフローの要素を 選択し、その要素をドラッグします。
開始 要素をスキル 1 の承認要素に関連付け、スキル1の承認要素を終了に関連付けます。 終了 要素を表示するには、下部までスクロールする必要があるかもしれません。 他の要素の近くまでドラッグできます。
スキル 1 の承認 ワークフロー要素をダブルクリックし、手順 1 の要素を右クリックします。 ステップ 1 の要素を右クリックし、プロパティ を選択します。
プロパティウィンドウで、左側のナビゲーション バーで 条件 を選択します。
次の条件が満たされた場合にのみこのステップを実行を選択します。
条件の追加を選択します。 場所の後で、従業員セルフサービス スキルを選択し、従業員セルフサービス skills.Personを選択します。 であるの後に、フィールドを選択し、ユーザーと相手方の relationship.Personを選択します。
左側のナビゲーション バーで 割り当て を選択します。
割り当てタイプタブで、階層 を選択します。
階層タイプ: フィールドの階層の選択タブで、管理者階層 を選択します 。
閉じる を選択し、パンくずキャンバスでワークフローを選択し、保存して終了を選択します。 ワークフロー作成の詳細については、ワークフロー システムの概要 を参照してください。
作業者のスキルの入力
作業者を選択します。
作業者 ページのアクション バー で 、人物 を選択し、スキル を選択します。
スキル ページ で、各スキルについて次のフィールドに情報を入力します:
- スキル : 選択をスキル。
- レベル タイプ : 選択 作業者 作業者のスキル前)、または選択 Target ワーカーが向かって作業しているスキルの場合)。
- レベル : 選択作業者の作業に使用するレベルを示スキル。
- レベルの : 選択 ツールで日付を表示します。
- [試験者] : 該当する選択から検査官を選択します。 検索にはフィルターを適用できます。
- [経験年数: 経験年数を入力します。
- [検証: 検証されたスキル場合は、このチェック ボックスをオンにします。
- [検証者] : 検証者の名前を入力します。
スキルの入力が完了したら、保存 を選択します。