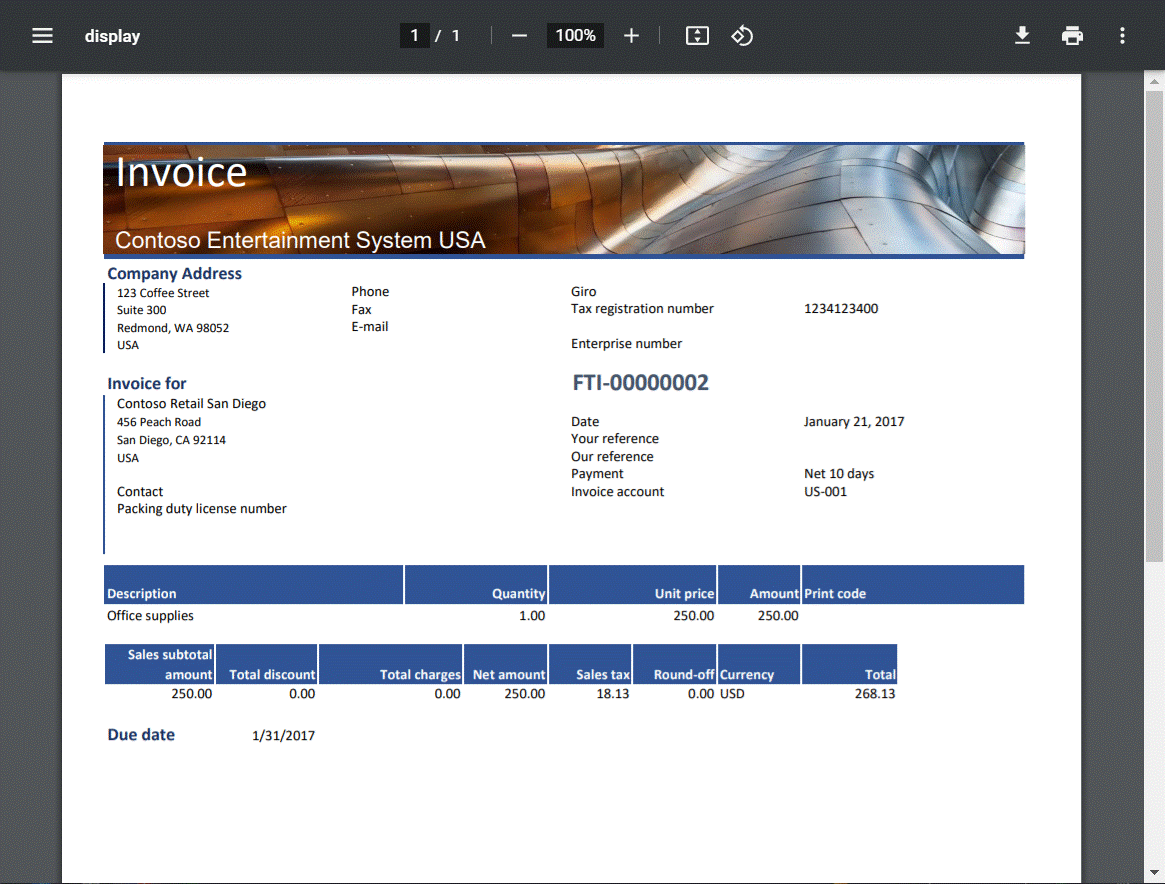ER 形式をデザインして、ページのヘッダーまたはフッターに画像が埋め込まれた Excel 形式でレポートを生成する
この記事では、システム管理者または電子レポート機能コンサルタントのロールのユーザーが次のタスクを実行する方法について説明します。
- 電子申告 (ER) フレームワークのパラメーターを構成します。
- Microsoft が提供し、自由書式の請求書を生成するために使用される、Microsoft Excel 形式のテンプレートに基づいた ER コンフィギュレーションをインポートします。
- Microsoft が提供する標準 ER 形式コンフィギュレーションのカスタム (派生) バージョンを作成します。
- フッターに会社のロゴ画像が含まれる自由書式の請求書レポートを生成するカスタム ER 形式のコンフィギュレーションを変更します。
この記事の手順は、USMF 会社で完了することができます。 コーディングは必要ありません。 開始する前に、次のファイルをダウンロードして保存する必要があります。
| 説明 | ファイル名 |
|---|---|
| 会社のロゴ画像 | 会社のlogo.png |
コンテンツ
法人を構成する
- 組織管理>組織>法人の順に移動します。
- 法人ページの会社のロゴ画像のレポート クイック タブで、変更を選択します。
- アップロードする画像ファイルの選択ダイアログ ボックスで、参照を選択して、以前にダウンロードした Company logo.png ファイルを選択します。
- 保存を選択し、法人ページを閉じます。
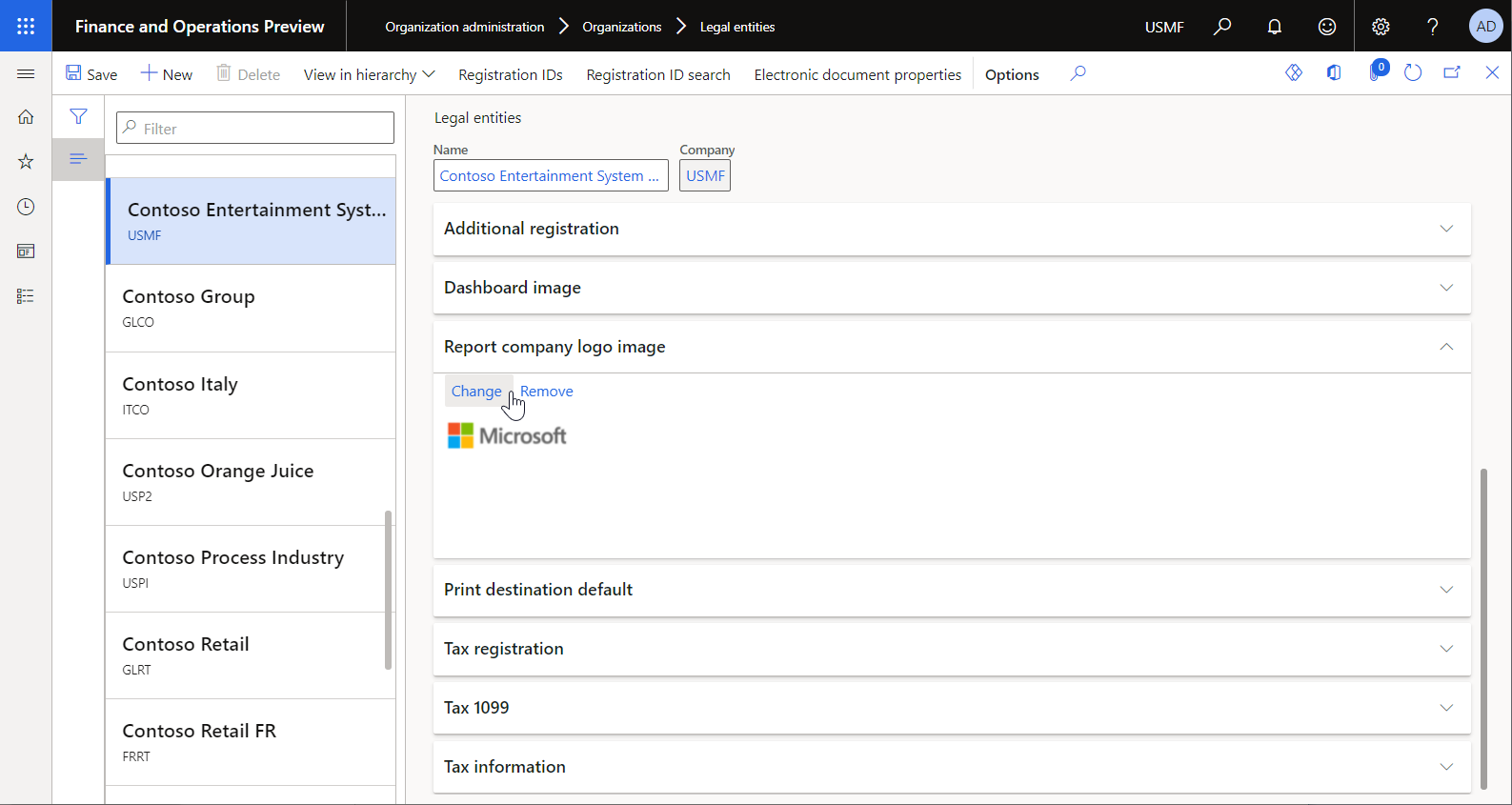
ER フレームワークをコンフィギュレーション
電子申告の機能コンサルタント ロールのユーザーは、ER フレームワークを使用して標準 ER 形式のカスタム バージョンをデザインする前に、最低限の ER パラメータのセットをコンフィギュレーションする必要があります。
ER パラメーターのコンフィギュレーション
組織管理>ワークスペース>電子申告の順に移動します。
ローカライズ構成ページの、関連リンクセクションで、電子申告パラメーターを選択します。
電子申告パラメーターページの、一般タブで、デザイン モードの有効化オプションをはいに設定します。
添付タブで、次のパラメーターを設定します:
- コンフィギュレーションフィールドで、USMF 社のファイルタイプを選択します。
- ジョブ アーカイブ、一時的、ベースライン、およびその他フィールドで、ファイルタイプを選択します。
ER パラメーターについては、ER フレームワークのコンフィギュレーション を参照してください。
ER 構成プロバイダーをアクティブにする
追加されたすべての ER 構成は、ER 構成プロバイダーによって所有されているものとしてマークされます。 電子申告ワークスペースで有効化された ER 構成プロバイダーは、この目的に使用されます。 したがって、ER 構成に追加または編集する前に、電子申告ワークスペースの ER 構成プロバイダーを有効化する必要があります。
メモ
コンフィギュレーションの所有者のみが ER コンフィギュレーションを編集できます。 ER コンフィギュレーションを編集する前に、適切な ER 構成プロバイダーを電子申告ワークスペースで有効化する必要があります。
ER 構成 プロバイダーの一覧をレビュー
- 組織管理>ワークスペース>電子申告の順に移動します。
- ローカライズ構成ページの、関連リンクセクションで、構成プロバイダーを選択します。
- 構成プロバイダー テーブルページでは、各プロバイダー レコードの名前と URL が一意になります。 このページの内容をレビューします。 Litware, Inc. (
https://www.litware.com) のレコードが既に存在する場合は、次の手順をスキップし、新しい ER 構成プロバイダーを追加 します。
新しい ER 構成プロバイダーを追加
- 組織管理>ワークスペース>電子申告の順に移動します。
- ローカライズ構成ページの、関連リンクセクションで、構成プロバイダーを選択します。
- 構成プロバイダーページで、新規を選択します。
- 名前フィールドに、Litware, Inc. と入力
- インターネット アドレスフィールドで、
https://www.litware.comを入力します。 - 保存を選択します。
新しい ER 構成プロバイダーの有効化
- 組織管理>ワークスペース>電子申告の順に移動します。
- ローカライズ構成ページの構成プロバイダーセクションで、Litware, Inc.を選び、有効に設定を選択します。
ER コンフィギュレーション プロバイダーについては、コンフィギュレーション プロバイダーを作成し有効としてマークする を参照してください。
標準 ER 形式コンフィギュレーションをインポート
標準 ER コンフィギュレーションをインポート
Dynamics 365 Finance の現在のインスタンスに標準的な ER 構成を追加するには、そのインスタンスに構成された ER リポジトリ からインポートする必要があります。
- 組織管理>ワークスペース>電子申告の順に移動します。
- ローカライズ コンフィグレーション ページのコンフィギュレーション プロバイダー セクションで、Microsoft タイルを選択し、リポジトリを選択して Microsoft プロバイダーのリポジトリの一覧を表示します。
- コンフィギュレーション リポジトリページで、グローバルタイプのリポジトリを選択し、開くを選択します。 Regulatory Configuration Service に接続するための承認を求めるメッセージが表示されたら、その承認の指示に従います。
- 構成リポジトリ ページの、左ウィンドウの構成ツリーで、自由書式の請求書 (Excel) 形式の構成を選択します。
- バージョン クイック タブで、選択した ER 形式コンフィギュレーションの最新バージョン (240.112 など) を選択します。
- インポートを選択して、グローバル リポジトリから現在の Finance インスタンスに選択したバージョンをダウンロードします。
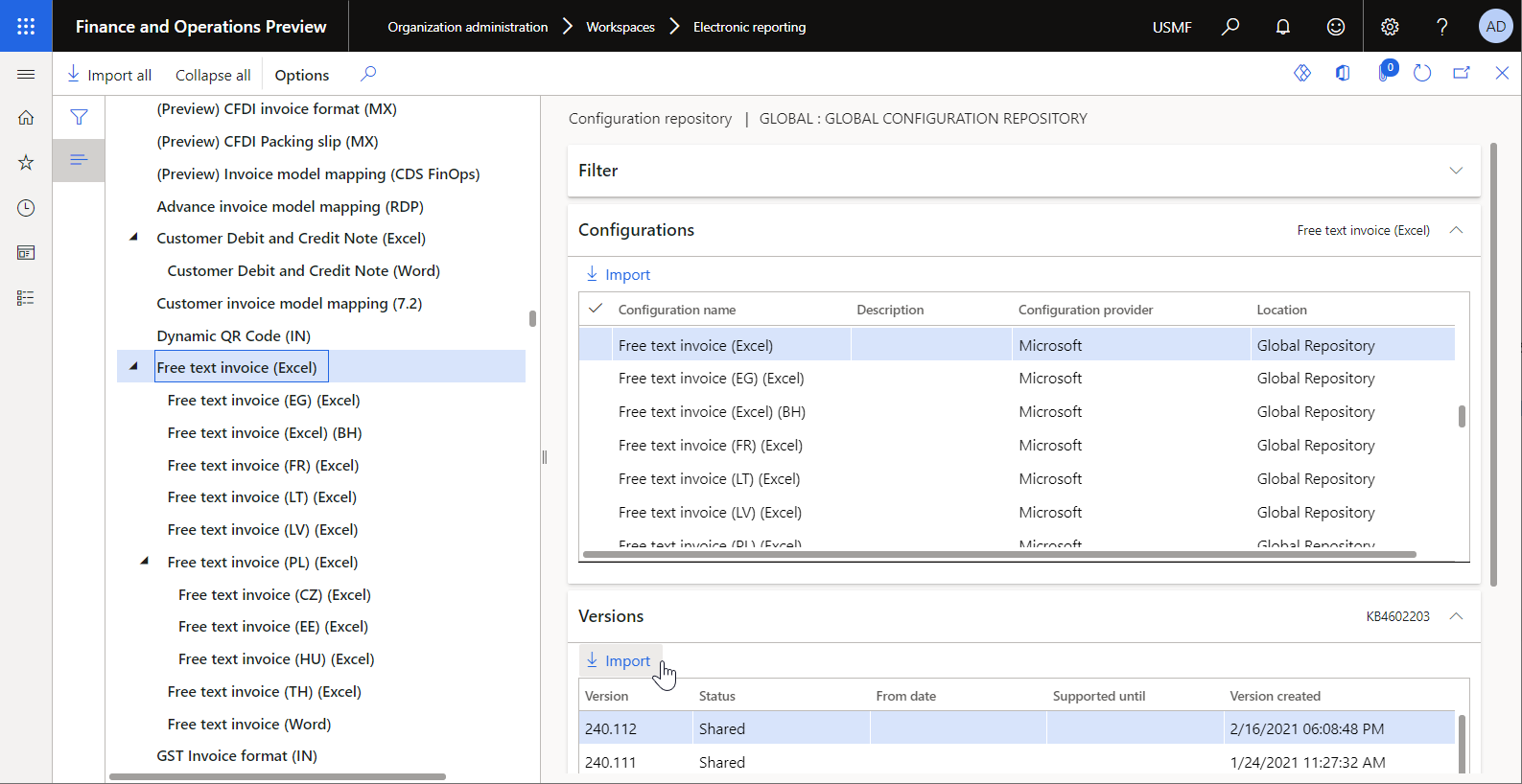
ヒント
グローバル リポジトリ へのアクセスに問題がある場合は、Microsoft Dynamics Lifecycle Services (LCS) から構成をダウンロード ができます。
インポートされた ER 構成のレビュー
組織管理>ワークスペース>電子申告の順に移動します。
ローカライズ構成 ページの、構成 セクションで、レポート構成 タイルを選択します。
構成 ページにある左ペインの構成ツリーで、請求書モデル を展開します。
選択した自由書式の請求書 (Excel) ER 形式に加えて、その他の必要な ER コンフィギュレーションがインポートされます。 コンフィギュレーションツリーで、次の ER コンフィギュレーションが使用可能であることを確認してください。
- 請求モデル : このコンフィギュレーションには、請求業務ドメインのデータ構造を表すデータ モデルERコンポーネントが含まれます。
- 請求モデル マッピング : このコンフィギュレーションには、実行時にデータ モデルマッピングデータがどのように入力されるのかを説明するERコンポーネントのモデルと一緒にコンフィギュレーションされています。
- 自由書式の請求書 (Excel) : このコンフィギュレーションには、ERコンポーネントの形式マッピング形式が含されます。 形式コンポーネントは、Excel 形式のテンプレートに基づいてレポートのレイアウトを指定します。 形式マッピング コンポーネントは、モデル データ ソースが含まれており、このデータ ソースが実行時にレポート レイアウトを埋めるためにどのように使用されるかを指定します。
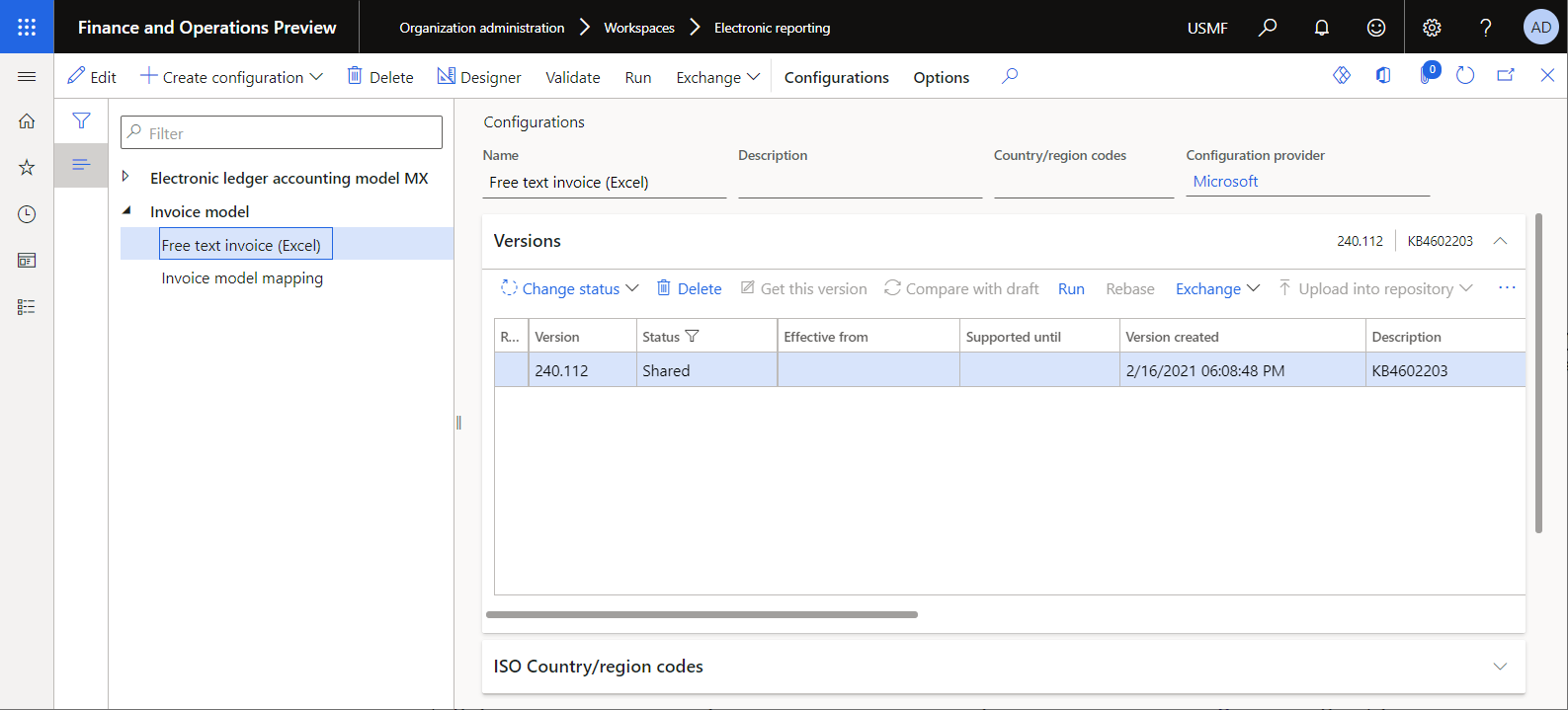
標準 ER 形式を使用した自由書式の請求書を印刷する
印刷管理を設定します
- 売掛金勘定>請求書>すべての自由書式の請求書の順に移動します。
- 自由形式の請求書ページで、FTI-00000002 請求書を選択し、アクション ウィンドウの請求書タブの印刷管理グループで、印刷管理を選択します。
- 印刷管理設定ページの左側のツリーで、モジュール - 売掛金勘定>ドキュメント>自由書式の請求書を展開し、元<既定>品目を選択します。
- レポート形式フィールドで、自由書式の請求書 (Excel) を選択します。
- Esc キーを選択して、印刷管理設定ページを終了し、自由書式の請求書ページに戻ります。
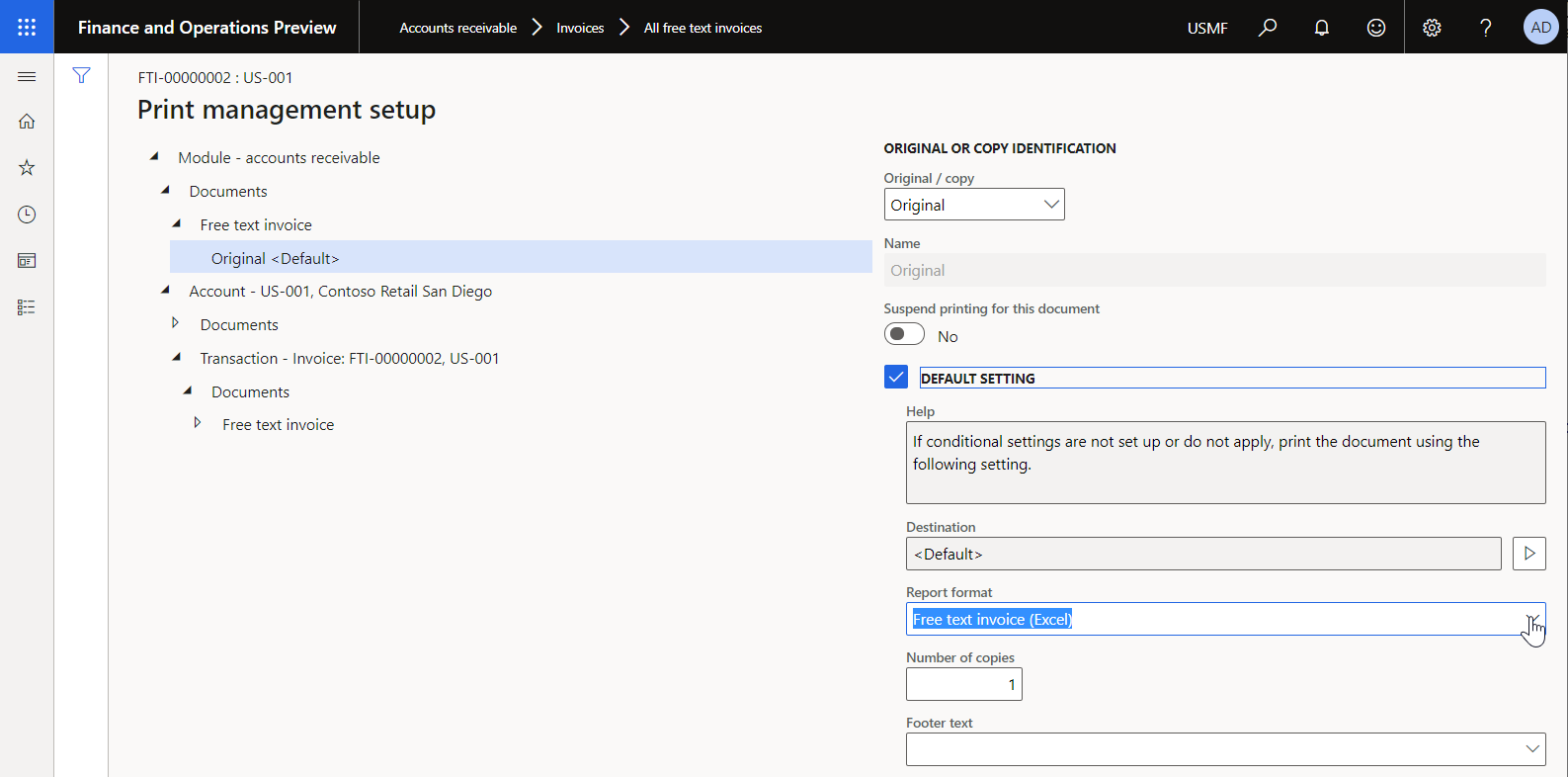
自由書式の請求書を印刷する
- 自由形式の請求書ページで、FTI-00000002 請求書が選択されていることを確認して、アクション ウィンドウの請求書タブのドキュメント グループで、印刷>選択済を選択します。
- 生成された請求書を Excel 形式でダウンロードし、プレビュー用に開きます。
- 指定された ER 形式の Excel テンプレートの構造に従って、生成された請求書のページ フッターには、現在のページ番号とレポートのページ合計数に関する情報が含まれます。
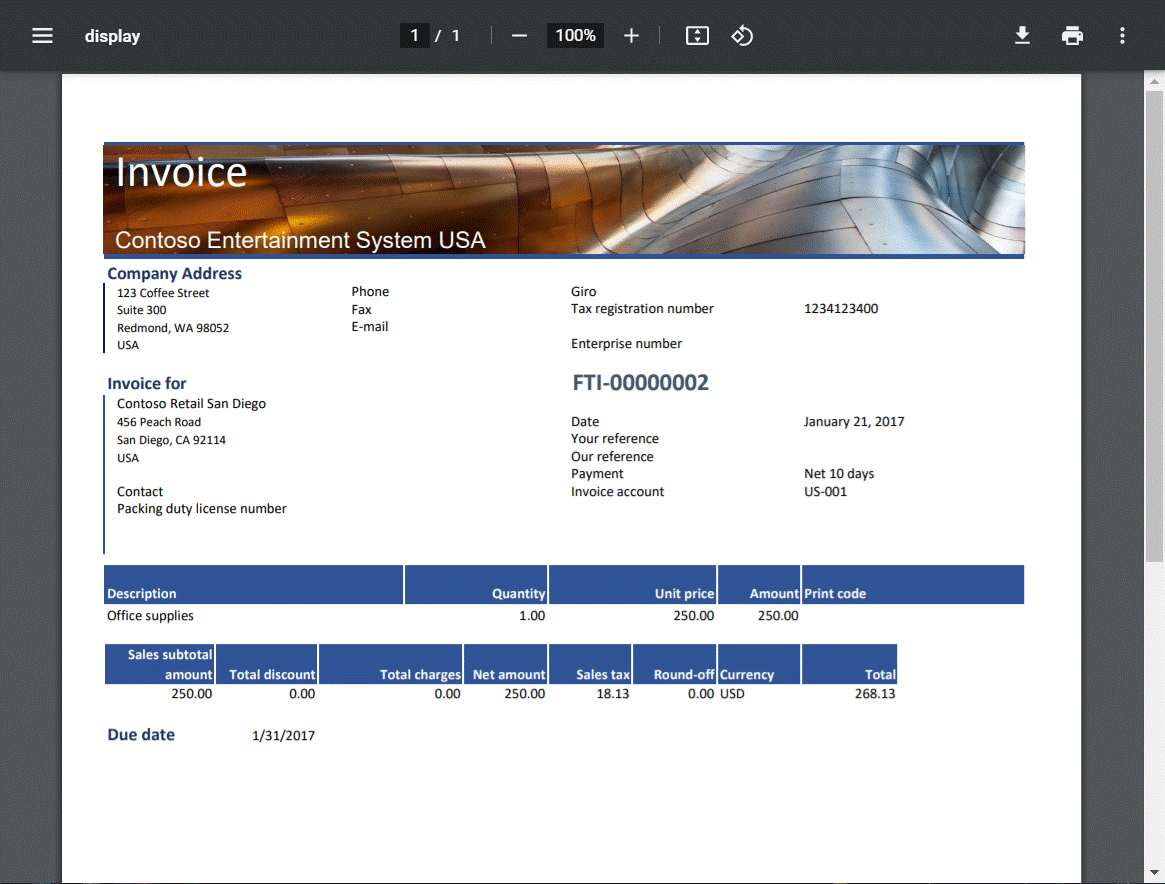
標準 ER 形式のカスタマイズ
このセクションの例では、Microsoft が提供する ER コンフィギュレーションを使用して、Excel 形式の自由書式の請求書を生成できます。 ただし、生成される請求書のページ フッターに会社のロゴ画像配置のカスタマイズを追加する必要があります。
この場合、Litware, Inc. の担当者として、Microsoft から提供されている自由書式の請求書 (Excel) コンフィギュレーションに基づく新しい ER 形式のコンフィギュレーションを作成 (派生) する必要があります。
カスタム形式の作成
- 組織管理> 電子申告> コンフィギュレーションに移動します。
- 構成ページの左ウィンドウの構成ツリーで、請求書モデルを展開し、自由書式の請求書 (Excel) を選択します。 Litware, Inc. は、この ER 形式コンフィギュレーションのインポートされたバージョン (240.112 など) をカスタム バージョンのベースとして使用します。
- コンフィギュレーションの作成を選択して、ドロップ ダウンのダイアログ ボックスを開きます。 このダイアログ ボックスを使用して、カスタムの支払形式の新しいコンフィギュレーションを作成します。
- 新規フィールド グループで、派生元の名前: 自由書式の請求書 (Excel)、Microsoft オプションを選択します。
- 名前フィールドに、自由書式の請求書 (Excel) カスタムを入力します。
- 構成の作成を選択します。
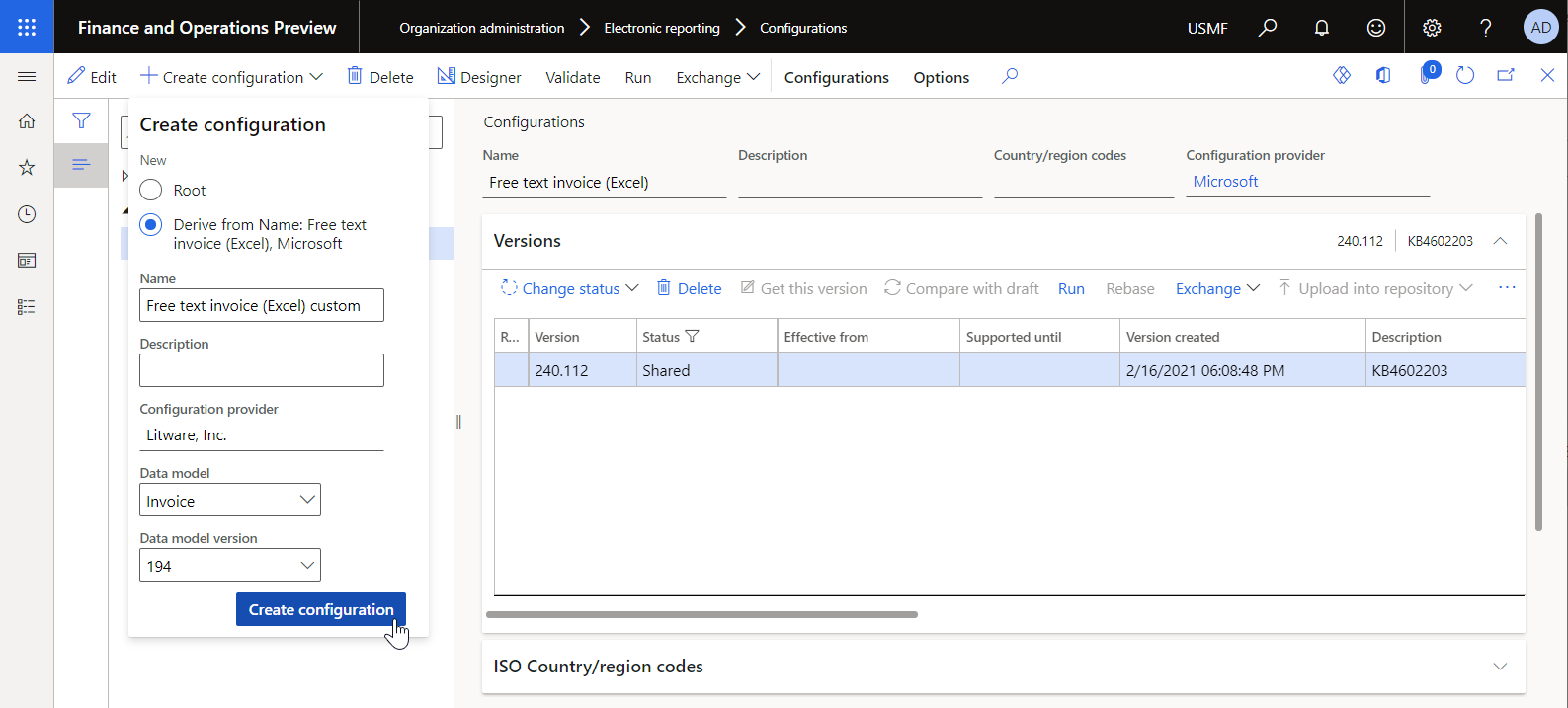
自由書式の請求書 (Excel) カスタム ER 形式のコンフィギュレーションのバージョン 240.112.1 が作成されます。 このバージョンは ドラフト の状態で、編集することができます。 カスタム ER 形式の現在の内容は、Microsoft が提供する形式の内容と一致しています。
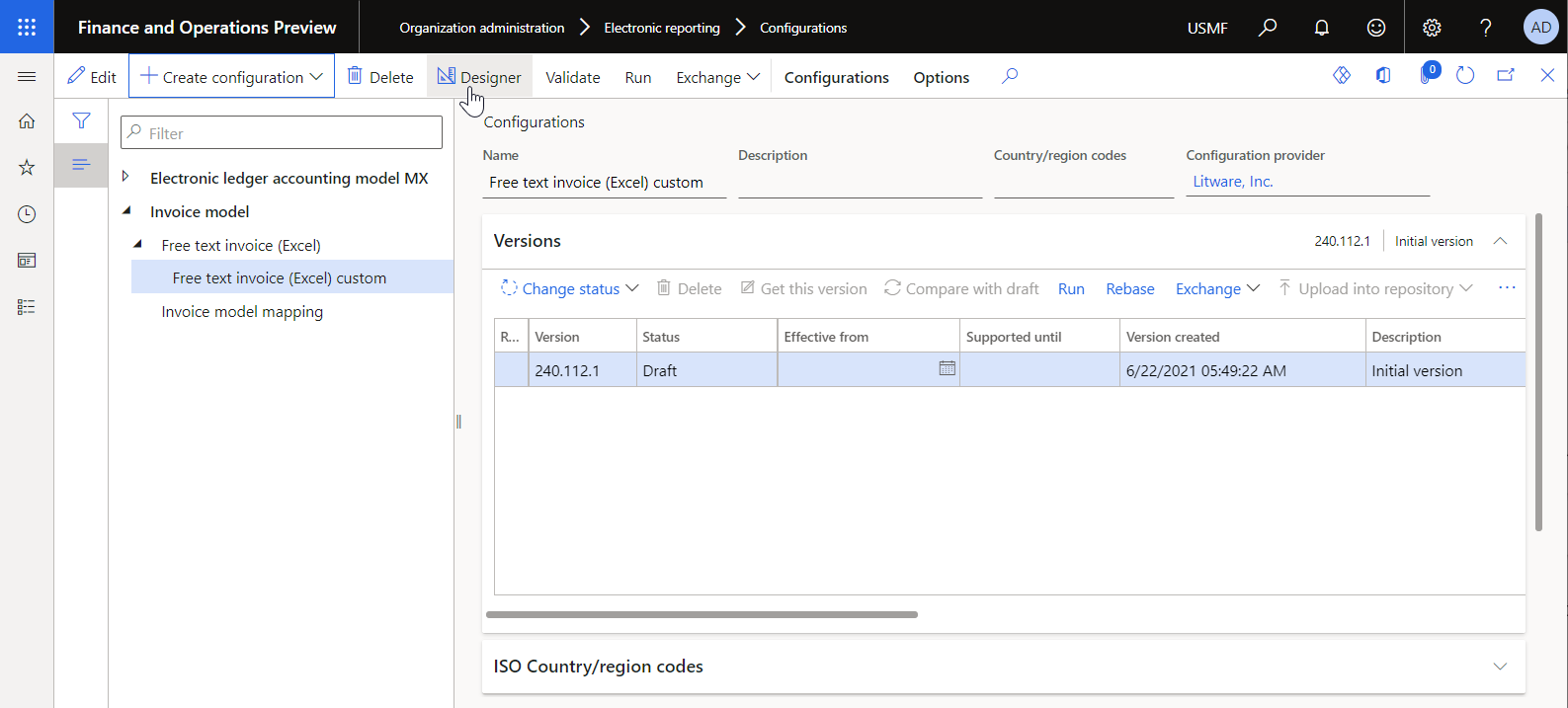
カスタム形式を編集する
会社のロゴ画像がレポートの各ページのフッターに配置されるカスタム形式を構成します。
組織管理> 電子申告> コンフィギュレーションに移動します。
構成ページの左ウィンドウの構成ツリーで、支払モデルを展開し、自由書式の請求書 (Excel) カスタムを選択します。
バージョン クイック タブで、選択したコンフィギュレーションのバージョン 240.112.1 を選択します。
デザイナー をクリックします。
形式デザイナー ページで、詳細表示を選択して形式要素の詳細情報が表示されます。
次の要素を展開し、確認します:
- Excel タイプの自由書式の請求書要素。 この要素は、Excel ブック形式で請求書を生成するために使用されます。
- シート タイプの自由書式の請求書 \ 請求書要素。 この要素は、生成された Excel ブックのワークシートを生成するために使用されます。
- フッター タイプの自由書式の請求書 \ 請求書 \ フッター要素。 この要素は、請求書のフッターの入力に使用されます。
自由書式の請求書 \ 請求書 \ フッター要素を選択します。
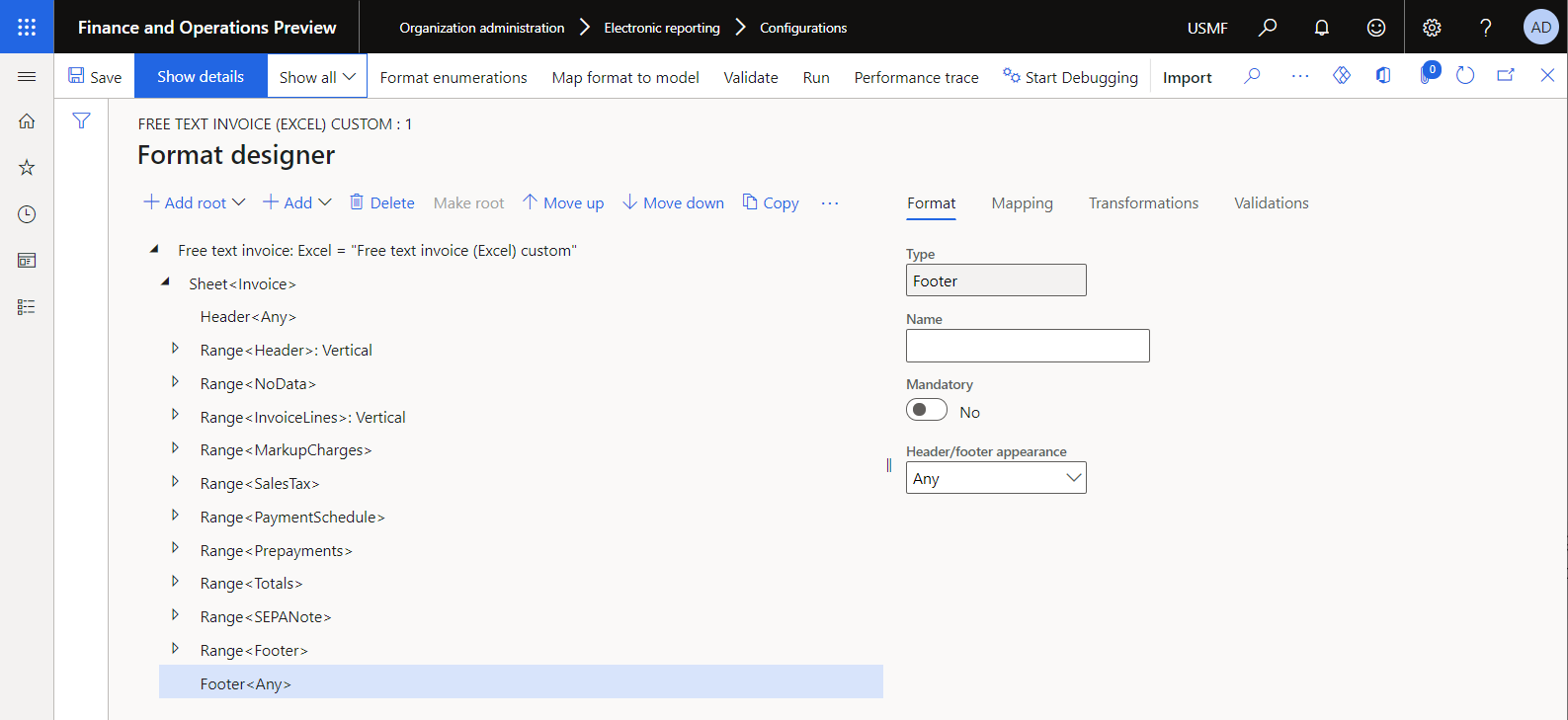
メモ
生成された請求書のすべてのページ フッターには、現在のページ番号とレポートのページの合計数に関する情報が含まれます。 ご覧のように、自由書式の請求書 \ 請求書 \フッター要素には子要素は含まれません。 したがって、使用されている Excel テンプレートは、すべてのレポートのフッターの中央にページングの詳細を表示するように構成されます。
追加をクリックし、追加する形式要素の Excel \ 画像を選択します。
配置フィールドで、右を選択します。
高さをスケール フィールドで、相対を選択します。
割合でスケール フィールドに 70 と入力します。
OKを選択します。
メモ
Excel \ 画像要素は、会社のロゴ画像を追加し、ページ フッターの右側に配置するために使用されます。
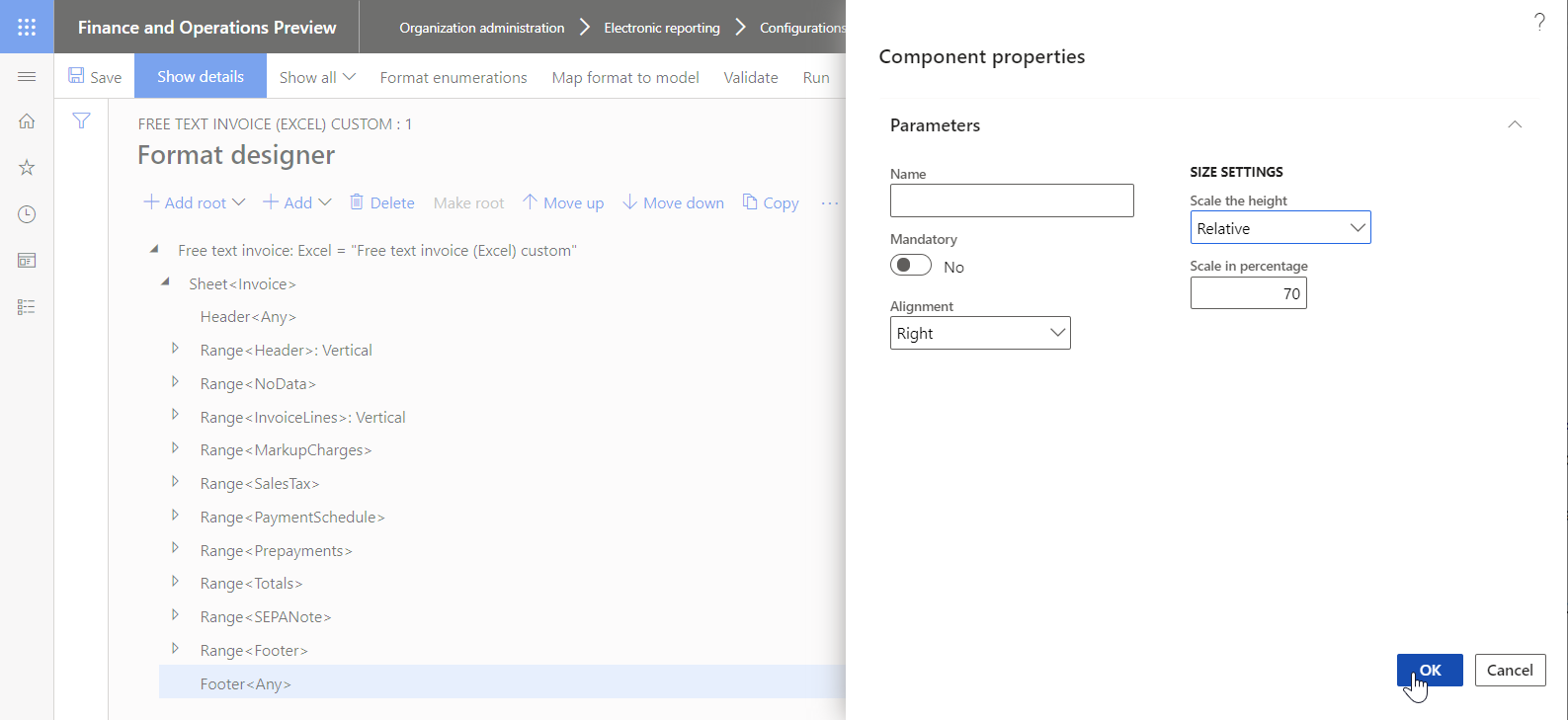
左側の形式構造ツリーで、追加した画像要素を選択し、マッピング タブでモデル データ ソースを展開します。
model.Payment> model.InvoiceBase > model.InvoiceBase.CompanyInfo を展開して、model.InvoiceBase.CompanyInfo.Logo データ ソース フィールドを選択します。 コンテナー タイプのデータ ソース フィールドでは、会社のロゴ画像がメディア コンテンツとして公開されます。
バインドを選択します。 画像形式要素は、model.InvoiceBase.CompanyInfo.Logo データ ソース フィールドにバインドされるようになります。 このため、実行時に、会社のロゴ画像は生成される請求書のフッターに配置されます。
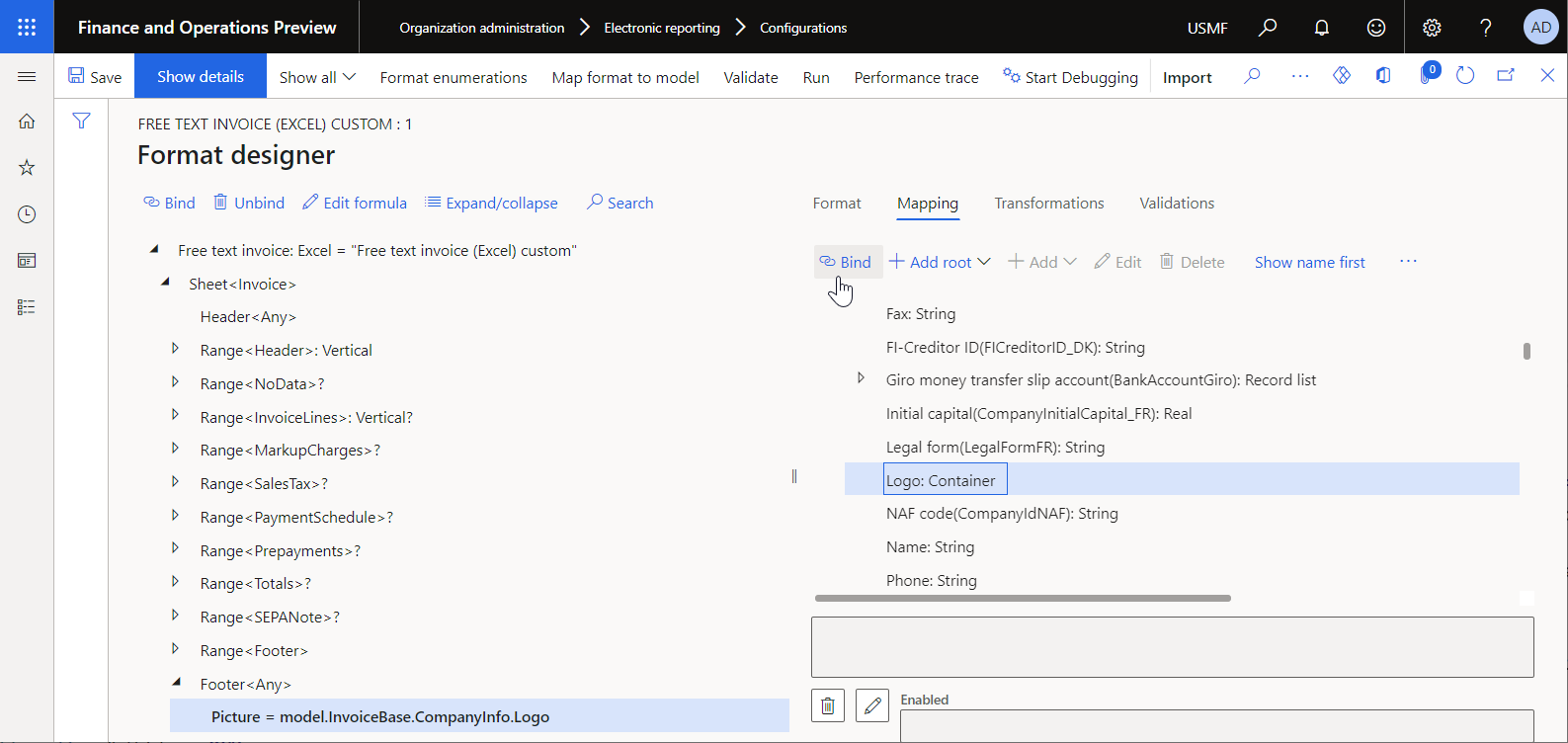
保存を選択し、デザイナー ページを閉じます。
カスタム形式を実行可能としてマークする
カスタム書式の最初のバージョンが作成されたため、ステータスがドラフトになり、テストを目的として形式を実行できます。 レポートを実行するには、カスタム ER 形式を参照する支払方法を使用して、仕入先支払を処理します。 既定では、申請から ER 形式を呼び出すと、完了済 または 共有 のステータスを持つバージョンのみが考慮されます。 この動作により、未完成の設計を持つ ER 形式が使用されるのを防ぐことができます。 ただし、テストの実行には、ドラフトのステータスを持つ ER 形式のバージョンをアプリケーションに強制的に使用させることができます。 これにより、変更が必要な場合は、現在の形式バージョンを調整できます。 詳細については、適合性 を参照してください。
ER 形式のドラフト バージョンを使用するには、ER 形式を明示的にマークする必要があります。
- 組織管理> 電子申告> コンフィギュレーションに移動します。
- 構成ページ、アクション ウィンドウ、構成タブ、詳細設定グループで、ユーザー パラメーターを選択します。
- ユーザー パラメーター ダイアログ ボックスで、実行設定オプションをはいに設定し、OK を選択します。
- 編集を選択して現在のページを編集可能にして、自由書式の請求書 (Excel) カスタムを選択します。
- ドラフトの実行オプションをはいに設定します。
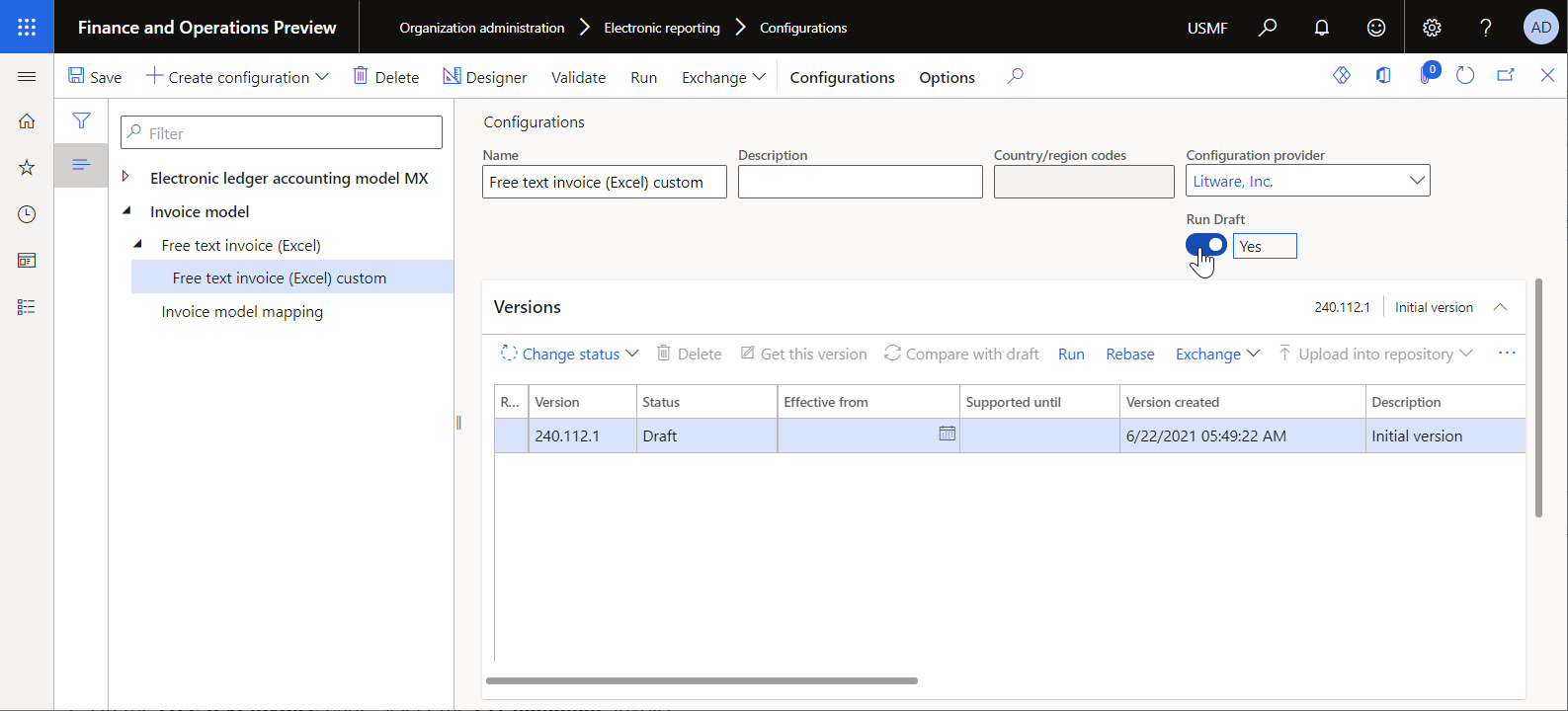
カスタム ER 形式を使用した自由書式の請求書を印刷する
印刷管理を設定します
- 売掛金勘定>請求書>すべての自由書式の請求書の順に移動します。
- 自由形式の請求書ページで、FTI-00000002 請求書を選択し、アクション ウィンドウの請求書タブの印刷管理グループで、印刷管理を選択します。
- 印刷管理設定ページの左側のツリーで、モジュール - 売掛金勘定>ドキュメント>自由書式の請求書を展開し、元<既定>品目を選択します。
- レポート形式フィールドで、自由書式の請求書 (Excel) カスタム を選択します。
- Esc を選択して、印刷管理設定ページを終了し、自由書式の請求書ページに戻ります。
自由書式の請求書を印刷する
- 自由形式の請求書ページで、FTI-00000002 請求書が選択されていることを確認して、アクション ウィンドウの請求書タブのドキュメント グループで、印刷>選択済を選択します。
- 生成された請求書を Excel 形式でダウンロードし、プレビュー用に開きます。
- カスタム ER 形式の構造に従って、生成される請求書のページ フッターには、レポートのページングに関する情報に加えて、会社のロゴ画像が含まれることに注意してください。