Teams の Field Service で作業指示書を管理する (現場マネージャー)
Teams 用 Dynamics 365 Field Service アプリは、現場のマネージャーがワークフローを中断することなく作業指示書を管理きるようにします。 Teams を離れずに作業指示書を作成、表示、編集し、サービスの要求や既存の要求に関する質問に迅速に対応できます。
前提条件
- Teams で Field Service を開始する を完了しました。
Teams で作業指示書を作成する
Viva Connections ダッシュボードから、作業指示を一箇所に集約する タイルで、作業指示書の作成 を選択します。
Field Service Teams のホーム ページから、作業指示書の作成ボタンを選択します。
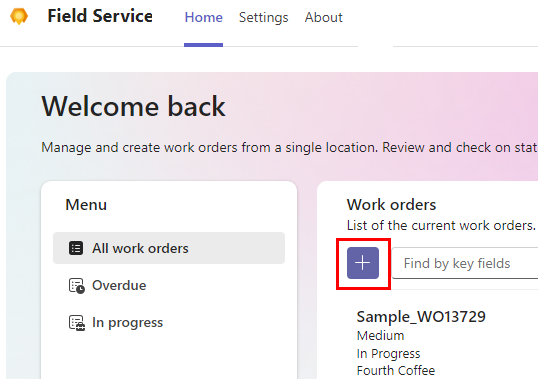
必須情報を入力します。
値がリストに表示されない場合は、+ 新しい項目タイプを選択して、Field Service アプリで作成します。 Field Service アプリを保存して閉じます。 新しい値を入力するか、更新を選択してリストに表示します。
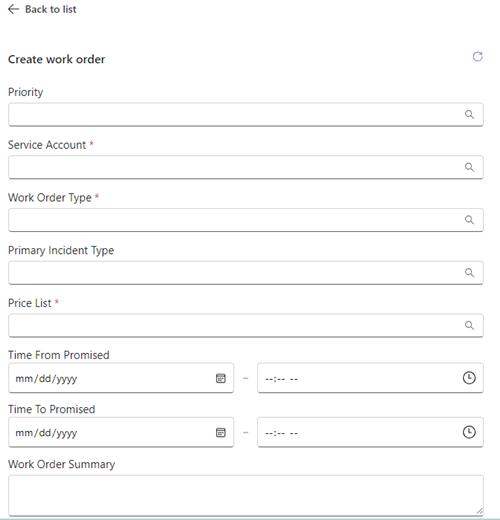
保存 を選びます。
作業指示書番号が表示されます。 Dynamics 365 Field Service アプリで作業指示を開く場合は、Web アプリ アイコン
 を開くを選択します。
を開くを選択します。
作業指示書をスケジュールまたは再スケジュールする
Field Service アプリは、作業指示書をスケジュールするのに役立ちます。 スケジュールの提案は、技術者の空き時間とスキル、顧客の所在地への近接性、約束の時間枠、および部署に基づいて行われます。
スケジュールまたは再スケジュールする必要がある作業指示書を開きます。
スケジュールするには、推奨されるアクションでスケジュールを選択します。 再スケジュールするには、推奨されるアクションでスケジュールの表示、再スケジュールの順に選択します。
システムは作業指示書の要件に基づいて利用可能な技術者を検索し、提案を表示します。 さらに提案を表示するには、リストの下部にある さらに表示 を選択します。
提案の一覧を確認します。 名前で技術者を検索したり、日付でフィルターしたり、開始時間や移動時間で一覧を並べ替えたりできます。
リソース要件で 推定期間 が設定されていない場合は、既定では 30 分が使用されます。
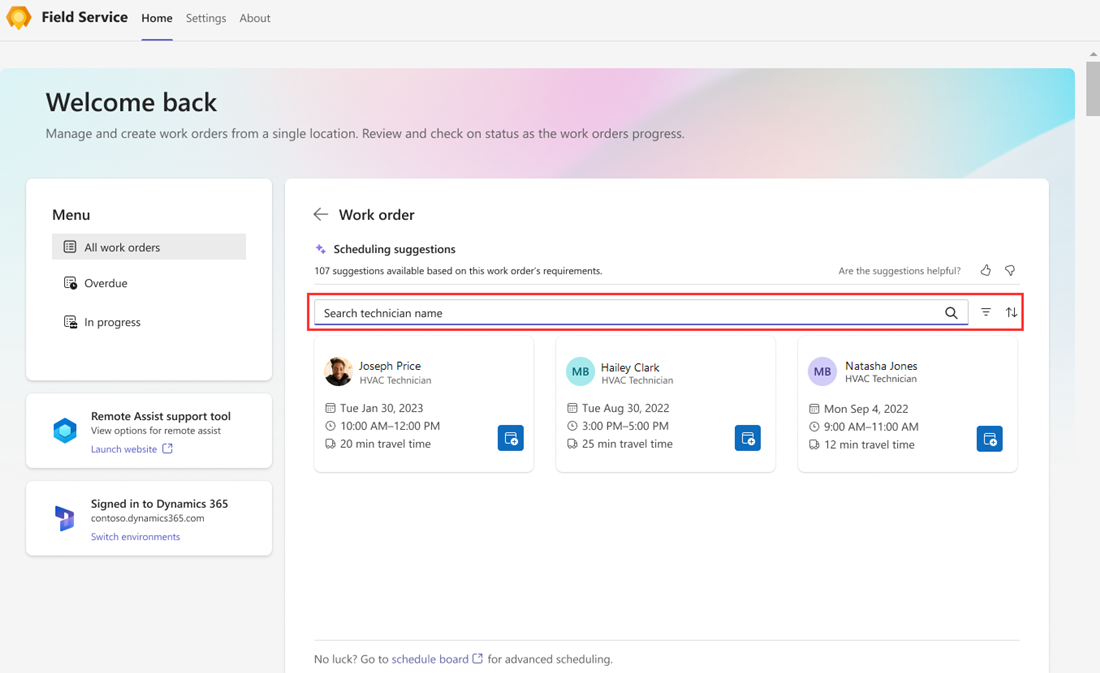
システムが提案を見つけられない場合、または適切な技術者が見つからない場合は、代わりに Field Service の スケジュール ボード を使用してください。
作業指示書を技術者に割り当てるには、リソースの予約アイコンを選択します。
技術者は予約され、ステータスは スケジュール済み に変更されます。 確認が表示されます。
戻る矢印を選択して作業指示書に戻ります。
予約の移動
割り当てられた技術者を変更する必要がなく、サービス予定の日付または時刻だけを変更する場合は、予約を移動できます。 必要に応じて、作業指示書を別のリソースに割り当てることもできます。
スケジュールされた作業指示書を開き、スケジュールの表示 を選択します。
予約の移動 を選択します。
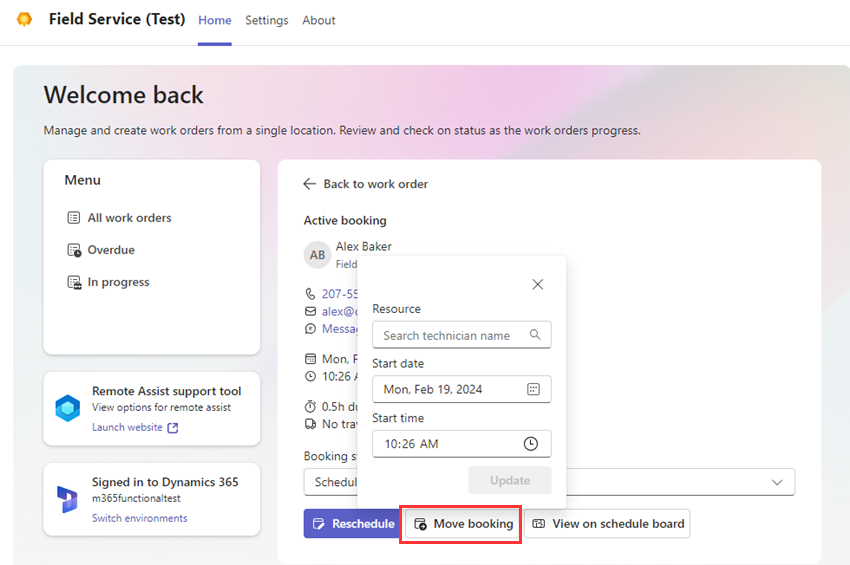
新しい日付と時刻を選択し、必要に応じて別のリソースを選択します。
更新 を選択します。
技術者は予約されています。 確認が表示されます。
戻る矢印を選択して作業指示書に戻ります。
作業指示書を表示する
すべての作業指示書、期限切れの作業指示書、または進行中の作業指示書を表示できます。 期限超過の作業指示とは、約束された時間が経過した、スケジュールされていない、またはスケジュールされた作業指示です。
Viva Connections ダッシュボードから、作業指示書を一箇所に集約するタイルで、すべて表示を選択します。
Field Service Teams のホーム ページから、次のいずれかを選択します:
- すべての作業指示書
- 延滞
- 処理中
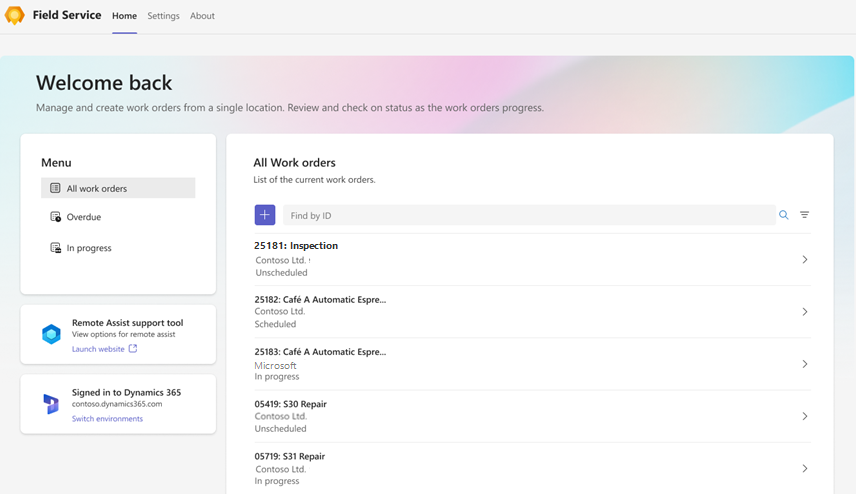
作業指示書は、最新のものが最初に表示されます。
表示したい作業指示書を検索します:
IDで検索ボックスに作業指示書 ID を入力し、検索を選択します。 まずフィルターをクリアします。
ステータスまたは優先度で一覧をフィルターするには、フィルターを選択し、条件を選んでから適用を選択します。
フィルターを削除するには、フィルター を選択し、各選択をクリアしてから 適用 を選択します。
作業指示書を選択して表示または編集します。
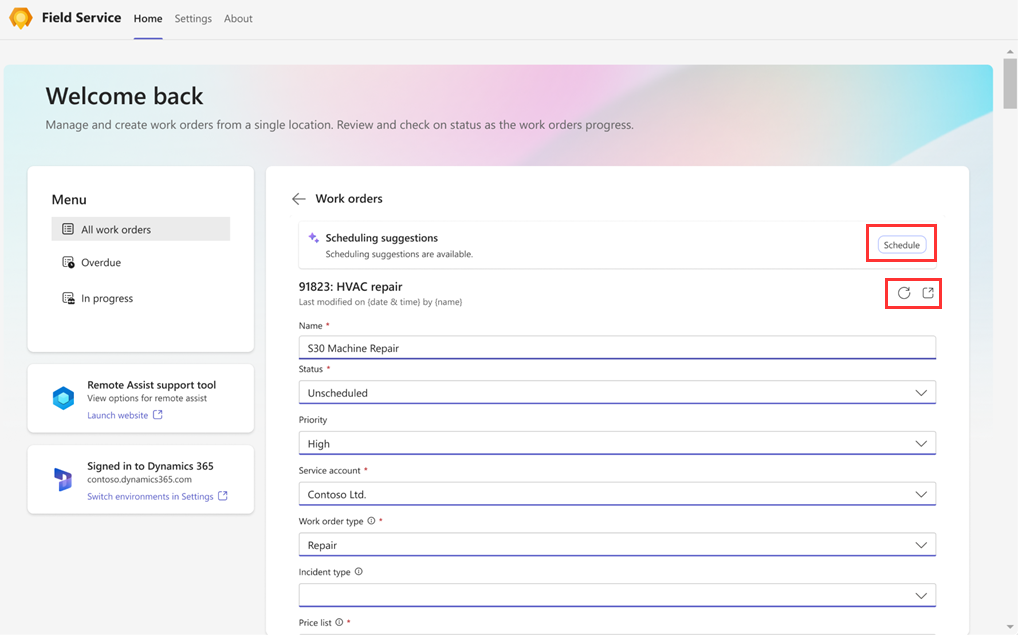
作業指示書を表示しているときに、次のこともできます:
スケジュールまたはスケジュールの表示から、スケジュールしたり、スケジュール情報を表示したりできます。
新しい情報または変更された情報を反映できます。 更新アイコンを選択してください。
Dynamics 365 Field Service で作業指示書を開くことができます。 Web アプリ
 アイコンを開くを選択します。
アイコンを開くを選択します。マップを開いてサービスの住所を見つけることができます。 Bing Maps で開く
 アイコンを選択します。
アイコンを選択します。
作業指示書の編集
編集する作業指示書を表示します。
必要な変更を加えてから 保存 を選択します。
作業指示書に添付書類を追加する
作業指示書に関連するインストールマニュアル、メンテナンス文書、仕様、またはトラブルシューティングのヒントを追加します。 アタッチメントを使用すると、技術者は Copilot に質問してすぐに回答を得ることができるため、より迅速な診断と問題解決が可能になります。 技術者が作業中に、Copilot とやり取りしてリアルタイムのアドバイスを受けることができます。
ナレッジ記事を追加するには、ナレッジ記事を作業指示書にリンクする に進みます。
メモ、Microsoft Word、または PDF ドキュメントを追加するには、次の手順を実行します。
Web アプリを開くアイコンを選択して、
 Dynamics 365 Field Service で作業指示書を開きます。
Dynamics 365 Field Service で作業指示書を開きます。タイムライン タブ を選択します。
添付書類 アイコンを選択します。 アイテムを参照して選択し、メモを追加して閉じる を選択します。
作業指示書の情報の共有
自動的に展開されて重要な詳細を提供する作業指示書へのリンクを共有できます。 Field Service Webアプリから作業指示書リンクをコピーするか、Teams で 作業指示書を表示 しているときに コピー アイコンを選択します。
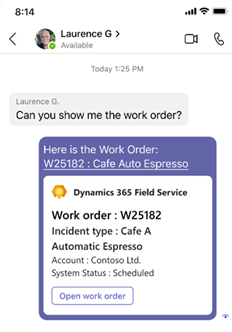
Remote Assist によるリモート コラボレーションを呼びかける
Teams の 3 つの場所で、リモートの専門家からすぐにサポートを受けることができます:
Viva Connections ダッシュボードでは、Remote Assist タイルの開くを選択します。
Field Service アプリのホーム タブでは、Remote Assist サポート ツール タイルのWeb サイトの起動を選択します。
進行中の作業指示書がある場合は、作業指示書の詳細で Remote Assist を起動するを選択します。
電話をかける連絡先を検索し、選択します。
OK を選択して Remote Assist のカメラへのアクセスを許可し、通話の開始を選択します。
Dynamics 365 Remote Assist の詳細
環境の切り替え
複数の環境で作業する権限がある場合は、毎回サインアウトしてサインインすることなく、それらを簡単に切り替えることができます。
Field Service アプリで、ホームまたは設定タブの、 Dynamics 365 にサインイン済みタイルの環境の切り替えを選択します。 モバイル デバイスで設定タブを選択します。
Field Service 環境を選択します。
環境が検証された後、ホーム タブを選択して、Teams ホーム ページに移動するか、Viva Connections を開くを選択して Viva Connections ダッシュボードに移動します。
新しい環境内での役割に応じて、ダッシュボードの表示が異なる場合があります。 たとえば、ある環境では現場マネージャーであり、切り替え後の環境では現場担当者である場合、新しい環境では現場担当者のダッシュボードが表示されます。