多言語の調査の作成
Dynamics 365 Customer Voice で作成した調査は複数の言語に翻訳できます。 調査の翻訳を設定した後、回答者は選択した言語で調査に回答できます。 これにより、回答者が優先する言語で調査に答えることで顧客ベースを拡大できます。 複数の言語に翻訳された調査は、多言語調査 と呼ばれています。
多言語調査を作成するには、最初に言語を追加してから、追加した各言語の翻訳を追加する必要があります。
多言語調査を作成すると、回答者は調査の右上隅の言語セレクターから優先する言語を選択できます。 または、調査の言語を変更できないように制限することもできます。 詳細: 回答者による調査言語の変更を制限する
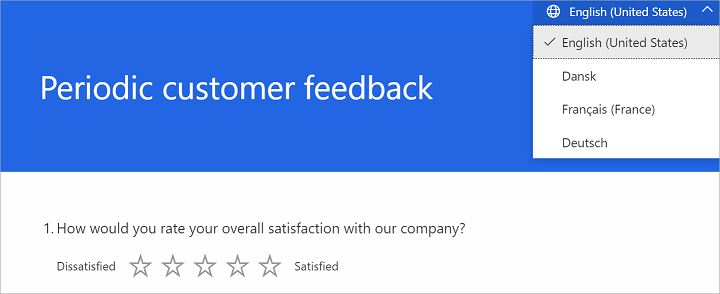
多言語調査を作成するには、最初に言語 (追加的にまたはカスタムで) を追加してから、調査内の対応する文字列の翻訳を追加する必要があります。
Note
Dynamics 365 Customer Voice は標準で 44 の言語をサポートしています。 必要に応じて、カスタム言語を追加することもできます。
Dynamics 365 Customer Voice で使用できる言語の種類
ルート言語
ルート言語 は調査が最初に作成された言語です。 たとえば、フランス語で Dynamics 365 Customer Voice を使用している場合は、あなたはすべての調査をフランス語で作成しています。これがルート言語です。つまり、デザイナーに表示される言語です。 ルート言語は回答者の規定言語として自動的に設定されますが、Dynamics 365 でサポートされている言語のリストから別の規定言語を選択することでこれを変更できます。 詳細については、このトピック後半の 規定言語を変更する を参照してください。
Note
調査のルート言語は変更できません。 たとえば、ドイツ語で Dynamics 365 Customer Voice を使用していて、ドイツ語で調査を作成したとしましょう。 次に、Dynamics 365 Customer Voice を英語で使用することにしたとします。 アプリケーションの他のすべての部分は英語で表示されますが、元の調査テキストは引き続きドイツ語で表示されます。 調査を明示的に削除しない限り、調査のルート言語を削除することはできません。
追加の言語
調査は、ルート言語だけでなく、次の種類の言語のいずれかでレンダリングできます。
すぐに使用できる言語: Dynamics 365でサポートされている言語の一覧からこれらの言語を選択します。 Dynamics 365 Customer Voice インターフェースを使用して、それらを追加、編集、および削除できます。 システム文字列は自動的に翻訳されます。
カスタム言語: これらの言語は、Dynamics 365でサポートされている言語のリストに含まれていません。 Dynamics 365 Customer Voice インターフェースを使用して、カスタム言語を追加、編集、および削除できます。 表示名とカスタム言語のコードを定義します。 システム文字列は自動的に翻訳されず、調査の規定言語で表示されます。
フォールバック言語
フォールバック言語 は、調査の翻訳が利用できない場合に調査がレンダリングされる言語です。 フォールバック言語の遷移はシステムによって内部的に処理され、応答ページは使用可能なフォールバック言語で自動的にレンダリングされます。
たとえば、回答者の Web ブラウザ言語はメキシコのスペイン語 (es-MX) に設定されています。 しかし、あなたはスペイン語 (インターナショナル) での翻訳を追加しました。 この場合、調査は自動的にスペイン語 (インターナショナル) (つまりメキシコ スペイン語のフォールバック言語) で読み込まれます。
追加の言語を追加する
ルート言語での調査の設定が完了したら、言語 パネルから調査に言語を追加できます。 言語を追加した後、すべての言語の翻訳をまとめて追加することも、個々の言語に翻訳を追加することもできます。 システム文字列は、すぐに使用できる言語用に自動的に翻訳されます。 カスタム言語の場合、システム文字列は自動的に翻訳されず、調査の規定言語で表示されます。
ステップ 1: 追加の言語を追加する
調査を開きます。
設計 タブで、ページの右側にある カスタマイズ を選択し、言語 を選択します。
言語 パネルが表示され、ルート言語が選択され、調査の規定言語として設定されます。
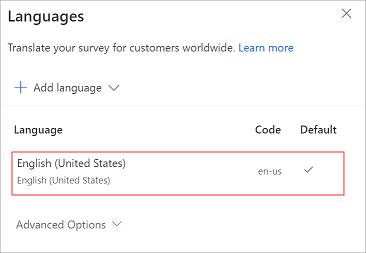
言語パネルで、言語を追加するを選択します。
言語のリストから、必要なすぐに使用できる言語を参照して選択します。 言語を検索して選択することもできます。
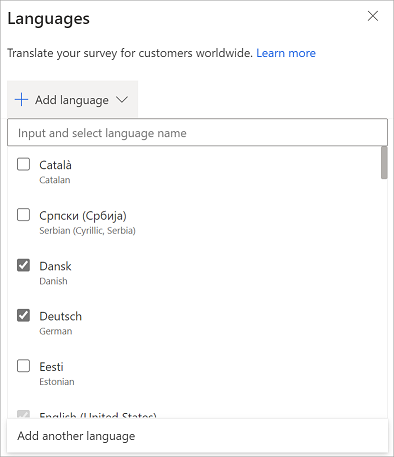
メモ
各言語の横にあるチェックボックスを選択すると、複数の言語を選択できます。
カスタム言語を追加するには、言語 パネルで、言語を追加する を選択して、次に 別の言語を追加する を選択します。
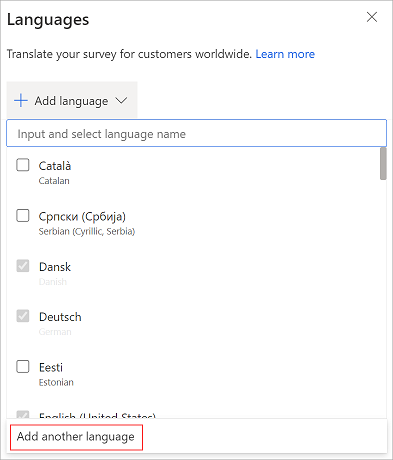
言語名を入力 フィールドに、追加するカスタム言語の名前を入力します。
コードを入力 フィールドに、カスタム言語のコードを入力します。
スペイン語 (メキシコ) 言語を調査へ追加したいとします。 言語リストで検索したところ、スペイン語 (スペイン、インターナショナル ソート) のみが表示されました。 この場合、手動で スペイン語 (メキシコ) を言語リストに追加する必要があります。 表示名を スペイン語 (メキシコ) 、言語コードを es-MXと定義します。
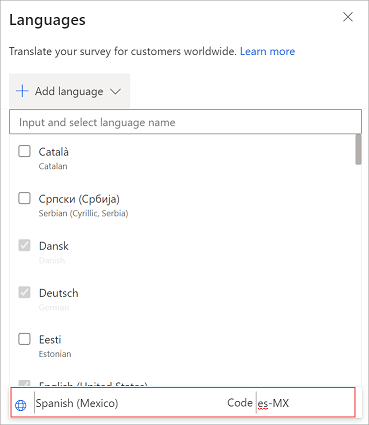
言語 パネルの任意の場所を選択して、変更を保存します。
ステップ 5 から 8 を繰り返して、カスタム言語を追加します。
追加された言語は、言語コードとともにパネルに表示されます。 パーソナライズされた調査の招待状を送信するとき、ロケール 変数のこれらのコードを使用できます。

メモ
- 入力した言語コードは、既存のリストに対して検証されます。 調査用に同じ言語コードで 2 つの言語を定義することはできません。
- 調査ごとに最大 86 の言語を追加できます。
手順 2: 翻訳の追加
すぐに使用できる言語とカスタム言語を追加した後、翻訳を追加するための 2 つのオプションから選択できます。
- Dynamics 365 Customer Voice インターフェースから個々の言語を翻訳する
- Excel ファイルを使用して、すべての言語を一括翻訳する
オプション 1: 個々の言語を翻訳する
言語 パネルで、翻訳を追加する言語を選択します。
または、言語にカーソルを合わせて その他のオプション (...) 選択し、次に 翻訳を追加 を選択します。
アンケートの要素を選択し、翻訳したテキストを入力します。 すべてのアンケートノ要素に対してこの手順を繰り返します。
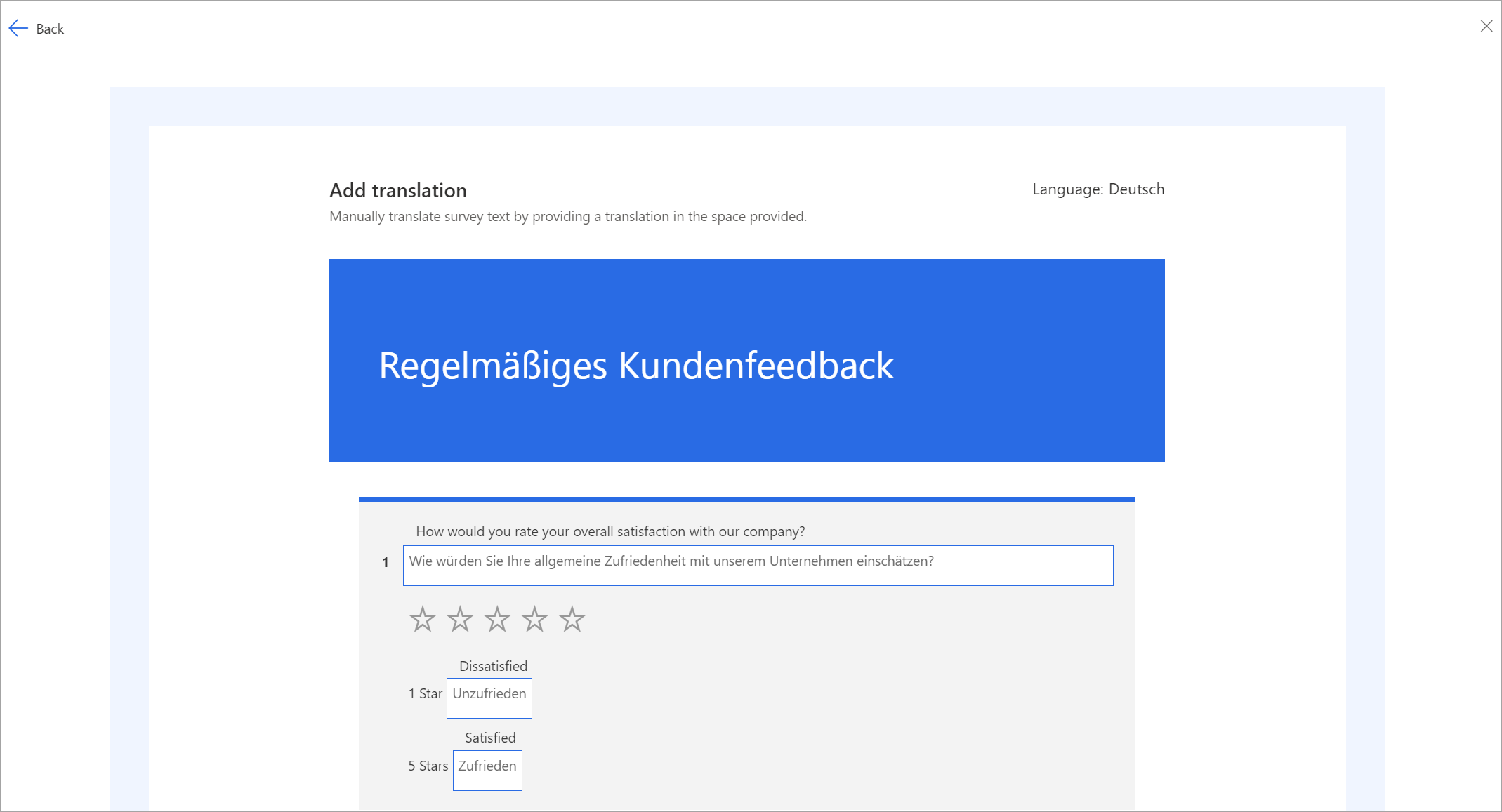
アンケートのすべての要素に翻訳済みテキストを追加したら、ページの左上隅の戻る を選択し、言語パネルに戻ります。
他の言語への翻訳を追加するには、手順 1~3 を繰り返してください。
オプション2: すべての言語を一括で翻訳する
言語 パネルで、高度なオプション を展開し、次に テンプレートをダウンロード を選択して選択した各言語の第一言語の文字列と列を含む Excel ファイルをダウンロードします。 例えば、デンマーク語は da、ドイツ語は de、フランス語は fr-FR、スペイン語 (メキシコ) は es-MX です。
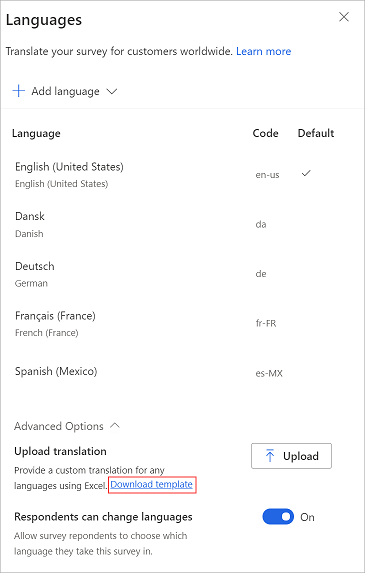
Excel ファイルを開き、各言語の翻訳をそれぞれの列に追加します。
Excel ファイルにすべての言語の翻訳を追加したら、言語 パネルに移動して、詳細オプション を展開して、次に アップロード を選択します。
翻訳を追加した Excel ファイルを閲覧し、選択します。
Note
- Excel ファイルの最初の列には、第一言語の文字列が含まれており、これを編集することはできません。
- 各文字列の翻訳が Excel ファイルに入力されていることを確認する必要があります。
- 翻訳を追加または編集するたびに、最新の Excel ファイルをダウンロードすることをお勧めします。 これにより、最新の文字列と言語が使用可能となります。
- 次の行為は推奨しません : ・Excel ファイルのコピーを作成して文字列を追加すること、 ・ファイル名の拡張子を変更すること。 これらの処理が、アップロードの失敗要因になる場合があります。
ステップ 3: 翻訳の検証
Excel ファイルをアップロードするか、独自の翻訳を追加した後、調査をプレビューして、すべてが期待どおりに機能するかどうかを確認できます。 調査の右上隅にある言語セレクターから言語を選択します。
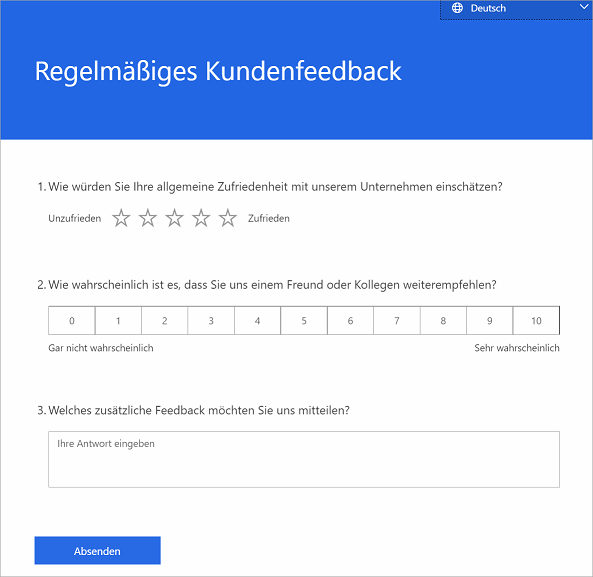
回答者による調査言語の変更を制限する
多言語調査を作成した場合は、回答者が好みの言語 (規定設定) を選択できるか、ブラウザの言語設定またはロケール変数を使用して選択した言語で調査を表示できるかを決定できます。
回答者が調査言語を変更できないように制限する
調査を開きます。
設計 タブで、ページの右側にある カスタマイズ を選択し、言語 を選択します。
言語 パネルで、詳細オプション を展開して、次に 回答者は言語を変更できる トグルをオフにします。
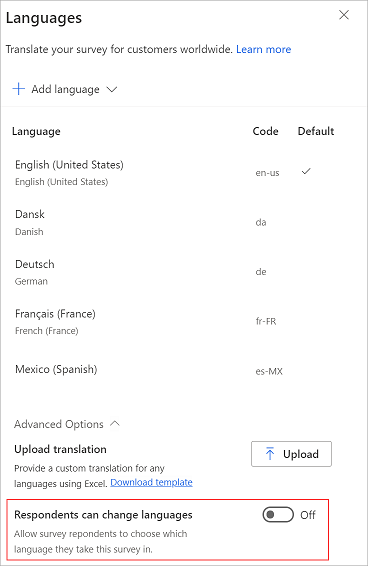
メモ
この設定をオフにすると、回答者は 1 つの言語しか見ることができず、言語をまったく変更できません。
記事の既定言語を変更する
規定言語は、明示的なロケール変数が渡されない場合、または回答者が翻訳を追加していない言語で Web ブラウザーを使用している場合に、調査が読み込まれる言語です。
英語で Dynamics 365 Customer Voice アプリケーションを使用するとしましょう。 調査を作成すると、調査の規定言語として英語が設定されます。 ただし、アンケートの回答者のほとんどはフランス出身なので、デフォルトの言語を英語からフランス語に変更する必要があります。
Note
この調査は、回答者が使用可能な言語とは異なるブラウザ言語を使用していて、明示的なロケール変数が URL を介して渡されていない場合—最後の手段としてのみ規定言語で読み込まれます。
調査の規定言語は、言語 パネルから変更できます。 調査に複数の言語が追加されている場合にのみ、デフォルトの言語を変更できます。
アンケートのデフォルト言語を変更するには
調査を開きます。
設計 タブで、ページの右側にある カスタマイズ を選択し、言語 を選択します。
言語のリストから、言語にカーソルを合わせて、... を選択して、次に 規定として設定 を選択します。
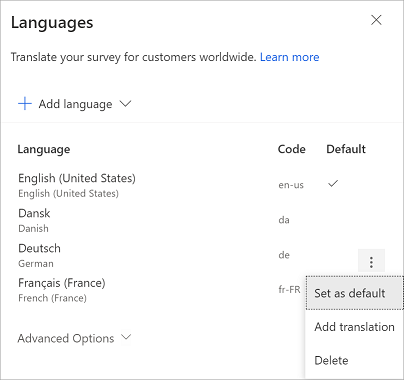
規定言語は既定列の
 でマークされています。
でマークされています。
翻訳の管理
調査で必要な言語の翻訳を追加した後は、既存の翻訳を編集するか、言語を削除することができます。
調査を開きます。
設計 タブで、ページの右側にある カスタマイズ を選択し、言語 を選択します。
次のいずれかを実行します。
翻訳文字列を編集するには、言語を選択し、必要に応じて翻訳を編集します。
言語を削除するには、... を選択して、その後 削除 を選択します。
重要
言語を削除すると、すでに翻訳されている文字列を取得できなくなります。
調査変数で使用する言語コード
多言語のアンケートを作成する場合、アンケート変数 locale を使用して、アンケートを表示する既定の言語を設定することができます。 次のテーブルに、Dynamics 365 Customer Voice 内の標準言語とその関連する言語コードが一覧表示されています。
| 言語表示名 | 言語 ISO コード |
|---|---|
| カタルニア語 | ca |
| セルビア語 (キリル、セルビア) | sr-cyrl-rs |
| デンマーク語 | da |
| ドイツ語 | de |
| エストニア語 | et |
| スペイン語 (スペイン、インターナショナル ソート) | es-ES |
| バスク語 | eu |
| フランス語 (フランス) | fr-FR |
| ガリシア語 | gl |
| クロアチア語 | 時間 |
| インドネシア語 | id |
| イタリア語 | it |
| ラトビア語 | lv |
| リトアニア語 | lt |
| ハンガリー語 | hu |
| マレー語 | ミリ秒 |
| オランダ語 | nl |
| ノルウェー語ニーノシュク (ノルウェー) | nb-no |
| ポーランド語 | pl |
| ポルトガル語 (ブラジル) | pt-br |
| ポルトガル語 (ポルトガル) | pt-pt |
| ロシア語 | ru |
| ルーマニア語 | ro |
| スロバキア語 | sk |
| スロベニア語 | sl |
| セルビア語 (ラテン、セルビア) | sr-latn-rs |
| フィンランド語 | fi |
| スウェーデン語 | sv |
| ベトナム語 | vi |
| トルコ語 | tr |
| ウクライナ語 | uk |
| チェコ語 | cs |
| ギリシャ語 | el |
| ブルガリア語 | bg |
| カザフ語 | kk |
| ヘブライ語 | he |
| アラビア語 | ar |
| ヒンディー語 | hi |
| タイ語 | th |
| 簡体中国語 | zh-Hans |
| 繁体中国語 | zh-Hant |
| 日本語 | ja |
| 韓国語 | ko |
| 英語 (米国) | ja-jp |
よく寄せられる質問
調査にはいくつまで言語を追加できますか?
調査ごとに最大 86 の言語を追加できます。 これらは、すぐに使用できる言語とカスタム言語の組み合わせにすることができます。
Dynamics 365 Customer Voice が特定の回答者に表示する言語を決定する方法
パーソナライズされたアンケートの招待状をメールまたは Power Automate で送信する場合は、各招待ごとに標準の ロケール 変数を使用して言語コードを定義できます。
顧客の取引先担当者レコードであるミルトンの言語コードがバックエンド CRM システムで ar と設定されているとします。 パーソナライズされた招待のパラメータとしてそれを渡すことができます。 これにより、ミルトンの調査がデフォルトでアラビア語で読み込まれるようになります。
CSV ファイルを使用して、各連絡先のロケール パラメータを渡すこともできます。 詳細 : 「CSV ファイルから取引先担当者をインポートする」
パーソナライズされた招待リンクを介して調査の招待状を送信しておらず、匿名の調査へのすべての回答者がアラビア語で調査を見る必要があることを知っているとします。 この場合、明示的に lang=ar パラメータを調査の匿名 URL へ追加できます。 これにより、すべての回答者に対して調査がアラビア語で読み込まれるようになります。
URL の lang パラメータの値を渡さない場合、この調査は回答者のブラウザ言語で読み込まれます。
ですから、優先度は次のようになります。
- ロケール 変数または lang パラメータ。 ロケール 変数は、Power Automate またはメールを介して送信されるパーソナライズされた招待状に対して定義されます。 lang パラメータは URL で定義されています。
- 回答者が使用しているブラウザ言語
- 調査のフォールバック言語 (調査でブラウザー言語が設定されていない場合)
- 調査の規定言語。
翻訳文字列の設定にはどちらを使用すればよいですか—を介してファイルをアップロードしますか、それともアプリケーションのインターフェイスから直接更新しますか?
調査に多数の言語を追加していて、翻訳チームによる翻訳文字列の検証が必要な場合は、Excel ファイルに翻訳をアップロードできます。
調査の言語が少なく、翻訳された文字列がすぐに利用できる場合は、アプリケーションのインターフェイスを使用して、翻訳された文字列を設定できます。
翻訳はいつ設定する必要がありますか?
調査をルート言語で完全に設定した後でのみ、翻訳文字列の設定を開始することをお勧めします。 これにより、翻訳文字列の更新がより管理しやすくなり、維持が容易になります。
メール テンプレートはどうなりますか?
調査に追加する言語ごとにローカライズされたテンプレートを設定する必要があります。 調査に必要な言語を追加したら、言語 リストから選択できます。 次に、追加したすべての言語用に個別のメール テンプレートを作成できます。 詳細: 多言語の電子メール テンプレートの作成
調査に 7 つの言語を追加したとします。 言語ごとに 1 つずつ、合計 7 つのメール テンプレートを作成する必要があります。 言語コードの値を ロケール 変数としてメールまたは Power Automate のいずれかで渡す必要があります、ですから顧客が目的の言語で調査を取得できるようにします。
関連項目
満足度指標を追加して設定する
分岐ルールを作成してロジックを追加する
変数を追加してアンケートをカスタマイズする
アンケートにブランドを追加する
アンケートに書式を追加する
アンケート要素に書式を追加する