カスタマー サポート スウォーミングを使用する (プレビュー)
重要
この機能を使用するには、機能を有効にしてライセンス条項に同意する必要があります。 プレビュー機能とは何で、どのように有効にしますか。
プレビュー機能は完全ではない機能ですが、顧客が早くアクセスし、フィードバックを送信できるように、正式リリースの前に利用できるようにしています。 プレビュー機能は、運用環境での使用を想定しておらず、機能が制限される可能性があります。
この機能は変更される予定であるため、運用環境では使用しないでください。 開発環境およびテスト環境に限ってご使用ください。
マイクロソフトはこのプレビュー機能のサポートを提供しません。 Microsoft Dynamics 365 テクニカル サポートでは、問題や質問への対応ができません。 プレビュー機能は運用環境での使用を想定しておらず、別個の追加使用条件が適用されます。
時間に敏感で複雑な顧客の問題に取り組む場合、Dynamics 365 Customer Service チームの外部の同僚の専門知識を適用すると便利な場合があります。
カスタマー サポート スワーミングは、次のアクションを実行する必要があるときに役立ちます。
- 組織全体の専門家と協力して、複雑なサポート案件のサポートを受けます。
- エキスパート ファインダーを使用すると、適切なスキルを持つ専門家をすばやく見つけることができます。
顧客サポートのスウォーミング機能を利用して、顧客の問題に対応する適切なエキスパートを見つけ、デスクトップから直接同僚とコラボレーションできます。
前提条件
顧客の問題に取り組むときにスウォーミングを作成できるようにするには、次の前提条件が整っている必要があります。
顧客サービス担当者 (サービス担当者 または 担当者) の場合は、Dynamics 365 Customer Service Enterprise ライセンスと Microsoft Teams ライセンスの両方が必要です。
スウォームに参加するエキスパートの場合は、Teams ライセンスが必要です。
埋め込み Microsoft Teams チャットは、担当者 デスクトップまたは Teams Web アプリで有効にする必要があります。
スウォームを開始する
Customer Service で、スウォームを作成 を選択します。 (このオプションを見つけるには省略記号を選択する必要があるかもしれません。)

スウォーム ページが開いて、左側のペインに ケースの詳細 が表示されます。 ケースとアカウントのフィールドは読み取り専用であり、他の群れの参加者にケースに関する関連する詳細を提供するように設計されています。
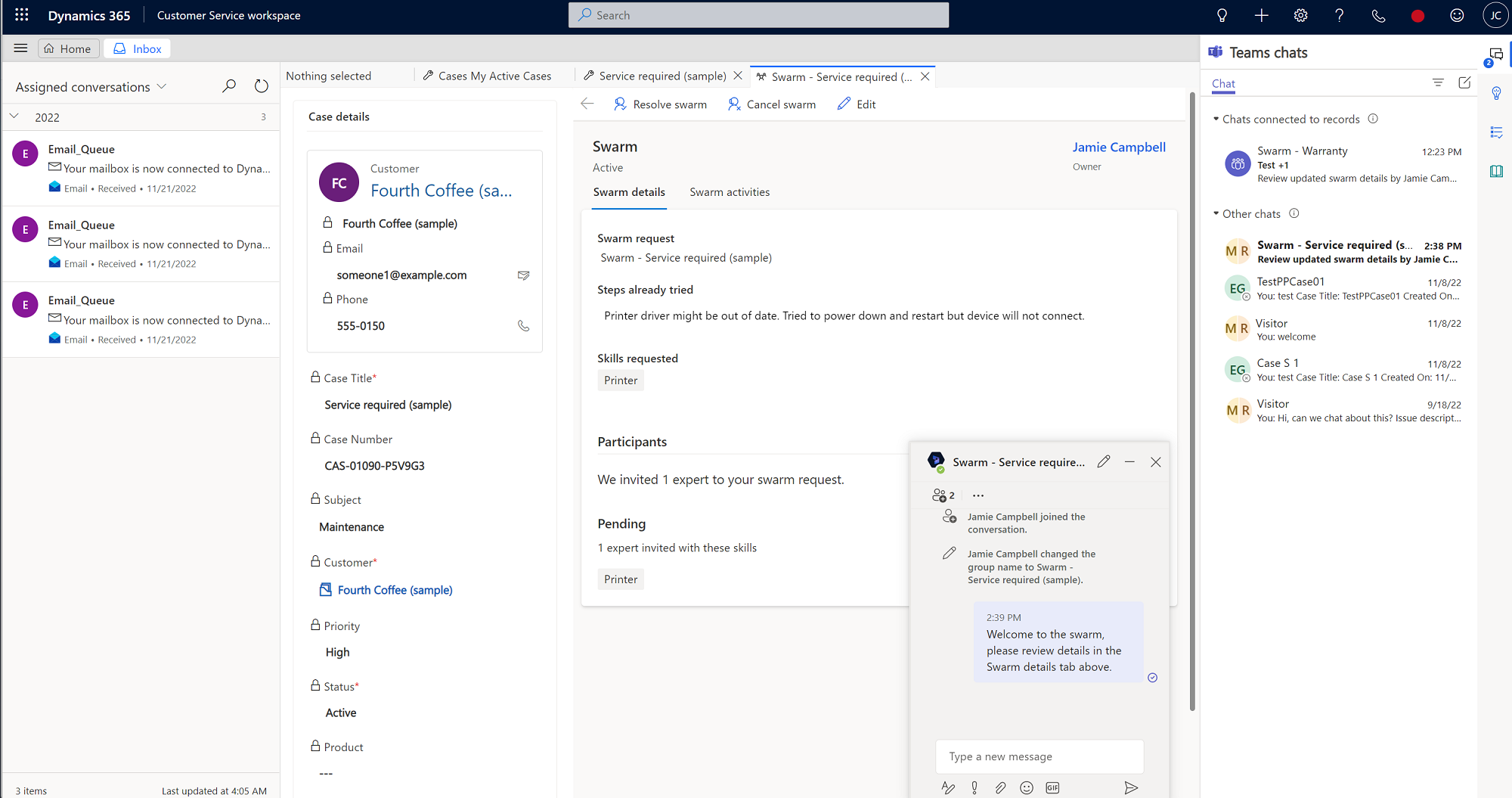
注意
スウォームの作成 オプションが表示されない場合は、管理者にアクセス権を割り当てるよう依頼してください。
スウォーム フォームで、次のフィールドに情報を入力します。
- スウォーム リクエスト: スウォームのタイトルは既定で表示されますが、必要に応じて編集できます。
- すでに試した手順 (オプション、2,000 文字の制限): 問題の解決を試みるために実行した手順と結果の詳細を入力します。 これらの詳細は、必要なプロセスが実行されたことを確認するのに役立ちます。 また、問題に関して協力するよう招待された他のスウォーム参加者に即時のコンテキストも提供します。
- 必要なスキルは何ですか? (オプション): 群れ要求の一部として、システムは次のアクションを実行します:
- あなたのスウォームに関する質問に基づいてスキルの一致を試みます
- 管理者が定義したルールに基づいてスキルを提案します。 これらのルールは、スウォーム リクエストや実行された手順に存在するキーワードを見つけ、構成されたルールに基づいて一致したスキルを入力します。
推奨されるスキルには電球アイコンがあります。 ケースに関連すると思われる最大 10 個のスキル (システム推奨と手動選択の両方) を選択することもできます。 (手動で選択したスキルの横には電球アイコンが表示されません。)
注意
システムもスキルも指定しない場合でも、スウォームを作成することはできますが、専門家は追加されません。 このシナリオでは、専門家のサポートを受けるための適切なスキルを特定するために上司に支援を求めることをお勧めします。
招待状の保存と送信 を選択します。 リンクされたスウォーム チャットが作成され、管理者によって構成された連絡先がチャットに自動的に追加されます。 スウォームの招待が送信された後でも、必要に応じて戻ってスウォームの詳細を編集できます。
注意Note
規定では、スーパーバイザーが自動的に追加されて群れが作成されます。 スーパーバイザーがいない場合は、群れを構成した管理者が自動的に追加されます。
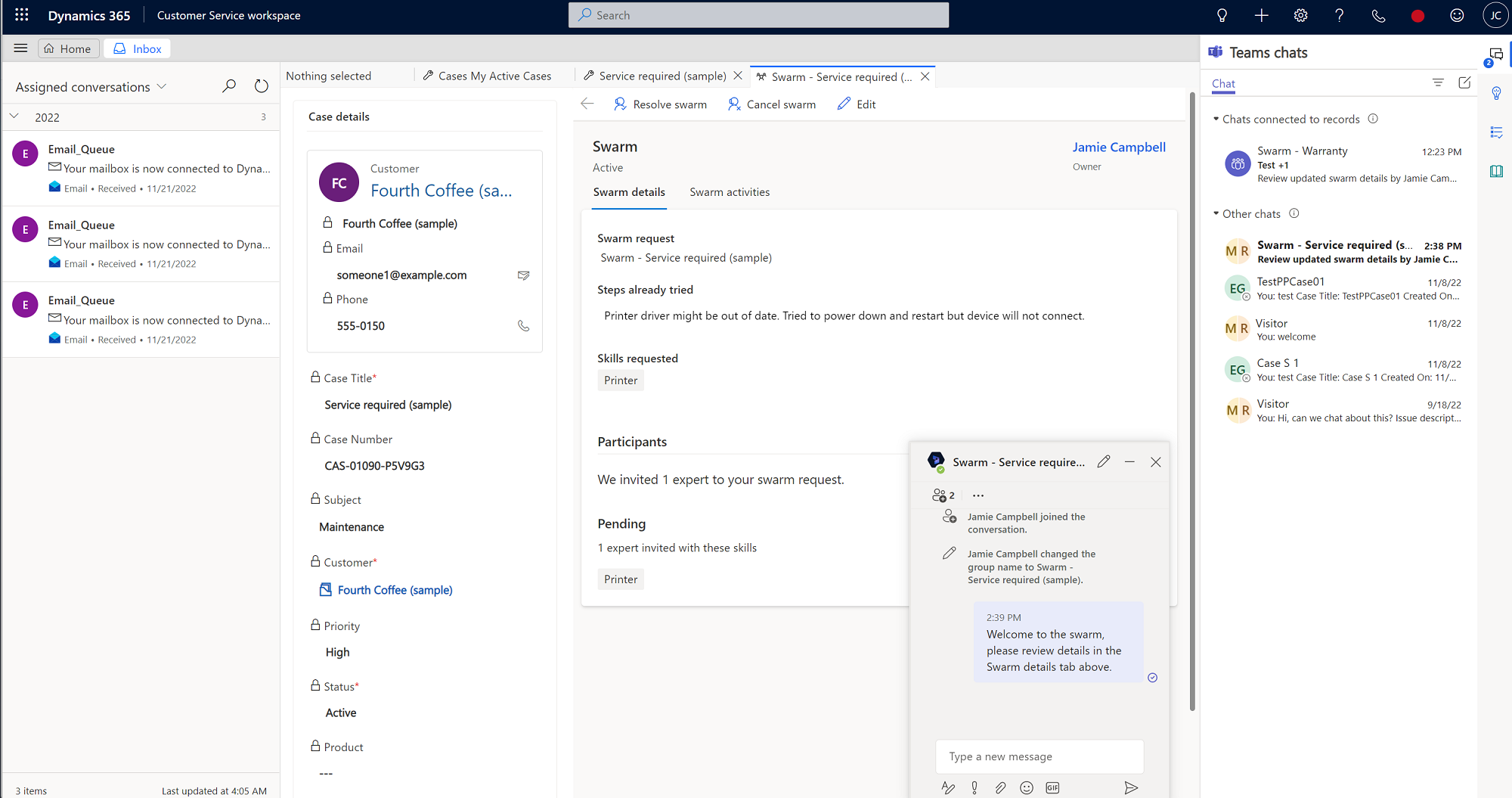
次のアクションとビューが発生します。
- システムは、提案されたスキルまたは追加したスキルをできるだけ多くカバーするために必要な最小限の専門家のセットを見つけます。
- 参加者セクションが開き、特定の数のスキルに一致する、スウォームに招待された専門家の数を確認できます。
- エキスパートに一致しないスキルの名前を表示できます。 スキルが一致しない場合は、上司と協力して、スキルに一致する専門家を見つけることができます。
- 自動的に追加された参加者の名前は、チャット ウィンドウで確認できます。
- 招待されたエキスパートが群れの招待を受け入れると、群れのチャットに自動的に追加されます。
- コマンドバーで 編集 を選択した場合、既存の保存されたスキルは残ります。 スウォーム要求を編集すると、次のアクションが実行されます:
- システムは、最新の情報に対応するスキルを検索し、見つかったスキルを既存のスキルに追加します。
- 招待された専門家とすでに群れにいる専門家が残っています。
- グループ チャットが作成され、問題に関する専門家とチャットできます。 最初はチャットに参加しているのはあなただけかもしれませんが、必要に応じて他の人にメッセージを送って参加を依頼することができます。
専門家への招待の仕組み
スウォームにエキスパートを選ぶと、Teams のアダプティブ カードで自動招待が送られます。 専門家が招待を受け入れると、スウォームにアタッチされ、そのスキルが表示されます。 専門家が招待を辞退した場合、システムは必要なスキルを含む次の専門家または必要なスキルを 1 つ以上持つ専門家を探します。
招待されたエキスパートに対して、スウォームの招待状には以下の情報が表示されます:
- 招待エージェント: スウォームを開始し、専門家を招待した担当者。
- スウォーム リクエスト: 担当者が支援を必要としている質問。
- エージェントがすでに試したステップ: スウォームを作成する前に担当者が試したことの簡単な説明。
- 専門家のスキル: 専門家がスウォームに必要なスキル。
- 承認と拒否" 専門家がスウォームに参加または拒否するためのオプション。 専門家が招待を辞退し、後で参加することを決定した場合は、手動で追加するように依頼することで参加できます。 グループ チャットからスウォームのフォームを表示することはできません。
専門家がグループ チャットに参加すると、タブとして追加された スウォームの詳細 フォームの読み取り専用バージョンが表示されます。右側のペインには、関連するケースの詳細が表示されます。 担当者のスウォームのリクエストと、担当者が問題を解決するために試みたことの概要が表示されます。
スウォームに参加する専門家は、スウォームのすべての参加者と、スウォームへの招待につながったスキルを見ることができます。
スウォームに参加するために Dynamics 365 にアクセスする必要はないが、カスタマー サービスでスウォームにアクセスできる場合、スウォーム ページの スウォームのアクティビティ タブに移動し、スウォームに関連するすべての主要イベントのタイムラインを表示できます。
Dynamics 365 ライセンスを持たないエキスパートも、Teams のスウォームに招待できます。 スウォームへの参加の招待を受け入れると、Teams の チャット ウィンドウにスウォーム チャットが表示されます。 エキスパートは、スウォームの会話に参加するにはチャットを選択する必要があります。 担当者とエキスパートの両方が、必要に応じてチャットに他のユーザーを追加できます。 担当者はエキスパートと対話し、そのやり取りのメモをスウォームのタイムラインに追加できます。
タイムラインでタスクを作成します
もし、あなたやあなたのスウォーム エキスパートが、将来的に文書化したり更新したい詳細がある場合、スウォームのタイムラインや Teams のチャットにも表示される、任意の期日を設定したタスクを作成することができます。
スウォーム関連のタスクを作成するには、以下の手順を実行します:
- Customer Service workspace のスウォーム ページで、スウォームのアクティビティ ページを選択します。
- タイムラインで、 追加 (+) アイコンを選択し、ドロップダウン メニューの タスク を選択します。 ページの右側に クイック作成: タスク ペインが開きます。
- (オプション) 所有者 フィールドには、タスクの作成者として既定で表示されます。 必要に応じて、名前を入力して他の人を追加できます。
- (オプション) 実行する必要がある内容の 説明 を入力します。
- (オプション) 期限を入力します。
- 期間 と 優先順位 の詳細を指定します。
- 完了後、保存して閉じる を選択します。
Dynamics 365 ボットは、Teams チャット内のタスクへのリンクを自動投稿します。
タイムラインでメモを作成します
スウォーム タイムラインや Teams チャットに表示される特定の詳細を含むメモを作成できます。
- タイムラインで、 追加 (+) アイコンを選択し、ドロップダウン メニューの メモ を選択します。 ページの右側に クイック作成: メモ ペインが開きます。
- メモの タイトル を入力します。
- リッチ テキスト エディターで、コントロールを追加します。
- 完了後、保存して閉じる を選択します。
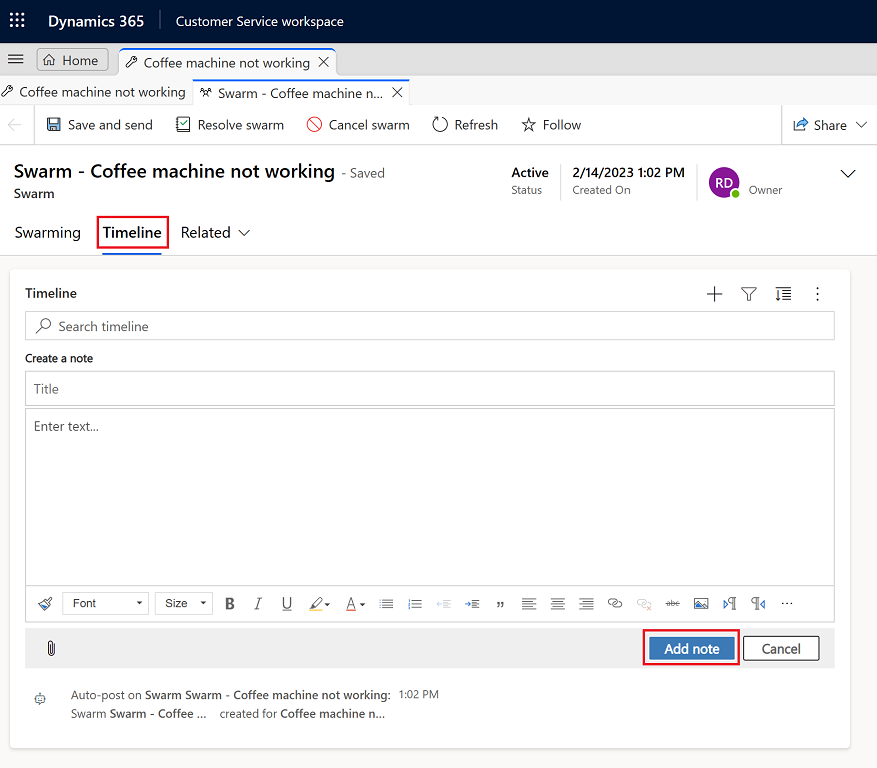
サポート案件の終結とスウォームの解決
解決またはキャンセルによってサポート案件をクローズすると、そのサポート案件に関連付けられている未解決のスウォームへのリンクが表示されます。 リンクを選択することで、それらのスウォームをクローズするかキャンセルするかを選択できます。 確定すると、関連するスウォームが解決されます。 キャンセルを選択すると、サポート案件フォームに戻ります。
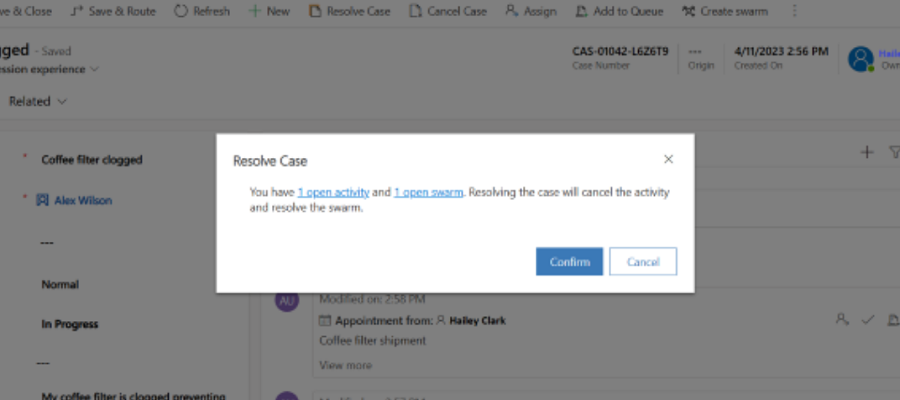
スウォームのセッションを解決する
スウォームの完了したら、次の手順を実行してクローズできます:
- Customer Service workspace の スウォーム ページで、スウォームの解決 を選択します。
- (オプション): このスウォームを解決しますか? ダイアログ ボックスに、解決策を説明する詳細を入力します。
- スウォームの解決 を選択します。
群れが解決されると、Dynamics 365 ボットは Teams チャットに投稿し、群れが解決されたことを Dynamics 365 の群れの詳細へのリンクとともに示します。
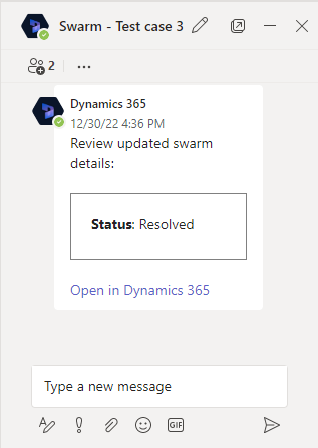
スウォームの再アクティブ化
次の手順を実行すると、スウォームを再アクティブ化できます:
- Customer Service workspace のサイトマップで、サービス の スウォーム を選択します。
- スウォーム ページで、ドロップダウン リストから すべてのスウォーム を選択し、再アクティブ化するスウォームを選択します。
- サポート案件の詳細 ページで、スウォームを再アクティブ化 を選択します。
スウォームが再度有効化された後、Dynamics 365 ボットは Teams チャットに投稿し、スウォームが再度有効化されたことを Dynamics 365 の群れの詳細へのリンクとともに示します。
スウォームのキャンセル
次の手順を実行すると、進行中のスウォームをキャンセルできます:
- Customer Service workspace のサイトマップで、サービス の スウォーム を選択します。
- スウォーム ページで、ドロップ ダウンメニューから アクティブ スウォーム を選択し、キャンセルするスウォームを選択します。
- サポート案件の詳細 ページで、スウォームのキャンセル を選択します。
- このスウォームをキャンセルしますか? ダイアログで、ドロップダウン リストからスウォームをキャンセルする理由を選択し、スウォームをキャンセルする を選択します。。
スウォームがキャンセルされると、Dynamics 365 ボットは Teams チャットに投稿し、スウォームがキャンセルされたことを Dynamics 365 のスウォームの詳細へのリンクとともに示します。
関連するスウォームのビュー
レコードから、ケースに関連付けられているスウォームを確認できます。 関連するスウォームを表示するには、Customer Service ワークスペースで、詳細 タブをクリックして、関連するスウォーム カードを表示します。
スウォーム ビュー
スウォームのリストを表示するには、サイトマップで スウォーム に移動します。 以下のビューが利用できます。
- すべてのスウォーム
- キャンセルされたスウォーム
- 自分のアクティブなスウォーム
- 解決したスウォーム
- フォローされているスウォーム
- フォローするスウォーム