Teams チャットの使用
注意
機能の可用性情報は次のとおりです。
| Dynamics 365 Contact Center - 埋め込み | Dynamics 365 Contact Center - スタンドアロン | Dynamics 365 Customer Service |
|---|---|---|
| いいえ | 可 | 可 |
注意
ケースは顧客サービスにのみ適用されます。
エージェントは、顧客サービス ハブ、Customer Service workspace、コンタクト センター ワークスペース、カスタムアプリから Microsoft Teams でチャットができます。 顧客レコードの作業中に、新しいチャットを開始したり、既存のチャットをレコードに接続させたりすることで、コンテキストを切り替えたり、アプリケーションを離れたりすることなく、効率的にコラボレーションを行うことができます。 関連するすべてのチャットをレコードに接続することで、レコードに関連するすべての会話を 1 つの場所で管理することができます。
Note
この機能は、まず管理者が有効にする必要があり、Teams のデータにアクセスするには特定の権限が必要となります。 詳細情報: Teams チャットを構成する
エージェントによる Teams チャットの主要機能の概要
次の画像は、エージェント Teams のチャット エクスペリエンスの主な機能を示しています。
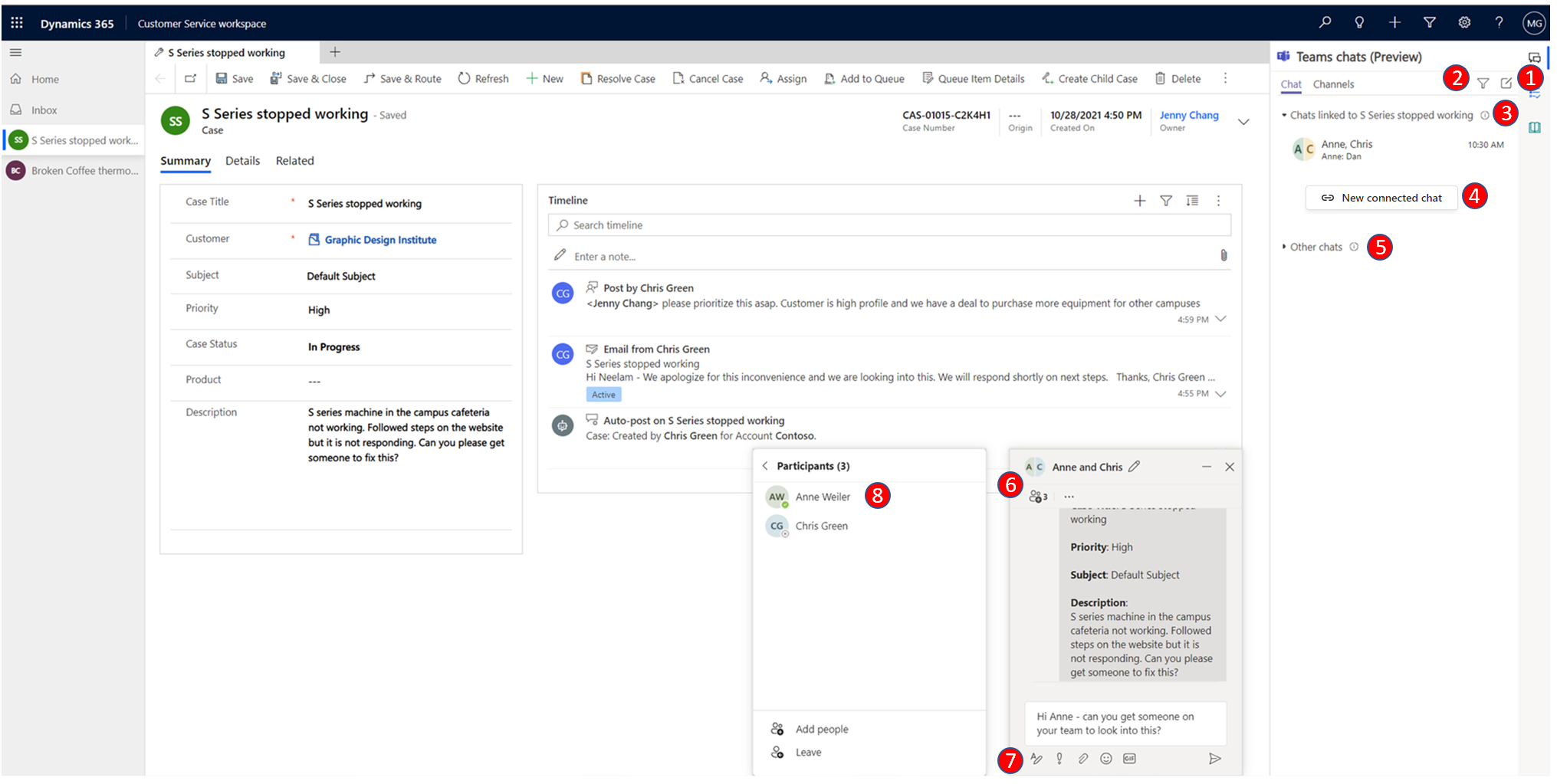
次の凡例は、上の画像の番号付きのコールアウトを示しています。
| 数 | 機能 | プロパティ |
|---|---|---|
| 6 | 新しいチャット | レコードに関連付けられていないチャットを作成します。 |
| 2 | フィルター | 名前でチャットをフィルターする。 |
| 3 | その他のレコードに接続されているチャット | 現在のユーザーが所属している他のレコードに関連付けられているチャット。 ユーザーは、これらのチャットへの回答を他のチャットよりも優先的に行うことができます。 |
| 4 | 新しいリンクされたチャット | レコードに接続されている新しいチャットを開始します。 これらのチャットは、チャット参加者のみが閲覧することができます。 |
| 5 | その他のチャット | どのレコードにも接続されていないチャットや、Teams から開始されたチャット。 |
| 6 | チャット コントロール | 複数のチャットでのマルチ タスクを可能にします。 |
| 7 | 基本的な Teams の機能 | フォーマット、絵文字や .GIF の使用、配信オプションの設定、ファイルの添付を行います。 |
| 8 | 参加者の追加/削除 | チャットに参加する人と参加しない人を選択します。 |
レコードに関連した Open Teams のチャット
任意のアプリケーションレコードを開き、Teams チャットおよびチャンネル統合アイコンを選択できます。 Teams チャット パネルが開き、次のセクションが チャット タブに表示されます:
- レコードに接続されているチャット: 選択したレコードに接続しているか、他のユーザーが参加者としてチャットを接続している Teams チャットを一覧表示します。
- 推奨連絡先: レコードを操作しているユーザーに応じて、候補となる取引先担当者を表示します。 詳細情報については、推奨される取引先担当者を使用して、適切な同僚と共同作業する 。
- その他のチャット/直近すべて: Teams での上位 50 件のチャット会話を一覧表示します。 既存の会話を選択して、レコードに接続できます。
接続された新しいチャットを開始する
リンクされた新しいチャットを開始する、または既存の Teams のチャットをリンクされたチャットに変換することで、チャットをレコードに関連付けることができます。 サポート案件、会話、取引先企業、取引先担当者、サポート情報記事、メールなどの標準的なレコード タイプは既成のものをすぐに利用できますが、管理者が希望するレコード タイプを追加することもできます。
管理者は、コラボレーションを開始するためにチャットを使用する際に送信できる、オプションのメッセージを設定することができます。 このメッセージは、簡潔で、読み取り専用のコンテキストを Teams 上のコラボレーターと共有するのに役立ちます。
顧客サービス ハブ、Customer Service workspace、またはコンタクトセンター ワークスペースで初めて Teams を使用する場合は、青色のバブルを選択し、インターフェースのガイダンスに従ってください。
任意のレコードを開き、Teams のチャットとチャンネルの統合アイコンを選択します。 Teams のチャット パネルが開きます。
- 埋め込みチャットは、顧客サービス ハブやカスタム アプリからアクセスできます。 Teams チャット
 アイコンを選択すると、右側のペインにチャット ペインがアプリとして開きます。
アイコンを選択すると、右側のペインにチャット ペインがアプリとして開きます。 - Customer Service workspace やコンタクト センター ワークスペースなどのマルチセッション アプリを使用している場合は、生産性ペインから直接チャットペインにアクセスできます。
注意
ケースは顧客サービスにのみ適用されます。
- また、Customer Service workspace または Contact Center ワークスペースのホーム セッションからチャットペインにアクセスすることもできます。 ホーム セッションからチャット ペインを使用すると、レコードに接続されたチャットと他のチャット (管理者が有効にしている場合) の 2 つのセクションが表示されます。
- 埋め込みチャットは、顧客サービス ハブやカスタム アプリからアクセスできます。 Teams チャット
次のいずれかの方法を使用してください:
a. 参加者と新規に接続したチャットを開始するには、レコードに接続されたチャット セクションで 接続された新しいチャット を選択します。 チャットする参加者の名前を入力します。 1 人のコラボレーターから始めて、必要に応じて徐々に追加することができます (手順 6 を参照)。 接続された新しいチャットはすべて、参加者との一対一のチャットやその他のチャットからコンテキストを取得することなく、新しく開始されます。 したがって、記録と会話のコンテキストに一致するようにチャットに適切な名前を付けることが重要です。 詳細については、手順 3 を参照してください。
b. チャット リストで提案された取引先担当者と接続されたチャットを直接開始するには、チャットする相手を選択します。Note
グループ チャットはレコードにのみ接続できます。 一対一の直接チャットは接続できず、代わりにその取引先担当者と接続された新しいチャットを開始するためのオプションが表示されます。
チャット名は、管理者が構成した設定に応じて、レコード名または参加者の名前を使用します。 チャット名をレコード名として設定するには、管理者に依頼して チャットの自動命名 設定をオンにすることができます。 チャット名は変更できます。 Teams 上でもチャットを識別できるように、チャットに意味のある名前を付けます。 この名前は、Teams の共同作業者がレコードに関連付けられたチャットを簡単に識別する際にも役立ちます。
管理者は、コラボレーションを開始するためにチャットを使用する際に送信できる、オプションのメモを設定することができます。 紹介メモは、関連付けられたレコードから選択されたデータ フィールドを使用します。 このメモは、簡潔で、読み取り専用のコンテキストを Teams 上のコラボレーターと共有するのに役立ちます。 このメモには、関連する記録を表示するためのリンクも含まれています。 コラボレーターがライセンスを持ち、レコードにアクセスできる場合は、ブラウザのタブでレコードの全詳細を表示できます。
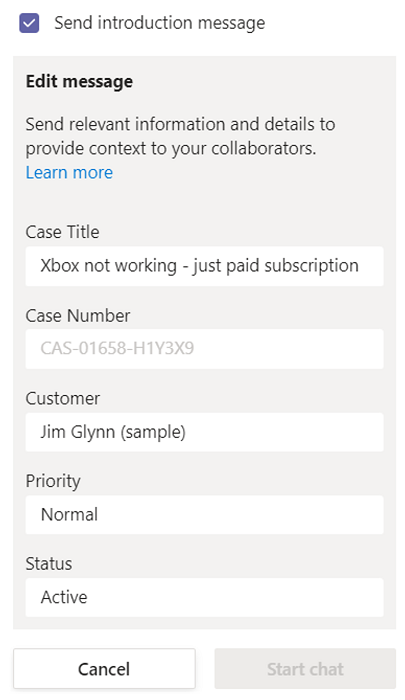
既存のグループ チャットを接続されたチャットに変更するには、直近すべて セクションからチャットを選択します。 その他のコマンド 省略記号 (…) を選択し、チャットをレコードに接続させる を選択します。
(オプション) 参加者を表示して追加する を選択して、チャット コントロールから直接、チャットに参加者を追加できます。
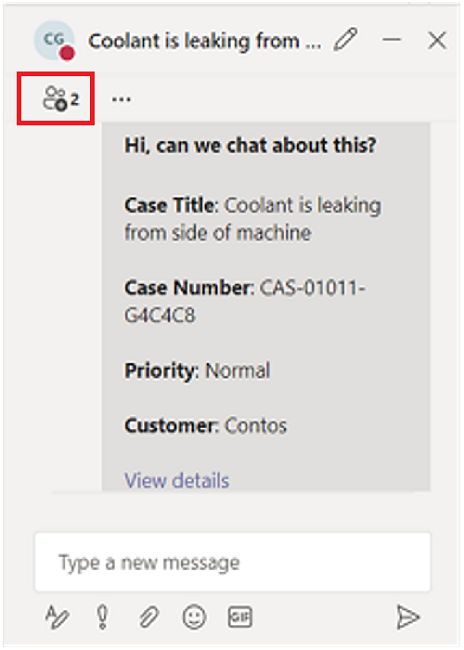
レコードから既存のチャットを接続、または切断する
チャットは、1 つのレコードまたは複数のレコードに接続できます。 たとえば、サポート案件に関するチャットが作業指示に変換された場合、当該チャットを作業指示にも接続することができます。 チャットをサポート案件に接続しないと後で判断した場合、管理者が許可すれば、チャットを切断することができます。
チャットをレコードに接続するには、チャットの横にある省略記号を選択し、このサポート案件に接続する を選択します。
チャットをレコードから切断するには、チャットの横にある省略記号を選択し、このサポート案件から切断する を選択します。
注意
サポート案件は、Customer Service workspace と 顧客サービス ハブでのみサポートされます。
チャットの切断権限の割り当て方法について
エージェントとしてチャットの接続を解除する権限を取得するには、次の 3 つのオプションがあり、これらはすべて、管理者が制御します。
- レコードの所有者である場合は、管理者がこの機能を有効にします。
- チャットをレコードにリンクする最新のユーザーである場合は、管理者がこの機能を有効にします。
- レコードからチャットを切断する機能が必要な場合は、管理者がチャットを切断する権限を割り当てます。
管理者が上記の権限のいずれもユーザーやユーザーのロールに割り当てていない場合、ユーザーや他のユーザーがレコードに接続しているチャットを切断することはできません。 レコードからチャットの接続を解除する機能が必要な場合は、管理者に権限の割り当てを依頼してください。
推奨される取引先担当者を使用する
提案された取引先担当者のリストには、そのレコードに接続しているユーザーや、そのレコードとやり取りしたことのあるユーザーが表示されます。 推奨される連絡先には、記録のタイムラインにアクティビティを記録したチーム管理者やメンバーなどが含まれる場合があります。 推奨には、AI ベースとルール ベースの 2 種類があります。 詳細情報については、推奨される取引先担当者を使用して、適切な同僚と共同作業する 。
Teams のチャネルをレコードに接続する
チャネル タブには、選択したレコードに接続しているチャンネル、またはユーザが参加しているチャンネルに他のユーザが接続したチャネルが一覧表示されます。 基本コラボレーション エクスペリエンスまたは拡張コラボレーション エクスペリエンスを使用してレコードをチャネルに接続した場合、そのチャネルもこのタブに表示されます。
関連する Teams チャンネルをレコードに接続することで、すべてのメンバーがレコードから接続されたチャンネルに簡単にアクセスし、会話をフォローすることができます。
- 任意のレコードを開き、Teams チャット
 アイコンを選択します。
アイコンを選択します。
Teams チャット ペインが開きます。 - チャネル タブを選択します。このタブには、すでにレコードに接続されているチャネルが一覧表示されます。
- Teams チャット ペインの右上隅にある チャネルの接続 アイコンを選択します。
Microsoft Teams とコラボレーション ダイアログが開きます。 - 接続された新しいチャネルを開始するには、新しい接続を作成する を選択します。
- 既存のチャネルを接続するには、リストからチャネルを選択して、コラボレーションを開始する を選択します。
チャットに参加する
エージェントは、元々チャットの参加者でなかったとしても、ユーザーが書き込み権限を持つレコードに接続されたチャットを閲覧したり、簡単に参加できるようにすることができます。 この機能が役立つシナリオには、次のものがあります:
- ケースの転送: 以前に別のエージェントが担当していたケースにオンボードで参加した場合、既存のリンクされたチャットに参加して、ケースの背景や前のエージェントがどのような手順を踏んだかを理解した上で、関連する同僚とのコラボレーションを継続することができます。
- サポート案件のエスカレーション: 特定の知識を持つ人からの注意が必要な場合は、それをレビューする対象分野の専門家が関連する会話に参加できます。
注意
- サポート案件は、Customer Service workspace と 顧客サービス ハブでのみサポートされます。
- 接続されたチャットにのみ参加できます。そのためには、レコードへの書き込みアクセス権が必要であり、管理者は、既存の接続されたチャットに参加するレコードの種類のチャットへの参加機能をオンにしている必要があります。
接続されたチャットに参加するには:
チャットに参加したいレコードをオープンします。
Teams チャット ページで、参加する接続されたチャットのいずれかに移動します。 ロック アイコンに "カーソルを置いて参加する" というテキストが表示されます。ロック アイコンの上にマウスを置くと、関連レコードへの書き込みアクセス権がある場合、参加 ボタンが表示されます。
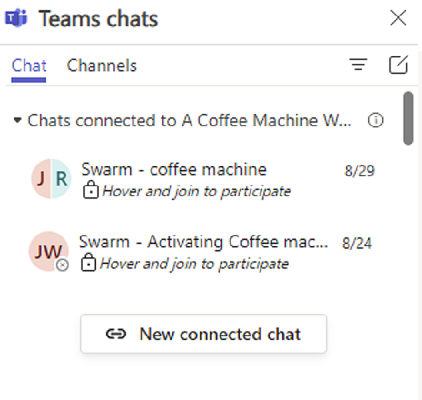
注意
ホバーしてチャットに参加できるテキストが表示されない場合は、次の 3 つの理由が考えられます。
- 管理者がエンティティのチャットへの参加機能を有効にしていない。
- レコードに対して読み取り専用アクセス権しかない。
- 1 と 2 の両方のシナリオが適用される場合。
これらのシナリオのいずれかで、チャットのメンバーに手動で追加するように依頼するか、管理者にそのレコードの種類のチャット設定への参加機能をオンにするよう依頼することができます。
参加 を選択します。
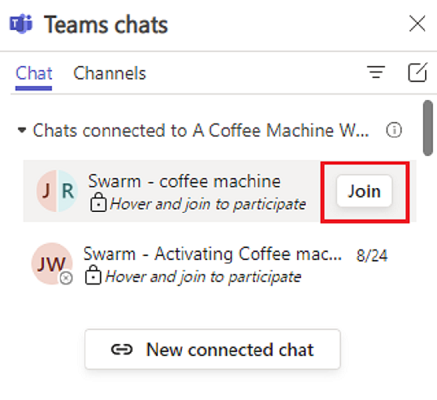
Teams のポップアップ チャットには、チャットに追加されたことが表示され、チャットの履歴全体にアクセスできるようになります。 他のチャット メンバーにも、チャットに追加されたというシステム メッセージが届きます。
Note
チャットに参加を使用してユーザーを追加すると、アプリから直接チャットしているユーザーには、不明なユーザーが新しいユーザーをチャットに追加し、すべてのチャット履歴を共有したことを示すシステム メッセージが表示されます。 これは埋め込みチャット体験に固有の既知の問題であり、現在解決に取り組んでいます。
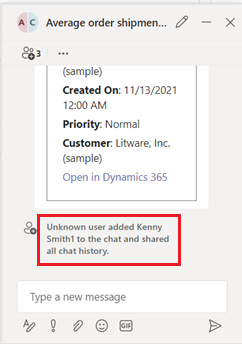
Microsoft Teams アプリを使用している場合、チャットに参加すると、次のメッセージが表示されます : Microsoft Teams との Dynamics 365 コラボレーションが <ユーザー名> をチャットに加え、すべてのチャット履歴を共有しました。
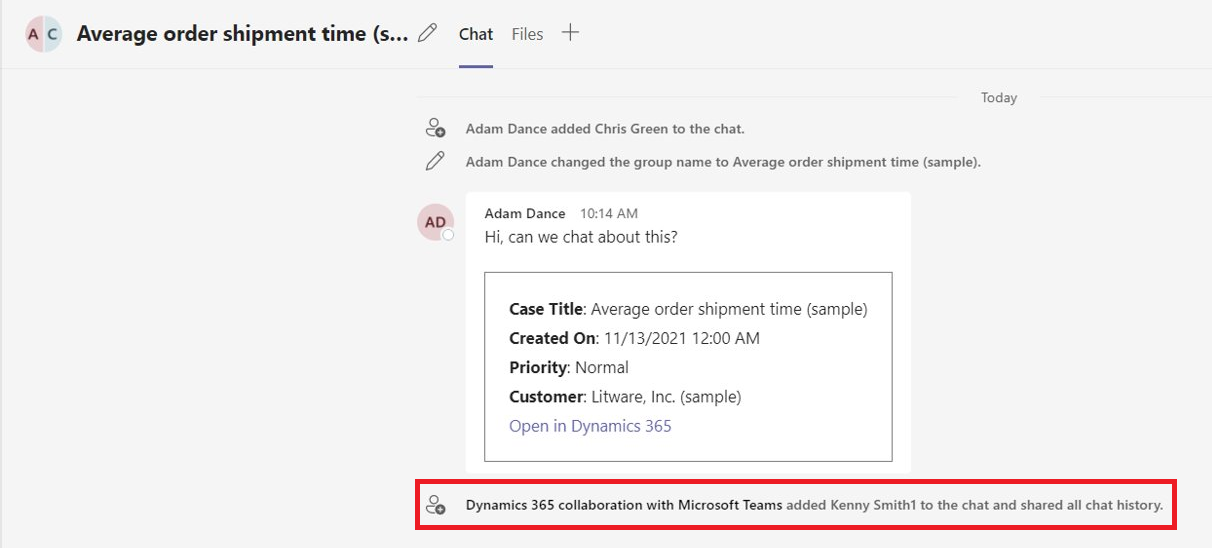
レコードのタイムラインで Teams チャットを表示する (プレビュー)
エージェントとして、接続されたチャットを開始するか、既存のチャットをレコードに接続すると、そのチャットがタイムラインに新しいアクティビティとして表示されるのを確認できます。 タイムラインのエントリには、誰がいつチャットに接続したかの詳細が表示されます。 チャットで最後にメッセージを送信したユーザーと送信日時も表示されます。 組織でチャットに参加設定がオンになっている場合、エージェントはチャットに直接参加することも、チャット参加者として追加されて完全なやり取りを確認することもできます。
注意
管理者は、この機能を使用する前に有効にする必要があります。
タイムラインを表示またはチャットを開始するレコードに移動します。 タイムラインで、ケースに関連付けられているすべてのチャットを確認できます。
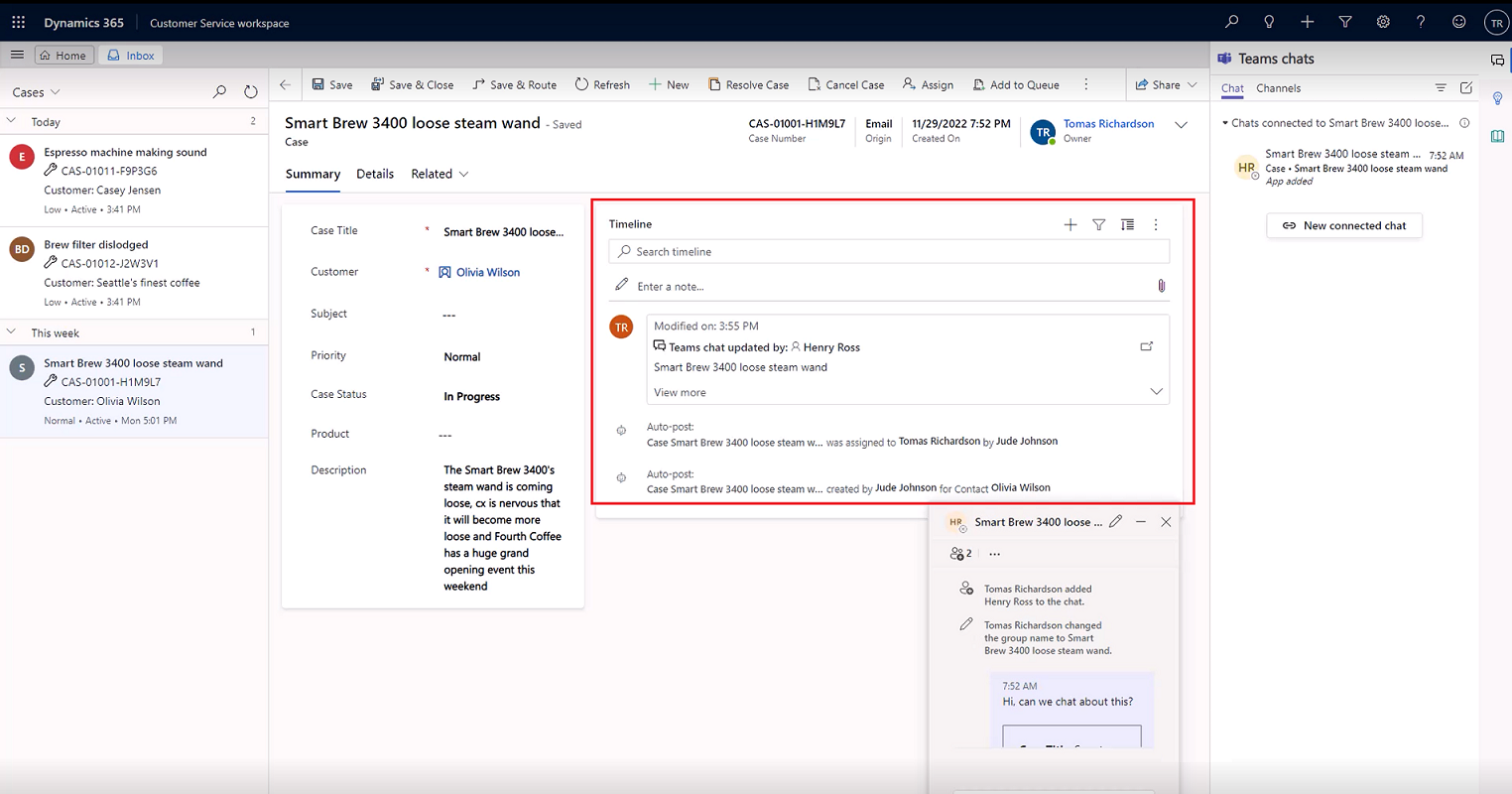
次のいずれかを実行します。
Teams チャットで行った変更を表示するには、タイムラインを手動で更新します。右隅にある省略記号を選択し、タイムラインを更新 を選択します。
最初にチャットに接続したユーザーの詳細を表示するには、タイムライン投稿で さらに表示 を選択します。
チャットの参加者ではなく、管理者がレコードの チャットに参加 設定をオンにしている場合は、参加アイコンを選択すると、タイムラインからチャットに参加できます。
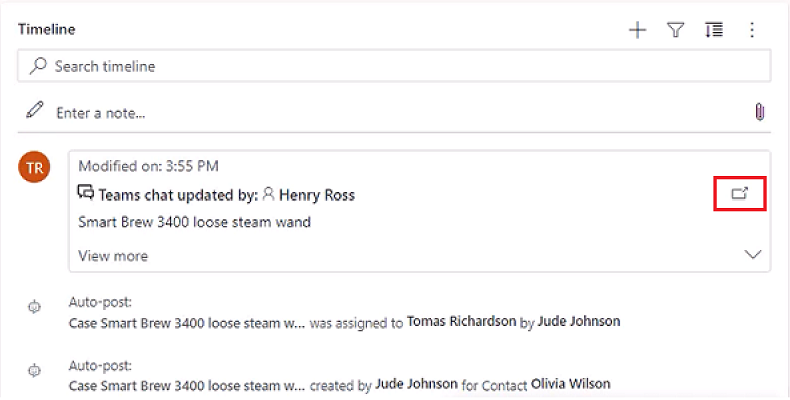
Teams チャットで Dynamics 365 リンクを展開する
Microsoft Teams チャット、ミーティング、チャンネルに記録へのリンクを貼り付けると、参加者には共有リンクの詳細が表示されたアダプティブ カードが表示されます。 キャンバス アプリへのリンクには、アプリ名とレコード名が表示されます。 モデル駆動型アプリのレコードへのリンクには、テーブル型が表示されます。 リンクを貼り付ける際、リンクをカードとして送信しない場合は、メッセージを送信する前にメッセージ作成ウィンドウでカードを削除できます。
メモ
リンクを貼り付けたアプリまたはレコードにアクセスできない場合、展開されたカードにアプリまたはレコードの詳細は表示されません。