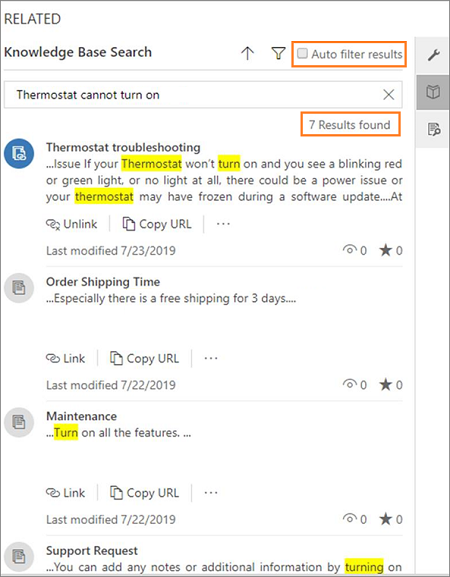サポート情報記事のフィルター
適用対象: Dynamics 365 Contact Center - スタンドアロンおよび Dynamics 365 Customer Service のみ
テキストやビジュアル フィルターを使うことで、ナレッジ記事をフィルター処理することができます。
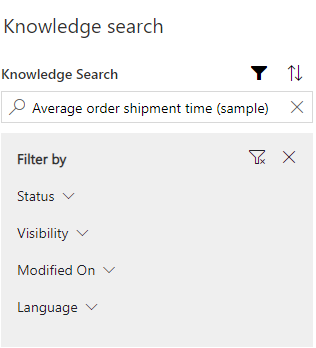
フィルターのアイコンを選択すると フィルターする項目 メニューが表示され、次のカテゴリに基づいて項目をフィルターできます。
| カテゴリー | サブカテゴリ |
|---|---|
| Status |
|
| Visibility |
|
| 変更日時 |
|
| 言語 |
|
サポート情報検索記事フィルターをパーソナライズする
管理者がナレッジ フィルター パーソナライゼーション設定を 顧客サービス担当者 (サービス担当者 または 担当者) として構成している場合は、使用する検索条件を選択できます。
次の操作を実行できます:
- 事前選択の設定
- フィルターのアクティブ化または非アクティブ化
管理者が構成したフィルターのみが表示されます。 管理者がフィルターを非アクティブ化すると、そのフィルターは通知なしに非表示になります。 フィルターが突然消えたことに気付いた場合は、管理者に連絡してサポートを求めてください。 管理者がすべてのフィルターを無効にすると、フィルターは表示されず、"構成されているフィルタ―がありません。 管理者に問い合わせてください」というメッセージが表示されます。
フィルターの選択に対して行ったパーソナライズは、フォームベースのサポート情報コントロールとスタンドアロンのサポート記事検索ページにも適用できます。
フィルターを非アクティブにすると、非アクティブとして表示されます。 後で同じフィルターを再度アクティブにすると、フィルターは以前の構成を保持します。
- 担当者アプリケーションで、サービス>ナレッジ>ナレッジのカスタマイズに移動します。
- 変更したい各フィルタ―の値に対して、右上隅にある省略記号を選択してから、事前設定 を選択します。
- フィルタ―の値を既定として設定する場合は、フィルターの横にあるプリセットを右側に切り替えて、フィルター名の横にある 事前選択済み が表示されるようにします。
- 選択が終了したら、完了>保存 を選択します。
- フィルターを非アクティブ化する場合は、使用停止するフィルターの右上隅にある省略記号を選択してから、非アクティブ化 を選択します。
- 完了>保存 を選択します。
- フィルターを再度アクティブにする準備ができたら、省略記号をもう一度選択してから、アクティブ化する を選択します。 以前の構成はすべて復元されます。
サポート情報記事の並べ替え
また、ナレッジベースの検索コントロールでは、ナレッジの記事を並べ替えすることができます。
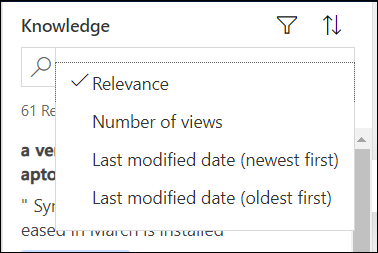
上矢印アイコンを選択して並べ替えオプションを表示し、次のオプションを選択します:
- 関連性
- ビュー数
- 最終変更日 (新しい順)
- 最終変更日 (古い順)
自動フィルター処理された結果の表示
担当者として最も適切な結果を表示するには、サポート案件データに基づいて自動フィルターされたサポート情報記事を持つことができます。 これによって最も関連する記事を識別することができ、顧客クエリを迅速かつ正確に解決できるようになります。 さらに、自動フィルター処理された結果を無効化したり、すべてのサポート情報記事を検索することもできます。 自動フィルター結果オプションは、単一セッションでのみ使用できます。
管理者またはシステム カスタマイザーがこのオプションをあなたのために設定する必要があります。 詳細については、自動フィルターの構成を参照してください。
自動フィルター処理された結果を表示するには :
サポート案件の関連セクションからサポート情報記事を検索します。 詳細は、ナレッジ記事を検索するを参照してください。 この記事は自動的にフィルター処理され、サポート案件に基づいて表示されます。
自動フィルター オプションを無効にして、記事をすべてのサポート技術情報で検索したい場合は、結果の自動フィルター オプションを選択解除します。
Note
管理者またはシステム カスタマイザーが、ユーザーは自動フィルターをオフにできる オプションを有効化し、結果の自動フィルター オプションを閲覧できるようにする必要があります。 ユーザーは自動フィルターをオフにできる オプションが有効になっていない場合、常に結果を自動フィルターして表示されます。 詳細については、自動フィルターの構成を参照してください。
次に例を示します。
次の図では、サポート案件の件名は Xbox です。 サポート案件の件名に自動にフィルターが構成されていて、結果の自動フィルター チェックボックスが選択されている場合、件名が Xbox となっているサポート情報記事のみが自動フィルターされて表示されます。 次の画像で示すように、その他の記事は自動フィルターで除外されます。
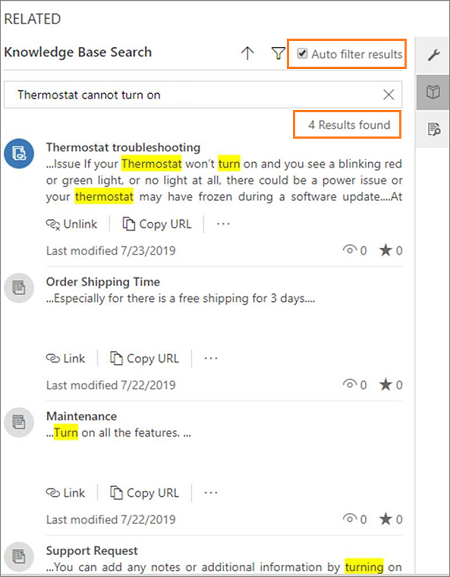
一方、結果の自動フィルター チェック ボックスがオンになっていない場合は、件名に関連していないより多くの記事を表示できます。 これらは全体のサポート情報からの結果です。