ポータルでサポート情報を検索する
適用対象: Dynamics 365 Contact Center - スタンドアロンおよび Dynamics 365 Customer Service のみ
ポータルにサポート情報を設けることで、簡単な問い合わせからサポート情報記事にアクセスし検索できる、顧客向けのセルフサービス型ポータルとなります。 この機能により、問題が解決され、情報に簡単にアクセスできるようになります。 ポータルサイトからナレッジ ベースを選択すると、ナレッジの記事を検索することができます。
ポータルに公開された後、サポート情報記事を検索できます。 詳細については、サポート情報記事の公開にアクセスしてください。 また、サポート情報を URL として外部ポータルで共有することも可能です。 詳細については、ナレッジ マネージメントを設定する を参照してください。
ポータルサイトのサポート情報を検索する際に使用できる検索オプションは、以下の通りです:
Lucene.Net 検索: 一度に複数のテーブルとフィールド内を検索します。 詳細情報: 検索
プログレッシブ検索: 検索をさらに絞り込むことができます。これにより、結果の件数と、検索結果で返されるレコードの件数の間に、不一致ない検索を行えます。 詳細情報: プログレッシブ検索カウントを構成する
Dataverse 検索: 関連性で並べ替えた複数のテーブルを検索できます。 詳細については Microsoft Dataverse とは を参照してください。 ポータルで Dataverse 検索を構成する場合は ポータルで Dataverse 検索を設定する (プレビュー) にアクセスしてください。
ファセット検索: コンテンツに基づくフィルターを介してポータル上のコンテンツを検索できます。 詳細情報: ファセット検索を使用してポータル検索を改善する
ファセット検索を利用してナレッジ記事検索クエリを絞り込む
ファセット検索を使用すると、レコードの種類、変更日、評価、と製品に基づいてナレッジ記事をフィルタリングでき、探しているコンテンツを見つけることができます。
次のセクションでは、検索結果のレンダリング方法について説明します:
- 製品ファセットから製品を選択すると、その製品に関連するナレッジ記事のみの検索結果が表示されます。
- 検索結果の数が 100 未満の場合、結果の正確な数が製品ファセットに対して表示されます。
- 検索結果の数が 100 を超えると、製品ファセットに対してプラス記号 (+) が表示されます。
- 次のページに移動すると、関連する製品ファセットを含む次の 100 件の検索結果が表示されます。
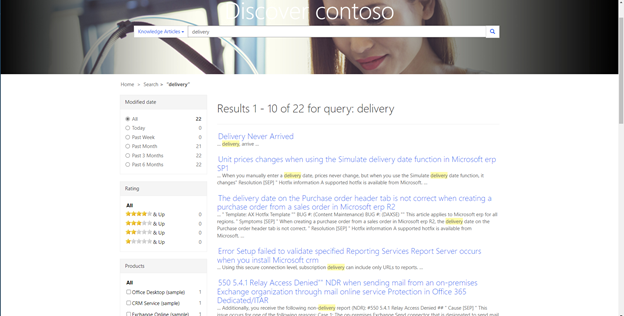
ポータルのナレッジ記事についてコンテンツ アクセス レベルを有効化する
コンテンツ アクセス レベルを設定して、ポータルのナレッジ記事へのアクセスをユーザーが制御できるようにします。 詳細: コンテンツ アクセス レベルを使用してサポート情報記事を管理する
コンテンツ アクセス レベルを関連性検索で機能させるためには、Dynamics 365 ポータル アプリで次の手順を実行する必要があります:
- ポータル管理サイトマップで、Web サイト 領域の サイト設定 を選択します。
- 新規 を選択します。
- 名前 に ナレッジ マネージメント/コンテンツ アクセス レベル/有効化 と入力します。
- 自分の Web サイト レコードを選択します。
- 値に true を設定します。 既定では、サイト設定の値は false に設定されます。
- 保存 を選択します。
ポータルで検索を実行すると、記事を開くときにエラーが発生し、"記事のiframeが機能しないか、エラーが表示される場合は、オリジン ホワイトリストを更新してください" というエラー メッセージが表示される場合があります。これは、記事で使用されているリンクの種類がオリジンの許可リストに含まれていないことが原因である可能性があります。 発生元の許可リストを更新するには、管理者に連絡する必要があります。 詳細情報: サポート記事の元の許可リストを構成する
関連情報
サポート情報の検索コントロールをフォームに追加
サポート情報記事の作成と管理
コンテンツ アクセス レベルを使用してサポート情報記事を管理する