スキルを設定し、評価モデルを作成し、エージェントを割り当てる
注意
機能の可用性情報は次のとおりです。
| Dynamics 365 Contact Center - 埋め込み | Dynamics 365 Contact Center - スタンドアロン | Dynamics 365 Customer Service |
|---|---|---|
| 可 | 可 | 可 |
管理者としてスキルを作成するには、システムに少なくとも一つのスキルの種類が必要です。 たとえば、スキルとして スペイン語 を追加するには、言語 と呼ばれるスキルの種類が必要です。 まずスキルの種類を作成して、スキルを作成する必要があります。
スキルタイプを作成する
Dynamics 365 インスタンスにサインインします。
設定>詳細設定>カスタマイズ>システムのカスタマイズ を選択します。
左側のウィンドウで オプション セット を選択します。
リストから リソースの予約可能な特性の種類 をダブルクリックします。 新しいウィンドウが開きます。
オプションのコンテナ下で 追加 アイコンを選択します。
ラベル フィールドに名前を入力します。 たとえば、言語 です。
スキルの種類を保存するには、保存 を選択します。
必要な数のスキルの種類を作成します。
カスタマイズの変更を発行するには、発行 を選択します。
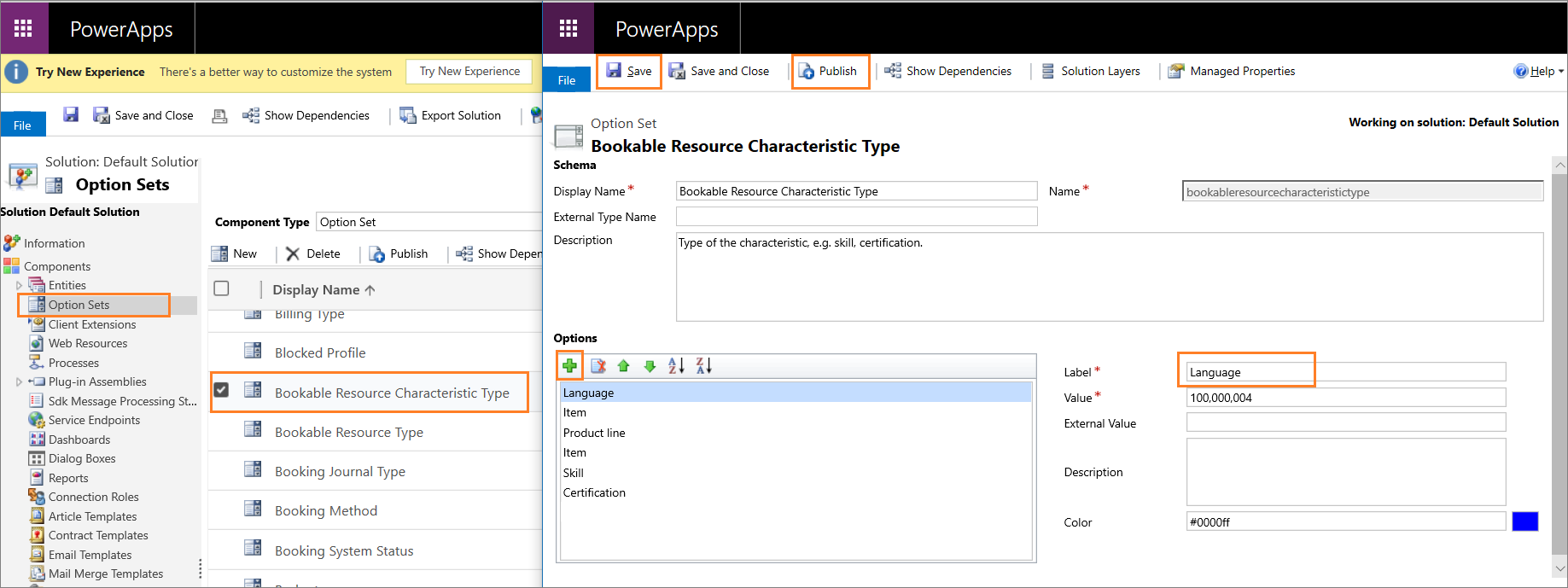
スキル ハブのスキル設定の管理
Customer Service 管理センターのスキル ハブで、スキルをシームレスに作成し、エージェントに割り当てられます。 スキル ハブ ページを使用して、スキルに対してユーザーの作成、編集、追加、削除を行い、能力を管理します。
Dynamics 365 で Customer Service 管理センターに移動します。
サイト マップで 顧客サポート 配下の ユーザー管理 を選択します。
スキル ハブ に対して 管理 を選択します。 スキル ハブ ページは、スキル、スキルの種類、熟練度スケール、インテリジェント スキル検索モデルを表示します。
熟練度スケールを管理する
習熟度スケールの作成や更新を行い、割り当てたスキルに対するエージェントの熟練度を評価するために使用します。
スキル ハブ ページの 熟練度スケール 領域で 管理 を選択します。
熟練度スケールを作成する際は、熟練度スケール ダイアログで 作成 を選択し、次の手順を実行します。
- スケール名: スケールの名前を入力します。
- 最小評価値: 最小値を入力します。
- 最大評価値: 最大値を入力します。
Note
最小と最大の評価値として、正の値のみを入力できます。
- レベル名: 平均、良い、最高など、それぞれの評価値の名前を入力します。
[作成]
クラシック エクスペリエンスで熟練度スケールを作成した場合、クラシック エクスペリエンスのみで更新できます。
スキル ハブでスキルを作成する
スキル ハブ ページの スキル 領域で 管理 を選択します。
スキル ページで 作成 を選択します。
スキルの作成 ダイアログで スキルの種類 リストからスキルの種類を選択し、スキル名 に名前を入力します。
ユーザーにスキルを追加する際は、ユーザー セクションで 追加 を選択してから、ユーザーを選択します。
選択したユーザーを追加する を選択します。
熟練度を追加する際は、同じ熟練度を割り当てるユーザーを選択して 熟練度の更新 を選択し、ドロップダウン リストから値を選択します。 選択したユーザーに熟練度の値が割り当てられます。
作成 を選択します。 スキルを作成し、選択したユーザーに割り当てます。
ユーザーのスキルを更新する際は、スキルを選択し、スキルの編集 ダイアログからユーザーを追加して熟練度の値を添付する手順を実行します。
クラシック エクスペリエンスでスキルを作成する
Customer Service 管理センターのサイトマップで、顧客サポート で ユーザー管理 を選択します。
スキルに、管理を選択します。
新規をクリックします。
新規スキル ページで次を指定します。
Field 内容 例値 名前 スキルの名前を指定します。 スペイン語
メモ:
名前は一意である必要があります。タイプ ドロップダウン リストからスキル タイプを選択します。 言語 内容 スキルの説明を提供します。 このレコードはスペイン語のスキル レベルを定義するために使用されます。 保存を選択します。
保存すると、ユーアー (エージェント) セクションが表示されます。 このセクションでは、エージェントと評価値を追加します。 詳細: エージェントをスキルに割り当てる
スキルの評価値
エージェントにスキルを追加すると、スキルの習熟度も評価する必要があります。 これにより、システムは会話の要件に完全に一致する、あるいは最も近い一致を照会し、それに従って会話を配信できます。 既定の評価モデルを使用して編集するか、または新規に能力モデルを作成して、自社組織の要望に合わせることができます。
評価値の最小値および最大値を指定する必要があります。 また、 評価値 セクションでは、評価値の最小値と最大値の間の各スコアに対する評価値のテキストを作成する必要があります。 このテキストは、エージェントのスキルと熟練度を更新するときに表示されます。
評価モデルを作成する
評価モデルは、Customer Service 管理センター アプリで作成できます。
Customer Service 管理センターのサイトマップで、操作 の インサイト を選択します。
スキルベースのルーティング セクションで、管理 を選択します。
オムニチャネル構成 ページの、評価モデル セクションで、新規評価モデル を選択します。
新規評価モデル ページで、以下を指定します。
Tab キー フィールド 説明 例値 全般 名前 評価モデルの名前を指定します。 言語評価モデル 全般 最小評価値 最小評価値を入力します。 1 全般 最大評価値 最大評価値を入力します。 10 保存を選択します。 評価値セクションが表示されます。
新規評価値 を選択します。 新しい評価値 ページが表示されます。
次のことを指定します。
フィールド 内容 価値 名称 評価値の名称を指定します。 ★★★★★★★★★★
メモ:
この値は参考値であり、実際の値とは異なる場合があります。値 値を入力します。 10
メモ:
この値は参考値であり、実際の値とは異なる場合があります。保存して閉じる を選択して、グリッドに評価値を追加して保存します。
新規 を選択して、他の評価値を追加し、手順 4 と 5 を繰り返します。
保存 を選択して、評価モデルの変更を保存します。
推奨される技能レベル
最小値が1、最大値が10 の評価モデルを使用し、それに従って評価値を定義することを推奨します。
たとえば、次のようなものです。
| 評価値の名称 | 値 |
|---|---|
| ★★★★★★★★★★ | 星 10 |
| ★★★★★★★★★ | 星 9 |
| ★★★★★★★★ | 星 8 |
| ★★★★★★★ | 星 7 |
| ★★★★★★ | 星 6 |
| ★★★★★ | 星 5 |
| ★★★★ | 星 4 |
| ★★★ | 星 3 |
| ★★ | 星 2 |
| ★ | 星 1 |
クラシック エクスペリエンスで予約可能なリソースとしてエージェントを追加する
エージェントを予約可能なリソースとして追加して、エージェントにスキルを割り当てることができるようにします。 このタスクは、クラシック エクスペリエンスのみに必要であり、新しいスキル ハブ エクスペリエンスでは必要ありません。
いずれかの管理者アプリのユーザー ページに移動します。
リストからユーザーを選択し、オムニチャネル タブを選択します。
スキル構成セクションで新しい予約可能リソースを選択します。 新しい予約可能リソース ページが表示されます。
名前 フィールドでユーザーの名前を指定します。
保存 を選びます。
エージェントをスキルに割り当てる
Customer Service 管理センターのサイト マップのカスタマー サポートの下でユーザー管理を選択し、スキルの管理を選択します。
エージェントを割り当てたいスキルをリストから選択します。
ユーザー (エージェント) セクションで新規予約可能リソース特性を選択します。 簡易作成: 予約可能リソースの特性 ウィンドウが表示されます。
ユーザー (エージェント) フィールドにエージェント名を選択します。 ドロップダウン リストには、予約可能なリソースとして追加されたエージェントの名前のみが表示されます。
リストから評価値を選択します。 表示される値は、評価も出ると作成した評価値に基づいています。 詳細: スキルの評価値。
保存して閉じる を選択します。 追加したエージェントがグリッドに表示されます。
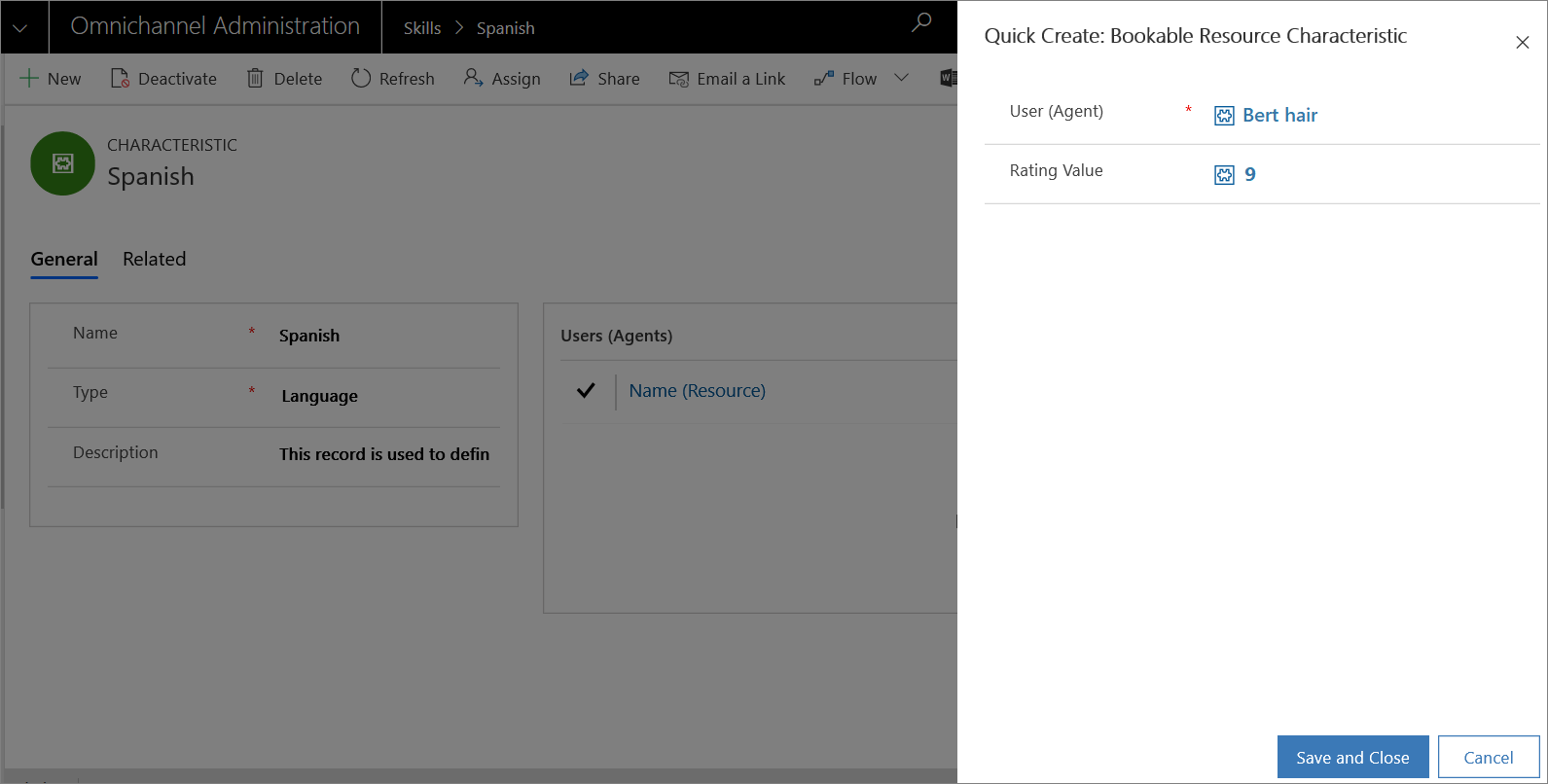
さらにエージェントをスキルに追加するには、ステップ 3 から 6 までを繰り返します。
保存を選択します。
あるいは、ユーザー (エージェント) にスキルを追加できます。 詳細情報: ユーザーを管理する。