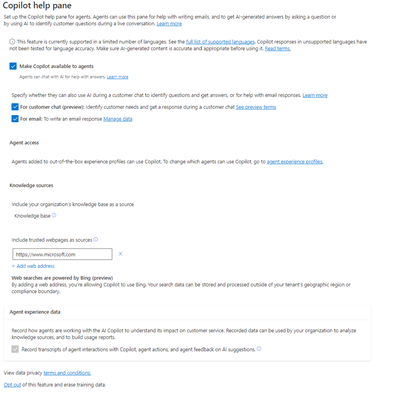Copilot ペインで機能を有効化する
適用対象: Dynamics 365 Contact Center—埋め込み、Dynamics 365 Contact Center—スタンドアロン、Dynamics 365 Customer Service
Copilot ヘルプ ペインを使用すると、顧客サービス担当者 (サービス担当者または担当者) は、質問への応答、電子メールの作成、Contact Center workspace および Customer Service workspace でのチャット応答の下書きなどの Copilot 機能を使用できます。
前提条件
システム管理者ロールが割り当てられていること。
北米以外のリージョンにお住まいで、Bing によるウェブ検索機能を使用したい場合は、Power Platform 管理センターでリージョン間のデータ移動と Bing 検索を有効にする必要があります。 地域を越えたデータ移動を有効化する を参照してください。
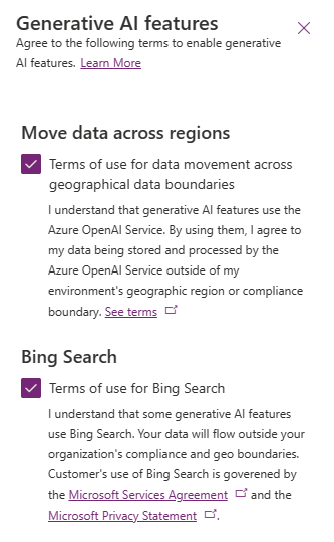
Copilot のアシスト機能を有効化する
Contact Center 管理センターまたは Customer Service 管理センター で Copilot 機能を有効にするには、次の手順を実行します。
次のナビゲーション オプションのいずれかを使用します:
- エージェント エクスペリエンス>生産性>質問と電子メール用 Copilot
- 運用>分析情報>質問と電子メール用 Copilot
質問とメール用 Copilot の管理を選択します。 *質問と電子メール用 Copilot ページが表示されます。 このページで、サービス担当者に対して有効にする Copilot 機能を選択できます。
質問機能を有効化する
Customer Service 管理センターの 質問と電子メール用 Copilot ページで、エージェントに Copilot を利用できるようにする を選択します。 サービス担当者が Customer Service workspace にサインインすると、質問と電子メール用 Copilot の 質問する タブが表示されます。 エージェントは会話形式で質問することができ、Copilot は内部のナレッジベースのソースに基づいて質問に回答します。
質問機能でプロアクティブなプロンプトを有効化する
プロアクティブなプロンプトにより、サービス担当者は Copilot を簡単に検出してプロンプトを指定できるようになるため、手入力する必要がなくなります。 これにより、サービス担当者の時間が節約され、全体的なエクスペリエンスの質が向上します。
質問する タブに表示されるプロンプトを有効にして構成できます。以下のプロンプトは、Contact Center または Customer Service 管理センターで構成できます:
- エージェント エクスペリエンス>生産性> に移動し、質問とメール用 Copilot の 管理を選択します。
- 質問とメール用の Copilot ページで 質問するを選択します。
-
プロンプト設定の設定ページで、必要に応じて以下を選択します。
- プロンプトの提案
- 事前インサイト
- 自分の組織からのプロンプト セクションで 新しいプロンプトの追加 を選択して、使用するプロンプトを追加します。
- 保存して閉じるを選択します。
応答の下書きを有効化する (プレビュー)
重要
- これはプレビュー機能です。
- プレビュー機能は運用環境での使用を想定しておらず、機能が制限されている可能性があります。 これらの機能は、追加の使用条件の対象となり、正式リリース前に利用可能です。お客様は早期にアクセスし、フィードバックを提供することができます。
Contact Center 管理センターまたは Customer Service 管理センターの 質問とメール用 Copilot ページで 応答の提案 (プレビュー) を選択します。 ワンクリックで応答を生成するボタンは、会話の通信パネルと Customer Service workspace にある Copilot ヘルプ ペインの 質問する タブの両方に表示されます。 Copilot はコンテキストを取得し、組織向けに構成されたナレッジ リソースに基づいて応答の下書きを作成します。
ナレッジ ソースを構成する
応答を生成するように Copilot のサポート情報を構成できます。
前提条件
ご使用の環境で ナレッジ マネージメント が構成されていること、およびナレッジ記事のパラメーターが次のとおりであることを確認してください:
- 最新バージョンに更新
- 状態は公開済みに設定
注意
- Copilot は、ナレッジ記事テーブルのコンテンツ属性のみを使用して、質問する、メールを書く、チャットを下書きするなどの機能に対する応答を生成します。 この動向はカスタマイズできません。
- Copilot は、UI と同じ言語でタグ付けされたサポート情報記事を使用して応答を生成します。
サポート情報を有効にする
Copilot が内部のサポート情報 リソースを応答の生成に使用できるようにするには、サポート情報を選択します。 次に、Copilot ヘルプ ウィンドウとリッチ テキスト エディターで、質問とメールの下書きに情報が使用されます。 既定では、このオプションは無効です。
ナレッジベース オプションを無効にしている場合、エージェントは Copilot を使用して、電話の提案、詳細情報のリクエスト、フィードバックに共感する、カスタム プロンプトを使用してメールを作成できます。
信頼できる Web ページをソースとして追加する
適用対象: Dynamics 365 Contact Center—埋め込み、Dynamics 365 Contact Center—スタンドアロン、Dynamics 365 Customer Service
Web リソース で Web アドレスの追加 を選択し、信頼できるドメインを追加することができます。 Copilot が応答を生成するときに検索する信頼できる Web ドメインを最大 5 つまで追加できます。 Copilot は、構成されたドメインから 2 レベル下までの情報を検索します。 信頼できる Web ソースを追加するには、Power Platform 管理センターで Bing Search を有効にする必要があります。 地理的な場所を越えたデータの有効化 を参照してください。
Copilot は、構成されたドメインの 2 ノード下ある記事を使用します。
注意
- サポート情報のコンテンツは毎日更新されます。
- 外部 Web サイトは、Copilot がメールとチャットの返信の下書きを作成するためにのみ使用されます。
翻訳を有効化する
エージェントに応答を翻訳させる を選択すると、Copilot が生成した応答をサービス担当者が希望する言語に翻訳できるようになります。 エージェントは、組織が Dynamics 365 Customer Service に追加した言語のリストから選択できます。
フィルターを設定する
フィルターを使用すると、Copilotは 特定のトピックのセットに基づいて応答を生成できます。 質問をしたり、回答を下書きしたりするためのフィルター処理を設定できます。
注意
設定したフィルターには適切なナレッジ コンテンツを用意しておき、サービス担当者が想定される応答を確認できるようにすることをお勧めします。
フィルターを以下のシナリオに適用できます。
フィルターのプリセット
サポート情報記事をフィルター処理するために、バックグラウンドで既定で適用されるフィルターを指定します。 エージェントはこれらのフィルターを見ることができません。 以下のように、質問をしたり、回答を下書きしたりする機能用に事前に定義されたフィルターを設定できます。
- フィルターで、フィルターの管理を選択します。 フィルターの管理パインが表示されます。
- 必要な機能のプリセット フィルターで、ルールの管理を選択します。
- フィルターの必須条件を指定します。
- 編集を終了を選択します。
エージェント フィルター
サービス担当者がさらに フィルター に適用し、Copilot 応答を絞り込むために適用できるフィルターを指定します。 担当者は、質問機能の Copilot ヘルプペインでこれらのフィルターを表示して選択または選択解除できます。 フィルターがエージェント フィルターとして構成されていない場合、フィルターはバックグラウンドで動作し、エージェントには表示されません。
エージェント フィルターを構成するには、次の手順を実行します。
- エージェント フィルター の フィルターの追加を選択します。
- 担当者が使用できる必須のナレッジベース フィールドを指定します。 また、表示名を指定し、サービス担当者 が選択できるフィールドからの値を追加することもできます。
- フィルターの状態 トグルをオンにします。 サービス担当者 が フィルターを表示するには、このトグルをオンにする必要があります。
- 編集を終了を選択します。
自動フィルター
自動的に適用されるフィルターを指定します。 サービス担当者は、ヘルプ ウィンドウ Copilot で明示的に設定する必要はありません。 自動化されたフィルターを構成するには、次の手順を実行します。
- 自動化されたフィルター の フィルターの追加を選択します。
- 必要なサポート情報フィールドと、そのフィールドの値に対応するルールを指定します。 フィルター ルールは、サービス担当者が現在作業しているレコードの種類にのみ適用されます。
- フィールド値が指定された値と一致しない場合にすべてのコンテンツを表示するには、フィールド値が null 値の場合はタグなしコンテンツを使用する トグルをオンにします。
- サービス担当者が、自動フィルターが適用されていることを視覚的に確認し、フィルター オプションを変更できるように、エージェントにこのフィルターの表示または変更を許可するトグルをオンにします。 設定に応じて、次のアクションが適用されます。
- オン: アプリケーションは、エージェント フィルターで同じナレッジ属性に対応するエージェント フィルターを作成するように指示されます。 Copilot ヘルプペインでフィルターを確認します。
- オフ: エージェントは Copilot ヘルプ ウィンドウでフィルターを確認できません。 フィルターは、サービス担当者に通知されることなく、バックグラウンドで動作します。
- 編集を終了を選択します。
注意
カテゴリごとに最大 5 つのフィルターを追加できます。
さまざまな知識ソースでサポートされる機能
次の表は、構成されたナレッジ ソースでサポートされる Copilot の機能をまとめたものです。
| 特徴 | サポート情報 | 外部 Web リソース | Copilot Studio のナレッジ ソース |
|---|---|---|---|
| 質問する | ✔ | X | ✔ |
| メールの作成 | ✔ | ✔ | X |
| 応答の下書きを作成する | ✔ | ✔ | X |