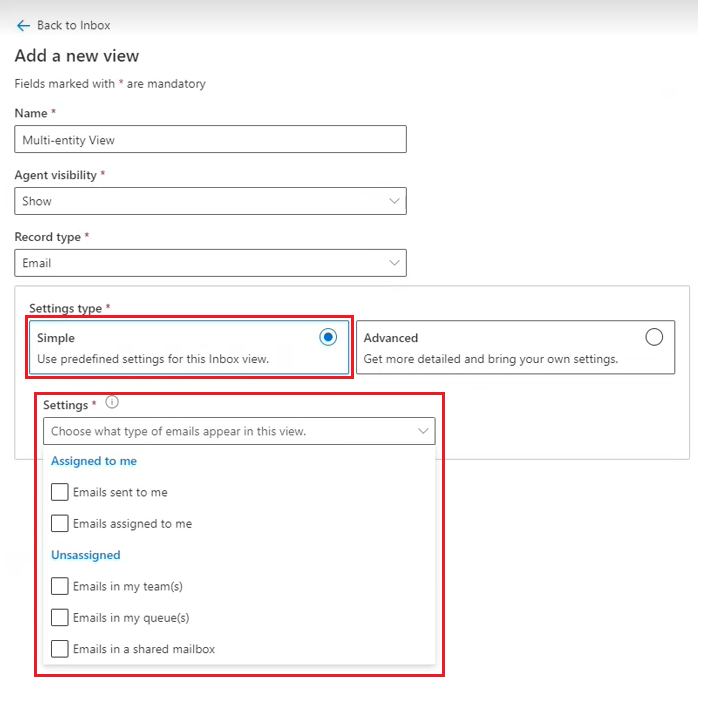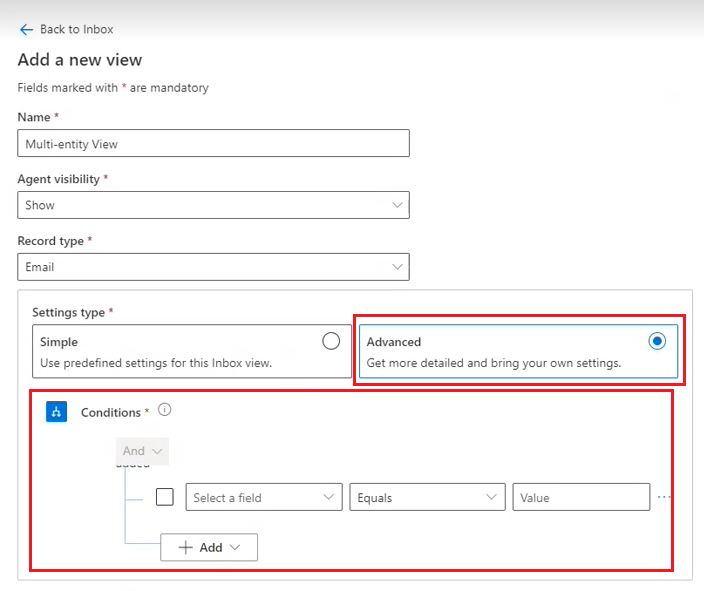受信ボックスを構成する
適用対象: Dynamics 365 Contact Center—埋め込み、Dynamics 365 Contact Center—スタンドアロン、Dynamics 365 Customer Service
ヒント
ケースは顧客サービスにのみ適用されます。
管理者は、顧客サービス担当者 (サービス担当者または担当者) が Customer Service workspace または Contact Center ワークスペースを開いたときに、受信トレイのアイコンを選択して、自分に割り当てられているすべてのサポート案件、会話、レコードを表示できるように、受信トレイの設定を行うことができます。 受信トレイは、担当者がハイベロシティなタスクを効率的にこなせるように設計されています。また、サポート案件の解決や会話の完了に時間が必要な場合は、受信トレイッションを通常のセッションに昇格させることができます。
受信トレイの構成は、カスタム エクスペリエンスに対してのみ構成できます。
受信トレイでは、以下のチャネルに対応しています:
- ライブ チャット
- 非同期チャット
- ケース
- メール
- 音声
- 統合ルーティング対応レコード
次の非同期チャネルは、会話の受信ボックスで使用できます。
- テキスト メッセージ (SMS)
- 常設チャット
- LINE
- Teams
受信トレイのライブ チャットと音声チャネル
受信トレイのライブ会話設定については、次の通りです。
- 担当者がライブ作業項目を受け入れると、担当者がライブ作業項目を受け入れるときに受信トレイを使用しているかどうかに関係なく、その項目が受信トレイの関連ビューに追加されます。
- 音声通話は常に新しいセッションとして開かれ、認識用にカードが受信トレイに追加されます。
- ライブ作業項目カードには、"ライブ" 視覚インジケーターがあります。
- ライブ作業項目の未読数は、ビューの未読数に加算されます。
前提条件
チャネル プロバイダーが受信トレイのチャット設定を使用し、設定するには、Aすべてのアクティブなチャンネルをオンに設定する必要があります。
担当者の受信トレイ設定を構成する
Contact Center 管理センターまたは Customer Service 管理センターで、エージェント エクスペリエンス プロファイルを編集して、好みの受信トレイ設定を満たすことができます。
管理センター アプリを開きます。
エージェント エクスペリエンスで ワークスペース を選択します。
エージェント エクスペリエンス プロファイル で 管理 を選択します。
受信トレイを設定するプロファイルを選択します。
受信ボックス で、設定 アイコンを選択し、受信トレイ に切り替えます。
編集 を選択して、既存のビューを変更したり、ビューを作成したりして、次のフィールドを構成します。
- 名前: 受信トレイに表示される名前を指定します。 英数字の値は有効な名前です。
- レコードの種類: 設定を適用する必要のあるレコード タイプを選択します。 レコードの種類は複数選択できます。
-
チャット ステータス: レコードの種類にチャットを選択すると利用可能になります。 次の 1 つまたは複数の設定を選択します:
- 割り当て済み
- 未割り当て
- 解決
-
メール: レコードの種類にメールを選択すると利用可能になります。 有効にするオプションをすべて選択します。
- 自分に割り当て済み:
- 自分に送信されたメール
- 自分に割り当て済みのメール
- 未割り当て:
- 自分のチームのメール
- 自分のキュー内のメール
- 共有メールボックス内のメール
- 自分に割り当て済み:
-
エージェントの可視性: 次のオプションのいずれかを選択して、担当者にビューを表示または非表示にします。
- 表示
- 非表示
事前構成された受信トレイの表示
受信トレイでは、以下のビューがすぐにサポートされます:
- サポート案件: アクティブなサポート案件と解決済みのサポート案件を含む、ユーザーが所有するすべてのサポート案件を表示します。
- 割り当てられた会話: アクティブな会話とクローズした会話を含む、ユーザーに割り当てられているすべての会話を表示します。
- 解決された会話: クローズとしてマークされたすべての会話と、ユーザーが会話のプライマリ担当者であった場所を表示します。
- 割り当てられていない会話: ユーザーがメンバーであるチームまたはキュー内のすべてのアクティブな会話と電子メールを表示します。 ユーザーは、このビューから直接会話を割り当てたり、メールに返信したりできます。
受信トレイのビューは 5 分ごとに自動更新されます。 担当者は、更新アイコンを使用してビューを手動で更新できます。
受信トレイのカスタム ビューを構成する
受信トレイのカスタマイズされたビューを設定して、担当者がケース、会話、メール、ボイスメールをすべて 1 つのビューで確認できるようにすることができます。
受信トレイの複数のビューを構成するには、次の手順を実行します。
カスタム ビューを構成するエージェント エクスペリエンス プロファイルに移動します。
受信トレイ カードで、編集を選択します。 受信トレイ ページが表示されます。
まだオンになっていない場合は、受信トレイを有効にするにオンに切り替え、+ 追加を選択します。 新規ビューの追加 ページが表示されます。
新規ビューの追加ページ上に、以下の情報を入力します:
- 名前: ビューの名前を入力します。
- エージェントの表示: 担当者からのビューを 表示 するか 非表示にするかを選択します。
- レコードの種類: マルチ エンティティ ビューに含めるレコードを選択します。
レコードの種類ごとに、以下の設定のいずれかを選択します。 レコードの種類によって設定が異なります。
保存 を選びます。
注意
統合ルーティングが有効なレコード用に新しいビューを設定したり、既存のビューを移行したりした場合、読み取り/未読みの機能がサポートされていないというメッセージが表示される場合があります。 ビューを再度開いて保存し、既読/未読機能がサポートされていることを確認します。
簡易設定
次の簡単な設定は、レコード タイプに対してそのまま使用できます。
| レコードの種類 | 簡易設定 |
|---|---|
| メール | - 自分に送信されたメール - 自分に割り当て済みのメール - 自分のチームのメール - 自分のキュー内のメール - 共有メールボックス内のメール |
| チャット | - 割り当て済み - 未割り当て - 解決済み |
| Case | - 自分に割り当てられたサポート案件 - 自分のチーム内のサポート案件 - 自分のキュー内のサポート案件 |
| ボイスメール | - 割り当て済み - 未割り当て - 解決済み |
| 統合ルーティング対応レコード | - 割り当て済み - オープン状態 - クローズ済み |
受信トレイのカスタム並べ替えを設定する
受信トレイにカスタマイズされた並べ替えオプションを構成し、ユーザーが顧客や日付だけでなく、必要な属性を選択して並べ替えします。
Customer Service 管理センター アプリのサイト マップで、作業ストリームを選択します。
ワークスペース ページで、エージェント エクスペリエンス プロファイル の横にある 管理 を選択します。
エージェント エクスペリエンス プロファイル ページで、編集するプロファイルを選択します。
プロファイル ページで 受信トレイ の 編集 を選択します。
ビューの編集 ペインの 並べ替え セクションで、エンティティと属性、および並べ替え順序を選択します。
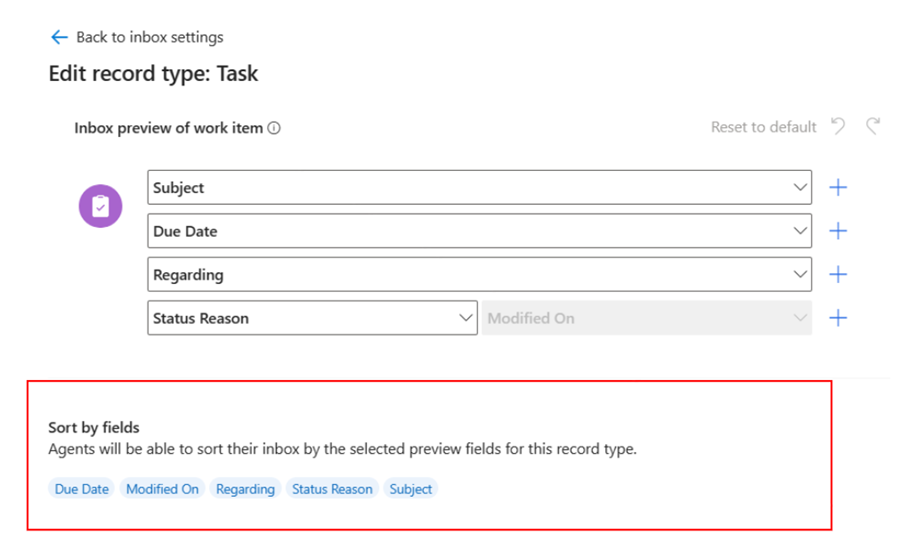
保存 を選びます。
受信トレイに独自のエンティティを持ち込む
既定では、受信トレイはケース、電子メール、会話、ボイスメールなどのエンティティをサポートします。 独自のエンティティを受信トレイに取り込んで、ユーザーのニーズに合わせてよりカスタマイズされたエクスペリエンスを作成することもできます。
- 管理センターのサイト マップで、ワークスペースを選択します。
- エージェント エクスペリエンス プロファイル の隣にある ワークスペース ページで、編集するプロファイルを選択します。
- プロファイル ページで 受信トレイ の 編集 を選択します。
- 受信トレイ設定 ペインで、 受信トレイレコードタイプ タブを選択します。
- +追加 を選択し、追加するレコード タイプを選択します。
- 保存して閉じるを選択します。
カスタムカード構成
カードの構成をカスタマイズすることで、ユーザーが受信トレイで自分の情報をどのように表示するかをパーソナライズできます。
- 管理センターのサイト マップで、ワークスペースを選択します。
- エージェント エクスペリエンス プロファイル の隣にある ワークスペース ページで、編集するプロファイルを選択します。
- プロファイル ページで 受信トレイ の 編集 を選択します。
- 受信トレイ設定 ペインで、 受信トレイレコードタイプ タブを選択します。
- 編集する属性を選択します。 レコードの種類 の編集 ペインが表示され、作業項目の受信トレイのプレビューが表示されます。
- 必要に応じて属性を並べ替えます。
- 新しい属性を追加するには、プラス記号 (+) を選択し、ドロップダウン メニューを使用してフィールドを選択します。
- 完了後、保存して閉じる を選択します。
リアルタイム翻訳
受信トレイの会話にリアルタイム翻訳を設定する方法の詳細については、会話のリアルタイム翻訳を有効にするを参照してください。
関連情報
受信トレイのすぐに使用できるビューとフィルター
エージェント エクスペリエンス プロファイルの作成と使用
エージェント エクスペリエンス プロファイルの概要
受信トレイを使用する
ボイスメールを構成して受信通話を管理する