SLA 対応エンティティにタイマー コントロールを追加する
サービス レベル アグリーメント (SLA) に対応したエンティティ フォームにタイマー コントロールを追加し、SLA で指定されたタスクの完了までの時間をユーザーが測定できるようにします。 タイマー コントロールは、設定された SLA KPI の現在の状態と残り時間を示すカウント ダウン タイマーを表示します。
SLA 対応エンティティに SLA タイマーを追加する
エンティティに SLA KPI、SLA、SLA 項目を設定した後、SLA タイマーコントロールを追加して、エンティティに設定されている SLA KPI を表示することができます。 ビューをカスタマイズして KPI を フィルター し、関連する KPI のみを顧客サービス担当者 (サービス担当者) に表示できます。 サービス担当者が参照できる KPI の中には、KPI が通過するさまざまな段階があります。
顧客サービス ハブでサービス担当者が作業するサポート案件を表示するタイミングで、SLA KPI が実行時にどのように表示されるかについては、SLA 対応エンティティのタイマーを参照してください。
注意
- SLA タイマー コントロールは、統一インターフェイスで作成された SLA KPI のみを表示します。
- 適用可能な SLA がない場合、SLA タイマー コントロールには 該当する SLA がありません と表示されます。
SLA タイマーのランタイム ビューのサンプルは以下の通りです。
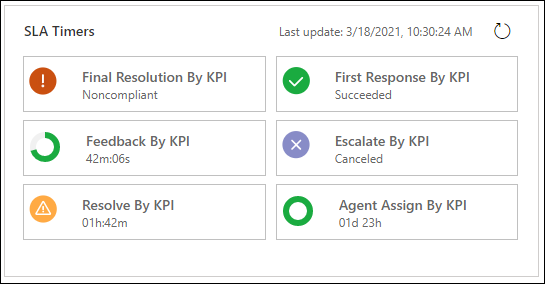
ただし、SLAWarningAndExpiryMonitoringFlow が有効でなく、SLA KPI インスタンスのタイマーが引き続き実行されている場合、SLA KPI インスタンスは コンプライアンス違反に近い または コンプライアンスに準拠 の状態になりません。 SLA タイマーに次の警告メッセージが表示されます。「ワークフロー <ワークフロー ID> がオフになっています。 管理者に連絡をしてワークフローをオンにしてください。"ワークフロー ID は、SLAWarningAndExpiryMonitoringFlow に対応するため、システムによって異なります。 SLAWarningAndExpiryMonitoringFlow を有効にする方法の詳細については、slakpiinstances に表示される警告メッセージを参照してください。
SLA KPI インスタンスが コンプライアンス違反に近い またはコンプライアンスに準拠状態にならない理由とその解決方法の詳細については、SLA KPI Instance がコンプライアンス違反に近い、またはコンプライアンスに準拠の状態にならず、SLA KPI Instance のタイマーが作動し続ける をご覧ください。
次の手順を実行して、サポート案件エンティティの SLA タイマー コントロールを追加します。
重要
SLA タイマー コントロールはクラシック Power Apps エクスペリエンスでのみ追加できます。
Power Platform 環境で 高度な設定 を選択し、カスタマイズ に移動します。
システムをカスタマイズするを選択し、ソリューションページで、コンポーネント配下のエンティティを展開します。
SLA タイマー コントロールを追加するエンティティを選択し、フォームビューで、対応するフォームを選択します。 この例では、サポート案件エンティティを選択し、対話型エクスペリエンスのサポート案件フォームを選択します。
表示されたページの 挿入 タブで、セクションを挿入して、サブグリッドを挿入します。
サブグリッドをダブルクリックし、プロパティを設定するダイアログで、必要な詳細を入力します。 ディスプレイ タブの データ ソース セクションで:
レコード に対して、関連レコードのみ を選択します。
すべてのレコード タイプ を選択すると、組織内に存在するすべての SLA KPI インスタンスが取得されるため、パフォーマンスの問題が発生する可能性があります。
エンティティで、SLA KPI インスタンス (関連) を選択します。
既定のビューの、データ ソースエリアで、ビューを追加するか、既存のビューを編集して、実行時にサービス担当者に表示する必要がある SLA KPI を決定できます。 ビューの詳細については、ビューを作成、編集する を参照してください。
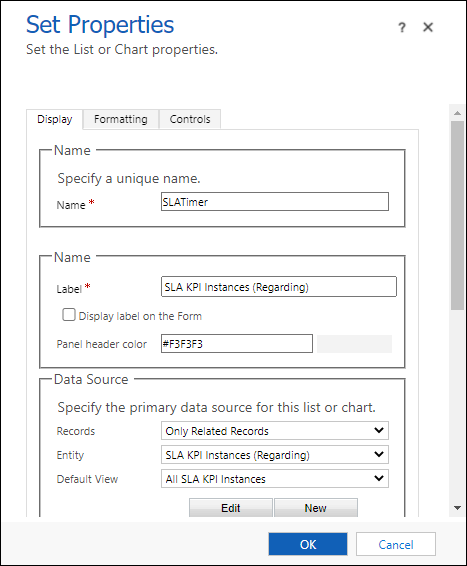
コントロール タブで、以下の情報を入力します :
- コントロールの追加 を選択して、SLA タイマー を選択します。
- SLA タイマーエリアで、Update_Frequency_keyに値を入力し、タイマーの更新間隔を設定します。 最適なパフォーマンスを得るには、あまり短すぎない間隔を選択してください。 既定の間隔は 30 分です。
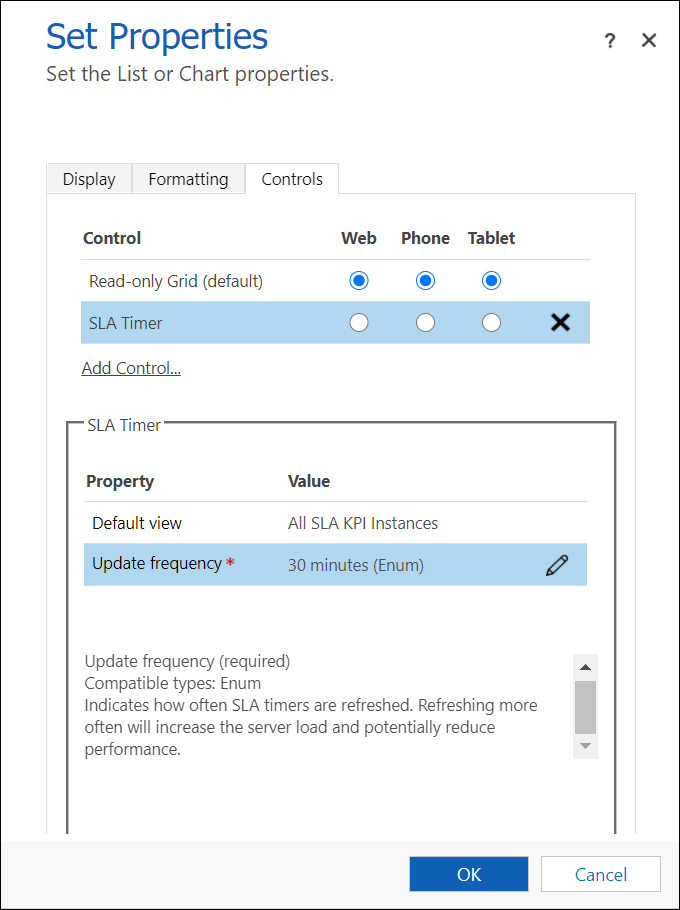
ソリューションを保存し、公開します。
期限切れステータスの SLA タイマーの経過時間を有効にする
SLA タイマーのマイナスのカウント ダウンプロパティを構成すると、SLA の有効期限が切れた後も、状態を表示することなく経過時間を表示し続けることができます。 設定は、SLA タイマーのインスタンスごとに構成する必要があります。
SLA タイマー コントロールを追加した後、マイナスのカウント ダウンをオンにするプロパティにはいを設定します。
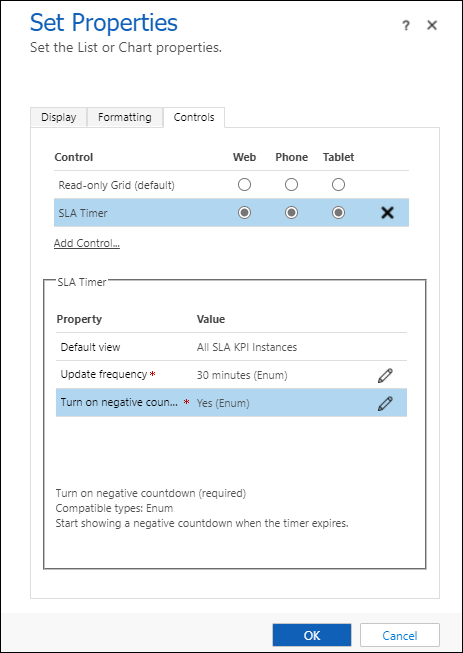
ソリューションを保存し、公開します。
SLA タイマー制御の表示ラベルをカスタマイズする
SLA 対応エンティティに SLA タイマー コントロールを追加した後、タイマー コントロールに表示するステータスのラベルをカスタマイズすることができます。
SLA タイマーの領域で、カスタマイズされたラベルに編集を選択します。
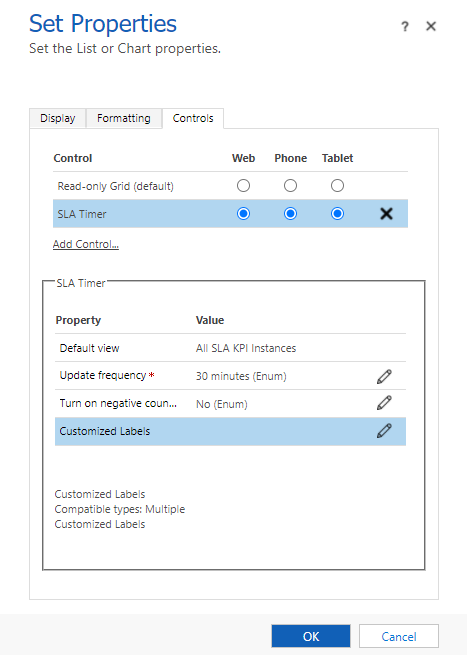
カスタマイズされたラベルプロパティを構成するダイアログで、静的な値にバインドするオプションを選択し、複数の言語コードの値を入力します。
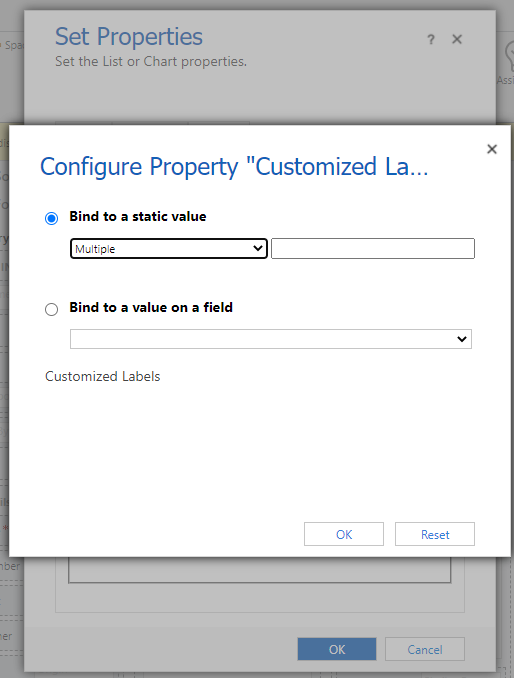
言語コードの値は、次の形式である必要があります:
(language code1)=(KPI instance status value):(KPI instance custom label)
例: 1033 = 1: カスタム非準拠複数の言語コードをセミコロンで区切って入力することもできます:
(language code1)=(KPI instance status value):(KPI instance custom label); (language code2)=(KPI instance status value):(KPI instance custom label)
例: 1033 = 1: カスタム非準拠 3: 中断複数の言語コードセットを作成する必要がある場合は、入力 を選択して各セットを区切る必要があります。 例:
(language code1)=(KPI instance status value):(KPI instance custom label); (language code2)=(KPI instance status value):(KPI instance custom label)を入力しますEnter キーを押します。
(language code1)=(KPI instance status value):(KPI instance custom label); (language code2)=(KPI instance status value):(KPI instance custom label)を入力します
カスタマイズ可能な状態コードは次のとおりです:
- 1: 非準拠
- 3: 中断
- 4: 成功
- 5 : 取り消し済み
言語コードを検索する、または言語を有効または無効にするには、高度な設定>管理>言語にアクセスします。
OK を選択します。
ソリューションを保存し、公開します。
既成のタイマー コントロールをサポート案件フォームに追加する
サポート案件フォーム上に、カスタマー サービス担当者のアクションとタイマー コントロールの設定時に指定した内容に応じて、タイマー コントロールには次のいずれかを表示できます:
顧客サービス担当者がタスクを残り時間内に完了した場合、コントロールには 成功 と表示されます。
顧客サービス担当者がタスクを残り時間内に完了しない場合、コントロールには 期限切れ と表示されます。
タイマーのカウント ダウン時、残り時間が期限に近づくと色は黄色に変わります。 残り時間がなくなると、タイマーに期限切れと表示されます。 タイマーの色は赤に変わり、タスクが完了すべき時間からの経過時間の表示を開始します。 この動作はオプションです。
条件によりマイルストーンがキャンセルされる場合、コントロールにキャンセルと表示されます。 この動作はオプションです。
タイマー コントロールダイアログの必須領域のいずれかの値がレコード内にない場合、コントロールには 設定しない と表示されます。
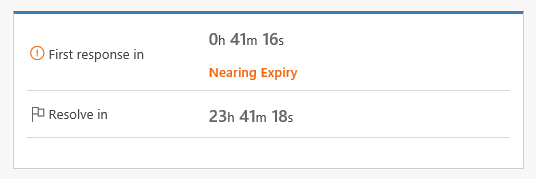
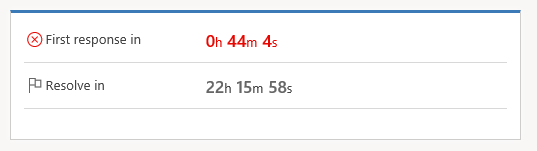
重要
- この記事に記載の指示は、任意のエンティティの日付/時間フィールドの時間の追跡のためにタイマを追加する場合、またはサポート案件レコードの標準 SLA に対して時間を追跡する場合に適用されます。 拡張 SLA を使用して、タイマを自分のフォームに追加する場合は、拡張 SLA に対して時間を追跡するためにタイマーをフォームに追加するを参照してください。
- タイマー コントロールは、SLA KPI インスタンスの失敗時間フィールドに指定されているように日付と時間を基準とした、現在の状態、または残された時間、または経過時間を視覚的に表示するように設計されています。 [一時停止の条件] が成り立つ時間は計算または追跡されません。
Note
この画面は、統一インターフェイス アプリのタイマー コントロールを紹介します。 従来の Web クライアント アプリでは、タイマー コントロールは次のように表示されていました:
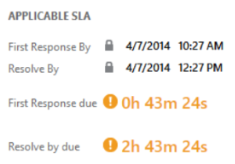
詳細: タイマー コントロールを使用して SLA の詳細を理解する
既成のタイマー コントロールを追加する
システム管理者またはシステム カスタマイザーのセキュリティ ロール、または同等のアクセス許可があることを確認してください。
セキュリティ ロールを確認する
- ユーザー プロフィールを表示する で、次の手順に従います。
設定>カスタマイズに移動します。
システムのカスタマイズを選択。
ソリューション エクスプ ローラーの左側のナビゲーション ウィンドウで、エンティティを展開し、サポート案件エンティティを展開し、フォームを選択します。
顧客サービス担当者が顧客サービス ハブで使用できるようにタイマーをフォームに追加するには、種類がメインのサポート案件フォームを開きます。
コントロールを配置する場所をフォーム上で選択します。 フォームのヘッダーやフッターを除く任意の場所に追加できます。
挿入タブのコントロールグループで、タイマーを選択します。
![Customer Service ハブの [挿入] タブの [タイマー コントロール] ボタン 顧客サービス ハブの挿入タブにあるタイマー コントロール ボタン。](../media/insert-timer-control.png)
タイマー コントロールダイアログで、次の操作を行います:
全般セクションで、コントロールの名前とラベルを入力します。
データ ソースの失敗時間フィールドで、マイルストーンを完了すべき時間を表す日付と時刻のフィールドを選択します。 たとえば、最初の応答者フィールドを選択します。
成功条件の隣で、マイルストーンの成果を評価するために使用するフィールドを選択し、成功を示す条件を選択します。 たとえば、送信された最初の応答フィールドを選択し、はいを選択して、最初の応答指標の成功基準を示します。 この設定は必須です。
失敗条件の隣で、マイルストーンの失敗を評価するために使用するフィールドを選択してから、失敗を示す条件を選択します。 たとえば、最初のドロップダウン リストで、IsEscalated を選択します。 2 番目のドロップダウン リストで、はいを選択します。
警告条件の隣で、時間が超過しそうなときにタイマー コントロールが警告を表示する条件を入力します。 たとえば、警告条件の隣の最初のリストで、最初の応答の SLA の状態を選択します。 右側の一覧で、ほぼ非準拠を選択します。 この設定は任意です。
取り消し条件の隣で、マイルストーン達成を取り消すかどうか評価するためのフィールドを選択します。 次に、マイルストーンが取り消されたことを示すオプションを選択します。 この設定は任意です。
一時停止の条件の隣で、タイマーのカウント ダウンを停止する条件を入力します。 たとえば、サポート案件の状態が "保留中" に設定されるたびに、タイマのカウント ダウンを停止する場合があります。 この場合は、最初のドロップダウン リストで、状態を選択します。 2 番目のドロップダウン リストで、保留中を選択します。
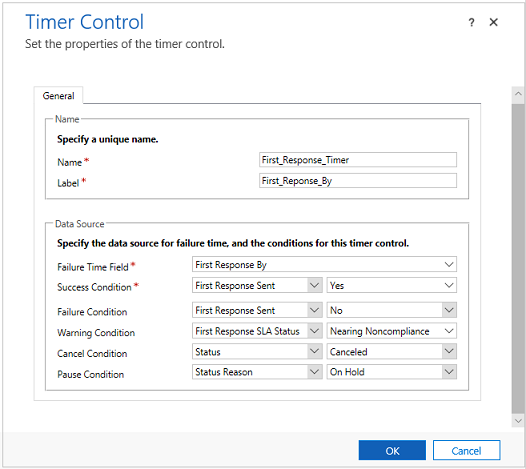
OK を選択して、コントロールをフォームに追加します。
メモ
タイマー コントロールは OnChange フォーム イベントにおいて、およびフォームがロードされるときにリフレッシュされます。
カスタム レコードの種類を含むレコードの種類 (エンティティ) に基づき、フォームにタイマー コントロールを追加できます。
異なる主要業績評価指標 (KPI) のために複数ののタイマー コントロールを追加できます。
他のエンティティの [メイン] または [メイン - 対話型エクスペリエンス] フォームにタイマー コントロールを追加できますが、タイマー コントロールは タブレット PC 用 Dynamics 365 には表示されません。