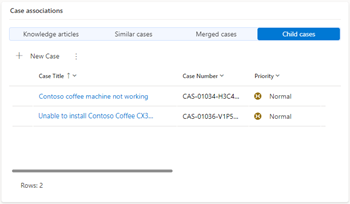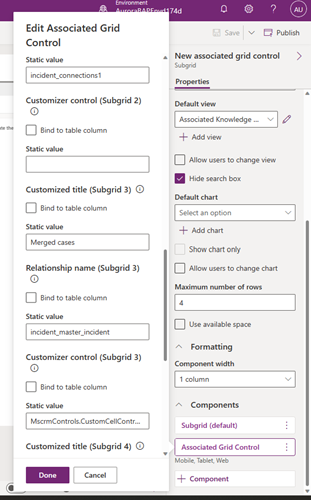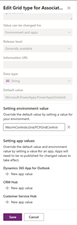コンポーネントを構成してサポート案件の関連付けを表示する
関連付けられたグリッド コントロール コンポーネントを使用すると、レコードに関連する詳細をサブグリッドとして表示できます。 このコンポーネントを使用して、最大 4 つのサブグリッドを構成できます。
次のスクリーンショットは、関連付けられたグリッド コントロール を使用して、サポート案件に関連するナレッジ記事、類似案件、マージ案件、子案件を表示する方法の例です:
コンポーネントの追加とサブグリッドの構成
Power Apps で、ご利用のソリューションを含む環境を選択します。
テーブル を選択し、テーブルを選択します。続いて フォーム 領域を選択します。
関連付けグリッドコントロール を追加するフォームを開きます。
フォーム デザイナーで、左側のナビゲーション ウィンドウで コンポーネント を選択して、関連付けグリッドコントロール を選択します。
フォームにドラッグします。
プロパティ パネルで、次の詳細を指定して、最初のサブグリッドに表示されるレコードを設定します。
- レコードを表示するテーブル と 既定のビュー を追加します。
- 関連するレコードの表示 選択すると、フォーム上の現在のレコードに関連するレコードのみを表示し、利用可能なすべてのレコードを表示しない場合。 このチェックボックスを選択すると、フォームは サブグリッド 1 の関連レコードのみを表示します。
サブグリッドをさらにカスタマイズするには、コンポーネント で 関連付けられたグリッド コントロール を選択します。 表示される 関連付けられたグリッド コントロールの編集 ペインで次の値を指定します:
- カスタマイザー コントロール: エンティティのカスタマイザー コントロール名を指定します。 たとえば、子サポート案件を表示するようにサブグリッドを構成したとします。 サブグリッドに色分けされた優先度アイコンを表示するには、このフィールドの値を MscrmControls.CustomCellControl.CustomCellControl に設定する必要があります。 詳細: サポート案件エンティティのグリッド コントロールを有効にする
- カスタマイズされたタイトル: カードの読み込み時にサブグリッドの名前として表示される表示名を指定します。 このフィールドに値を指定しない場合、既定で元のビュー名が表示されます。
サブグリッド 2 ~ 4 の構成は、関連グリッドコントロール編集ペインで、対応するサブグリッドのテーブル、既定のビュー、カスタマイザーコントロール、カスタマイザーコントロール の値を指定してください。
また、Subgrid 2 から Subrgid 4 の関連レコードを表示するために、Relationship Name にテーブルの関係を指定する必要があります。
複数のサブグリッドの関連レコードを構成する
関連レコードを表示する チェックボックスを選択すると、関連グリッドコントロール にサブグリッド 1 のみの関連レコードを表示することができます。 サブグリッド 2 から サブグリッド 4の関連レコードを表示するには、Relationship name に対応するテーブルの関係を指定する必要があります。 テーブルの関係性によって、クエリが関連データを効率的に取得できるようになります。 詳細情報: テーブルの関連付けの概要。
テーブル間の関係を調べるには、次の手順を実行します:
- Power Apps で、関連するグリッド コントロール を追加したフォームを含む テーブル を選択します。
- スキーマ ウィンドウからリレーションシップを選択します。
- 表示されたページで、関連するグリッド コントロール でサブグリッドに追加したテーブルを見つけます。
- テーブルにある 名前 をコピーします。
- 関連付けられたグリッド コントロール を追加したフォームを開きます。
- 関連付けられたグリッド コントロールの編集 で名前を リレーションシップ名 と指定します。
代替グリッド コントロールを追加する
関連付けられたグリッド コントロール は、Microsoft の最新のアクセシビリティ標準をサポートし、パフォーマンス、将来の拡張性、フォント、サイズ、スタイリングに関する最新のガイダンスに沿うように構築された Power Apps グリッドコントロールをすぐに使用することができます。 また、別のグリッド コントロールを追加することもできます。
次の手順を実行します:
Power Apps で、ご利用のソリューションを含む環境を選択します。
ソリューション を選択し、必須のソリューションを選択します。
既存を追加>その他>設定を選択します。
既存の設定定義の追加 ウインドウで、関連付けられたグリッド コントロールのグリッド タイプ オプションを選択し、次へ を選択します。
選択した設定の定義で、追加を選択し、ご利用のソリューションに関連付けられたグリッド コントロールのグリッド タイプオプションを追加します。
既存を追加>アプリ>モデル駆動型アプリ>既存のモデル駆動型アプリを追加するペインに移動します。
関連付けられたグリッド コントロールのグリッド タイプ オプションを選択します。 関連付けられたグリッド コントロールのグリッド タイプの編集 ペインが表示されます。 既定値 は Microsoft.PowerApps.PowerAppsOneGrid に設定されています。
環境値の設定 で 既定の値の追加 を選択します。 MscrmControls.Grid.PCFGridControl を指定して、環境内のすべてのアプリの既定値を置き換えます。
必要に応じて、アプリの 新しいアプリの値 を選択します。 特定のアプリでは、アプリケーション レベルで設定されたタブが環境レベルの設定を上書きします。
すべてのカスタマイズの公開 を選択します。