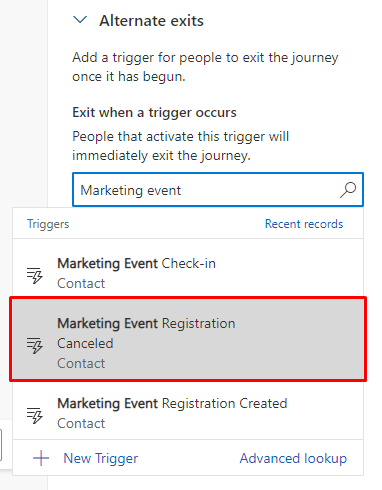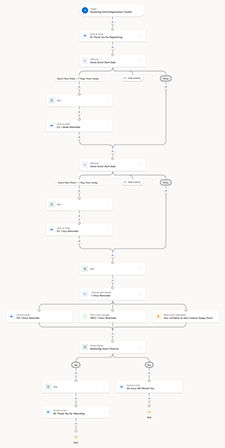体験でイベントのエンゲージメントを高める
対面やオンラインのイベントを開催する場合、イベントのライフサイクルを通じてオーディエンスを惹きつけることが成功のカギとなります。 ライフサイクルは 2〜3 ヶ月で、セットアップ、プロモーション、リマインダー、インスピレーション、感謝、そしてイベント後のエンゲージメントが含まれます。 イベント ライフサイクルの各ステップに含まれるアクティビティの一部を次に示します:
- セットアップ: イベントの 2 ~ 3 か月前。 出席者、スピーカー、スポンサーのサインアップ フォーム。 ソーシャル チャネルへの短いリンクを含むテキスト メッセージ。 登録の確認メール。
- 宣伝: イベントの 4 ~ 5 週間前。 電子メール、テキスト メッセージ、ソーシャル チャネル、ダイレクト メールによる招待。 注目のコンテンツと人物。
- 注意: イベントの 1 ~ 7 日前。 締め切りのリマインダー。 サインアップして、関心のあるフォームを取得します。 日付、場所、およびセッションに関する最新情報を送信します。 イベント送信のヒント。
- インスパイア: イベントの実施中。 参加者のチェックイン。 スケジュール更新の送信。 出席者に最新情報を送信します。 イベントの統計を共有します。
- 感謝: イベントの 1 ~ 3 日後。 お礼のメールを送信します。 アンケートを送信します。 イベントのまとめでソーシャル チャネルを更新します。
- 参加: イベントの 1 ~ 2 週間後。 まとめメールを送信します。 今後のイベントを取得します。 イベントから見込み客を育成します。 リードを見込み評価します。
Dynamics 365 Customer Insights - Journeys のリアルタイム体験を利用して、イベント ライフサイクルのリマインド、インスパイア、感謝のステップを促進する方法について解説します。 以下のようなリアルタイム ジャーニーの作成方法について説明します:
- ユーザーがイベントに登録すると、ウェルカム メールが送信されます。
- イベントの 7 日前と前日にメールでリマインダーを送信します。
- イベントの 1 時間前にテキスト メッセージまたは電子メール リマインダーを送信します。
- また、ジャーニー参加者がイベントに参加した場合は、お礼メールを送信します。 ジャーニーの参加者がイベントに参加しなかった場合、「ご無沙汰しております」メールを送信します。
完全な体験は次のようになります (画像を選択して展開します)。
このジャーニーを作成するには、まず、いくつかの前提条件の材料が準備されていることを確認する必要があります。 では始めましょう!
リマインダー、インスピレーション、感謝のジャーニーの前提条件
イベント登録プロセスを開始するには、次のアセットにアクセスする必要があります:
- イベント: Customer Insights - Journeys アプリを使用して、直接またはオンラインのイベントを作成できます。 イベントの作成はこの記事の範囲を超えていますが、詳細については、イベントを設定する を参照してください。
- トリガー: トリガーを使用すると、顧客のアクティビティにリアルタイムで対応できます。 Customer Insights - Journeys アプリに既成の 3 つのトリガーを使用します: イベント登録の作成、イベントのチェックイン、イベントの登録の取り消しです。 詳細情報: Customer Insights - Journeys トリガー。
- メール: ジャーニーを作成する前に、出席者を歓迎し、出席者にイベントを思い出させ、出席者に感謝し、出席しなかった人に見逃したことを伝えるメールを作成する必要があります。 詳細情報については、新しい電子メールを作成し、コンテンツをデザインするを参照してください。
- テキスト メッセージ: イベント前の最後の 1 時間のリマインダーには、1 つのテキスト メッセージが必要です。 詳細情報については、送信テキスト メッセージの作成 を参照してください。
手順 1: ユーザーがイベントに登録すると、ウェルカム メールが送信されます
イベント用に最初に作成する必要があるのは、誰かがイベントに登録するたびにウェルカム メールを送信するジャーニーです。 体験の作成方法:
Customer Insights - Journeys> 体験に移動し、上部ツールバーで + 新規体験を選択します。
体験に名前を付け、体験の種類としてトリガー ベースを選択し、イベントの登録が作成されたトリガーを検索します。 このトリガーは、新しい出席者がイベントに登録するたびにアクションを開始します。 続いて、作成 ボタンを選択します。
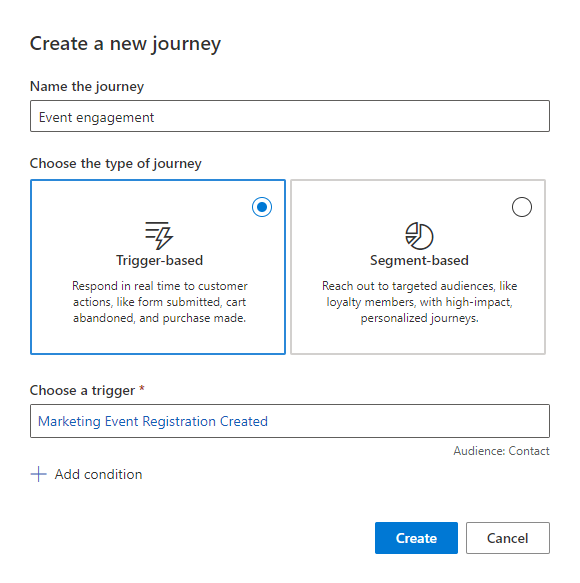
体験のデザイナーキャンバスで、イベント登録トリガーの下にある + 記号を選択し、体験にアクションを追加します。 メールの送信アクションを選択します。
メールを送信する アクション プロパティ ペインで、送信するウェルカム メールを検索します。 ジャーニーを作成する前にメールを微調整し、送信可能な状態にするのが最も簡単ですが、+ 新規メールを選択して、体験のデザイナー内にメールデザイナーをモーダル ウィンドウとして開くこともできます。
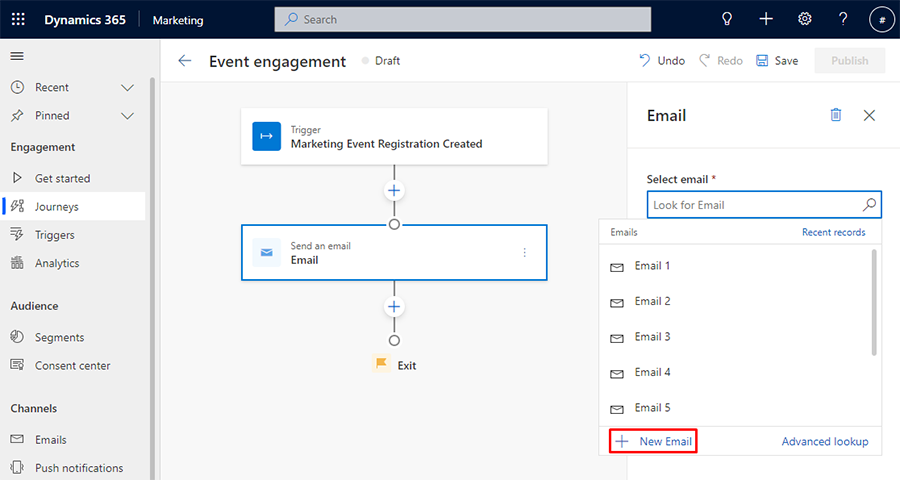
誰かがイベントに登録するたびに体験が始まります。 体験を特定のイベントに結びつけるには、トリガーを選択し、右ペインで 編集 を選択し、+ 条件の追加を選択します。 属性の選択ドロップダウンで、イベント登録の参照 に移動し、イベントを選択します。 続いて、イベントの検索検索フィールドを使用して、イベントを見つけることができます。
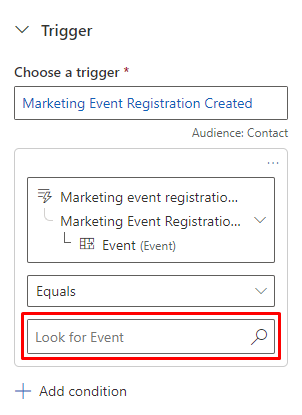
これで、誰かがあなたのイベントに登録するたびに、ウェルカム メールが届きます。 次に、イベントの 7 日前と前日に出席者に自動的に送信されるリマインダー メールを作成します。
手順 2: イベントの 7 日前と前日にメールでリマインダーを送信します
時間指定のリマインダーを送信する場合、多くの Customer Insights - Journeys ユーザーはまず、体験に待機の要素を追加することです。 ただし、このシナリオでは、待機要素は機能しません。 待機要素は特定の日時にアクションをトリガーできますが、イベントの日付に関連してアクションをトリガーしたいと考えています。 相対日付ベースのアクションをトリガーするには、特定の条件に基づいてアクティブ化するブランチを体験に作成します。
条件に基づいて分岐を追加するには、+ 電子メールを送信アクションの下にある記号を選択し、特定の値に基づいて分岐を選択します。 属性に チェック イベントの開始 と名前を付けます。
体験デザイナーで、分岐 1を選択します。 ここでは、イベントの開始日を確認するトリガーを追加します。 右側のペインで、分岐にイベント開始日 > 7日後と名前を付けます。 次に、条件ボタンを選択し、属性の選択ドロップダウンを選択します。 体験のメイン トリガーに基づいて条件を作成します。 条件を作成するには、トリガー>イベント登録が作成された>イベント リファレンスからイベント開始日属性を検索し、選択します。
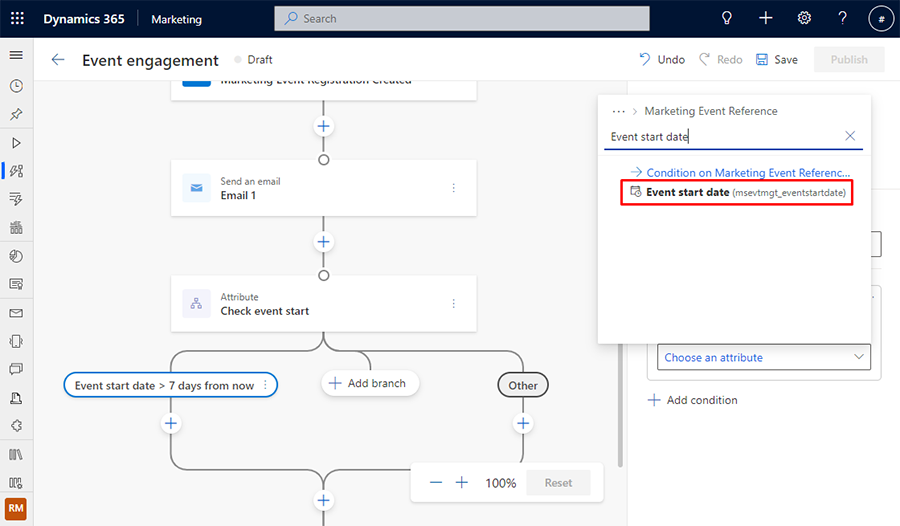
次に、体験に監視する相対日付を指定します。 相対的な日付を設定するには、Is ドロップダウンを選択し、Is before に変更します。 次に、実際の日付 ドロップダウンを選択し、相対日付に変更します。 最後に、日付のドロップダウンを今日から 7 日後に変更します。 これで、分岐は、イベントの開始日が現在の日付から 7 日を超えているかどうかを参照できるようになりました。
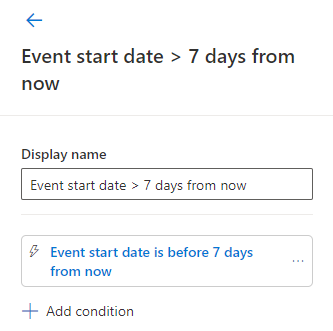
以上で、待機 要素を相対日付の分岐に追加できます。 待機要素をイベントと関連付けて、日付がイベントの 7 日前になるまで待機して、アクションをトリガーできるようになりました。 待機要素を追加するには、イベント開始日>7 日後 の条件の下にある + を選択します。 特定の時間だけアクションを保持する 要素を追加します。 右側のペインで、ユーザーは待機します の下で、トリガーで指定された時間まで を選択します。 次に、特定のトリガー属性を選択するで、イベント登録が作成された>イベント リファレンスを選択し、イベント開始日属性を検索して選択します。 タイミング を 指定した時間の 7 日前に設定します。
これで、イベント開始日の 7 日前にアクションをトリガーする準備が整いました。 リマインダー メールを送信するには、待機要素の下にある + を選択し、メールを送信する アクションを選択します。 右側のペインで、送信するリマインダー メールを選択します。
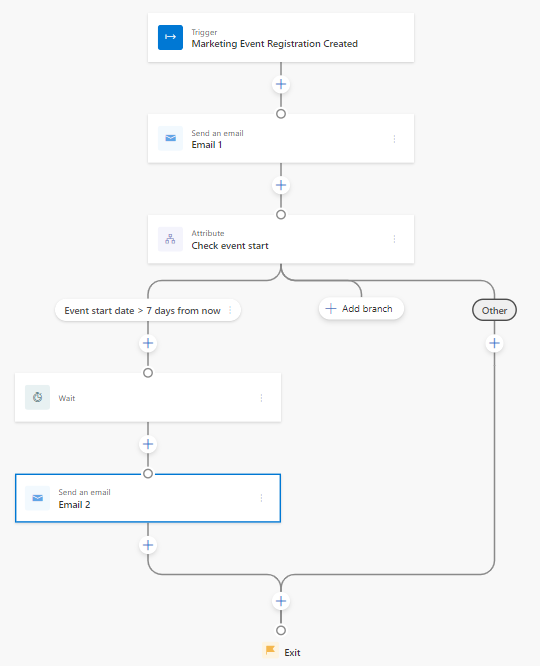
イベントの前日に 2 回目のリマインダーを送信するには、同じ手順で新しい属性の分岐を追加します。ただし、相対日付条件と待機要素をイベントの前日に設定します。 リマインダーを追加するには、体験の出口の上にある + を選択し、特定の値要素に基づいた分岐を選択します。 属性に チェック イベントの開始 と名前を付けます。
次に、分岐 1 を選択し、名前を イベントの開始日>今日から 1 日後 とし、イベントの開始日 を属性として設定し、タイミングを より前、相対日付、明日 に設定します。
分岐条件の後に 待機 要素を追加し、ユーザーの待機 の値を トリガーによる指定があるまで に設定し、イベントの開始日 属性を選択し、タイミング を 指定時刻の 1 日前 に設定してください。
次に、待機要素の期限が切れた後に 2 回目のリマインダーを送信するには、待機要素の後の + を選択し、メールの送信要素を追加して、2 回目のリマインダーメールを選択します。
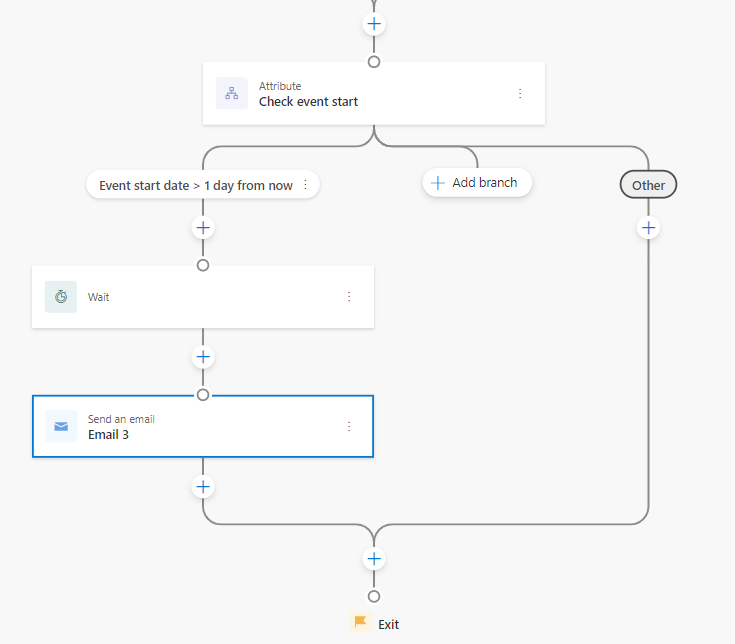
手順 3: イベントの 1 時間前にテキスト メッセージまたは電子メール リマインダーを送信する
ここで、イベントの 1 時間前に送信されるテキスト メッセージ リマインダーを設定する必要があります。 このため、Customer Insights - Journeys には、週、日、時間だけでなく分単位のタイム ファネルを選択できる機能があります。 ここで 待機 要素を使用できます。これは、体験のこの時点までに、イベントの 7 日前と前日の相対的な日付を既にフィルター処理しているためです。 この時点で、非相対日付の待機要素が有効になる可能性があります。
体験の出口の上にある + を選択し、特定の時間要素のアクションを保持するを追加します。 ユーザーの待機 の値を トリガーによる指定があるまで に設定し、イベントの開始日 属性を選択し、タイミング を 指定時刻の 1 時間前 に設定してください。
次に、Customer Insights - Journeys が AI の力を利用して、1 時間のリマインダーを送信するのに最適なチャネルを決定します。 Customer Insights - Journeys に決定させるには、体験の終了の上にある + 選択し、正しいチャネルを通じてメッセージを送信する要素を選択します。 メール と テキストメッセージ をチャネルとして選択し、最適化 ボタンを選択します。
右側の チャネル最適化 ペインで、 表示名 を 1時間のリマインダーの最適化 に設定します。
チャンネル最適化 要素の下にあるメールアクションを選択し、右ペインで 1 時間後のリマインダー メールを選択します。 同様に、テキスト メッセージ アクションを選択し、右側のペインで 1 時間のリマインダー テキスト メッセージを選択します。
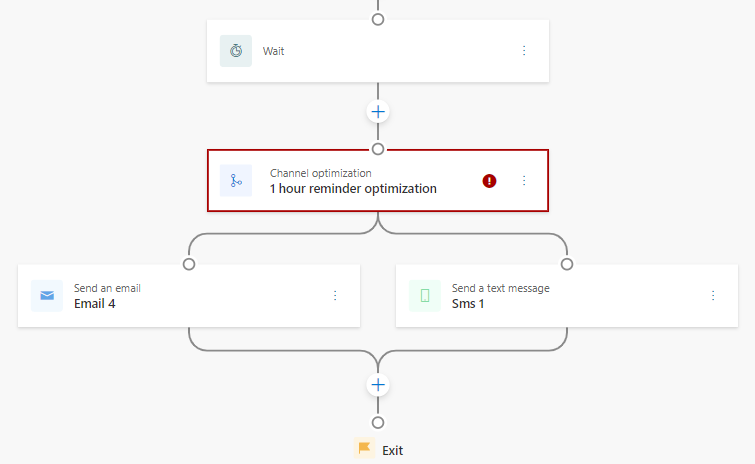
チャネルの最適化 要素に赤い警告サインがあることに気付くでしょう。 これは、最適化の 目標 がまだ設定されていないためです。 この体験の目標は、参加者にイベントにチェックインしてもらうことです。 そこで、ゴールに対して最適化するために、チャネル最適化要素を選択し、体験の目標に対しては、この体験の目標 に カスタム目標 を選択します。 タイトル ドロップダウンの下に、カスタム目標の名前として ドライブ イベント チェックイン出席 を入力し、 + 記号を選択します。 このゴールが達成されるタイミングについては、イベント チェックイン トリガーを検索して選択します。 次に、必要な人数 に 50% を入力します。 このパーセンテージは、イベントに登録したユーザーの 50% がチェックインしたときにゴールが達成されたことを Customer Insights - Journeys に伝えます。
最後に、チャネル最適化のコントロール グループを定義します。 チャネル最適化要素を選択し、既定のチャネル で テキスト メッセージ を選択します。 このステップでは、対象者 の10% にテキスト メッセージ チャネルを介して 1 時間のリマインダーを送信し、チャネル最適化要素に非 AI 主導のコントロール グループを提供して、結果を測定します。
手順 4: お礼のメールを送信する
体験の最後のステップは、受信者がイベントにチェックインしたかどうかに基づいて応答を送信することです。 受信者がチェックインした場合、体験は「ご参加ありがとうございました」のメールを送信する必要があります。 受信者がチェックインしなかった場合、体験は「またのご参加お待ちしています」というメールを送信する必要があります。 応答を調整するには、アクションへの応答 要素を体験に追加します。
体験の出口の上にある + を選択し、アクションへの応答を追加します。 満たされた場合に体験の参加者を はい の分岐に送る条件を指定します。 条件が満たされない場合、参加者は いいえ 分岐に送られます。
If/then 分岐 要素を選択します。 分岐条件の種類を選択する を トリガーがアクティブになる に設定します。 トリガー ルックアップで、イベント チェックイン を検索します。 次に、条件が満たされた場合に参加者が はい 分岐に送られる概算時間を提供します。 このイベントの概算時間は、イベント開始後の時間をカバーしています。 制限時間を 2 時間に設定します。
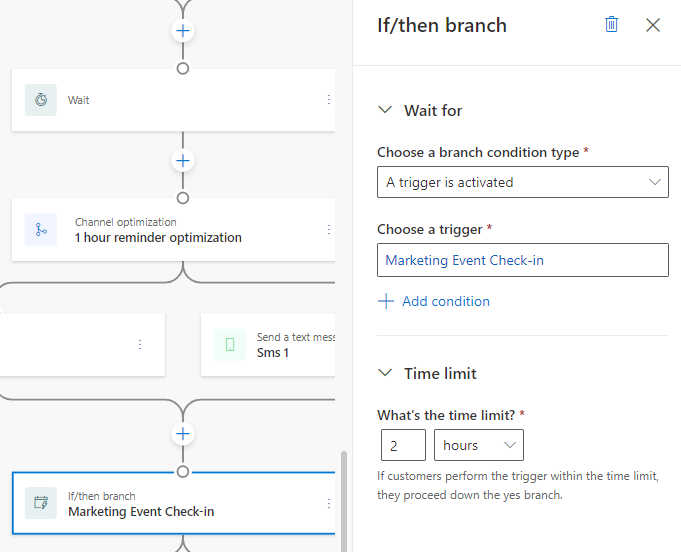
if/then チェックイン要素の はい 分岐では、参加してくれた受信者に感謝のメールを送信します。 しかし、すぐにメールを送信したくはありません。代わりに、イベントが終了してから 1 時間後に送信する必要があります。 電子メールの遅延時間を設定するには、「はい」ブランチで + を選択し、特定の時間だけアクションを保持する 要素を追加します。 ユーザーの待機 を トリガーで指定された時間まで に設定します。 トリガー属性は、イベント登録が作成された>イベント リファレンスからイベント終了日を検索してください。 タイミング を 1時間 に設定します。
待機要素の下に、+ を選択し、メールの送信 アクションを追加します。 「ご参加ありがとうございました」メールを選択します。
続いて、イベントにチェックインしなかった体験の参加者に送信するメールを設定する必要があります。 if/then チェックイン要素の いいえ 分岐で、+ を選択し、メールの送信 アクションを追加します。 「次回のご参加お待ちしております」メールを選択します。
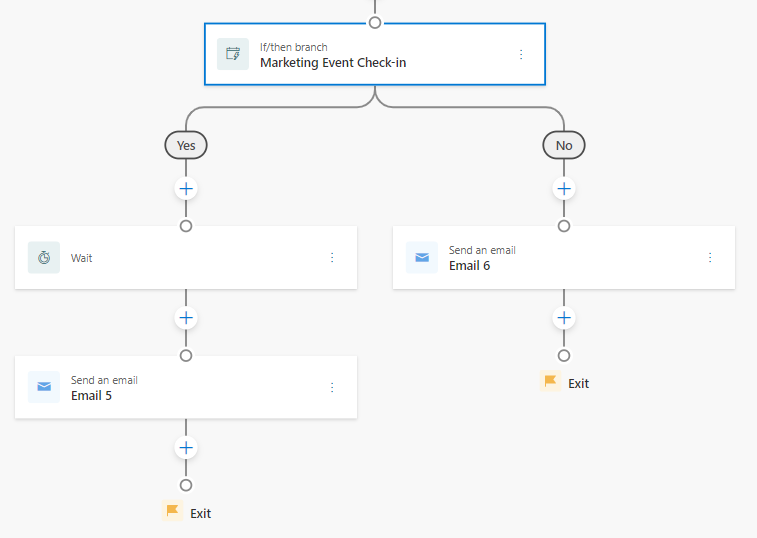
イベント エンゲージメント体験のまとめ
これで、イベント参加者の登録に感謝し、タイムリーなイベント リマインダーを送信し、体験の参加者がイベントにチェックインしたかどうかに応じて調整された電子メール応答を送信する体験を作成しました。 この体験 (および Customer Insights - Journeys 全般) の非常に強力な点は、主催するあらゆるイベントに体験を使用できることです。 セグメントベースの体験で同様の結果を得ようとすると、イベントごとに特化したセグメントと個別の体験を丁寧に作成する必要があります。 リアルタイム体験は、まさに未来の Customer Engagement です。
ボーナス チップ
Customer Insights - Journeys トリガーは、体験の参加者が体験の途中でイベント登録をキャンセルした場合の簡単なソリューションを提供します。 キャンセルした参加者を体験から外すには、体験の上部にあるイベント登録が作成されたトリガーを選択します。 右ペインで、エンド の右側にある 編集 リンクを選択します。 次に、トリガー発生時の終了で、イベント登録がキャンセルされたを検索します。 また、参加者が登録をキャンセルした場合、体験から削除され、それ以降の通知を受け取ることはありません。