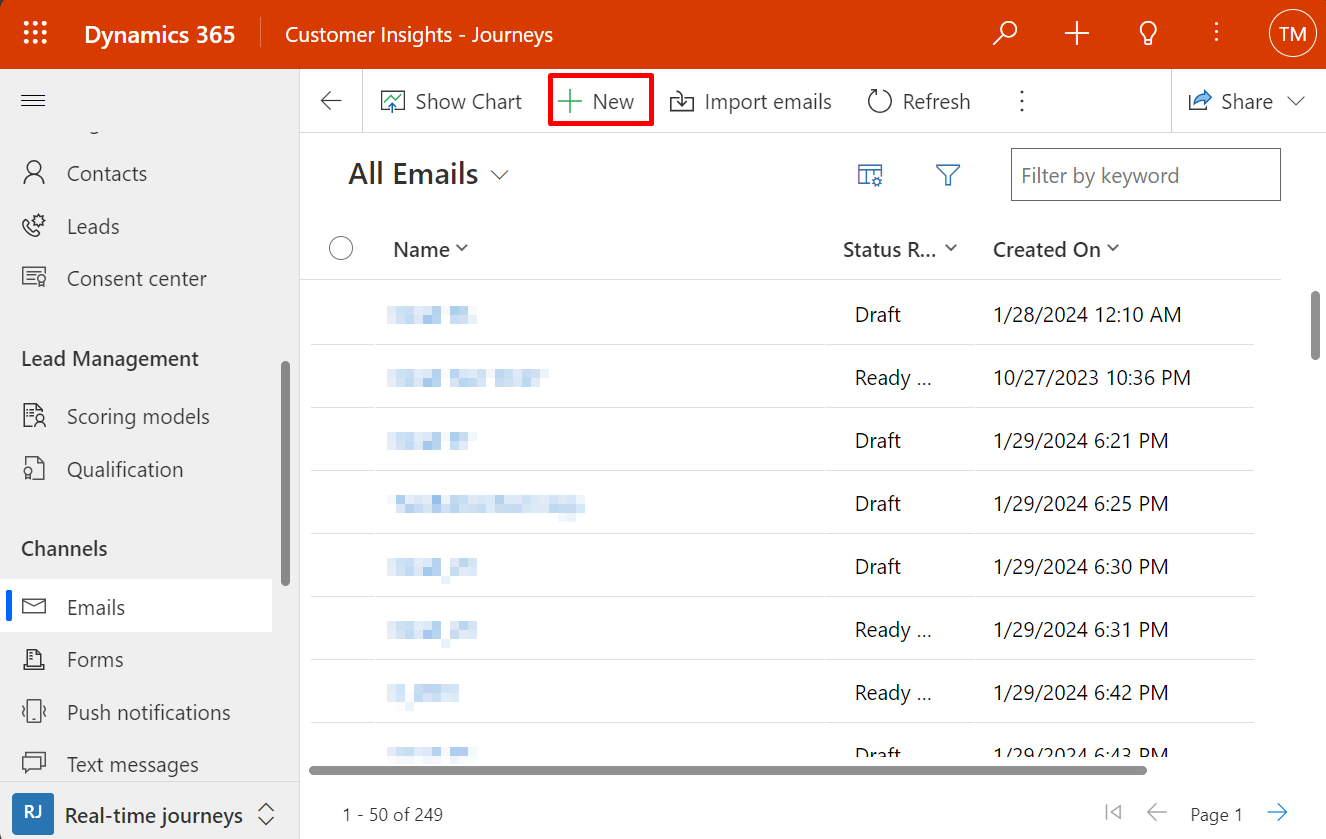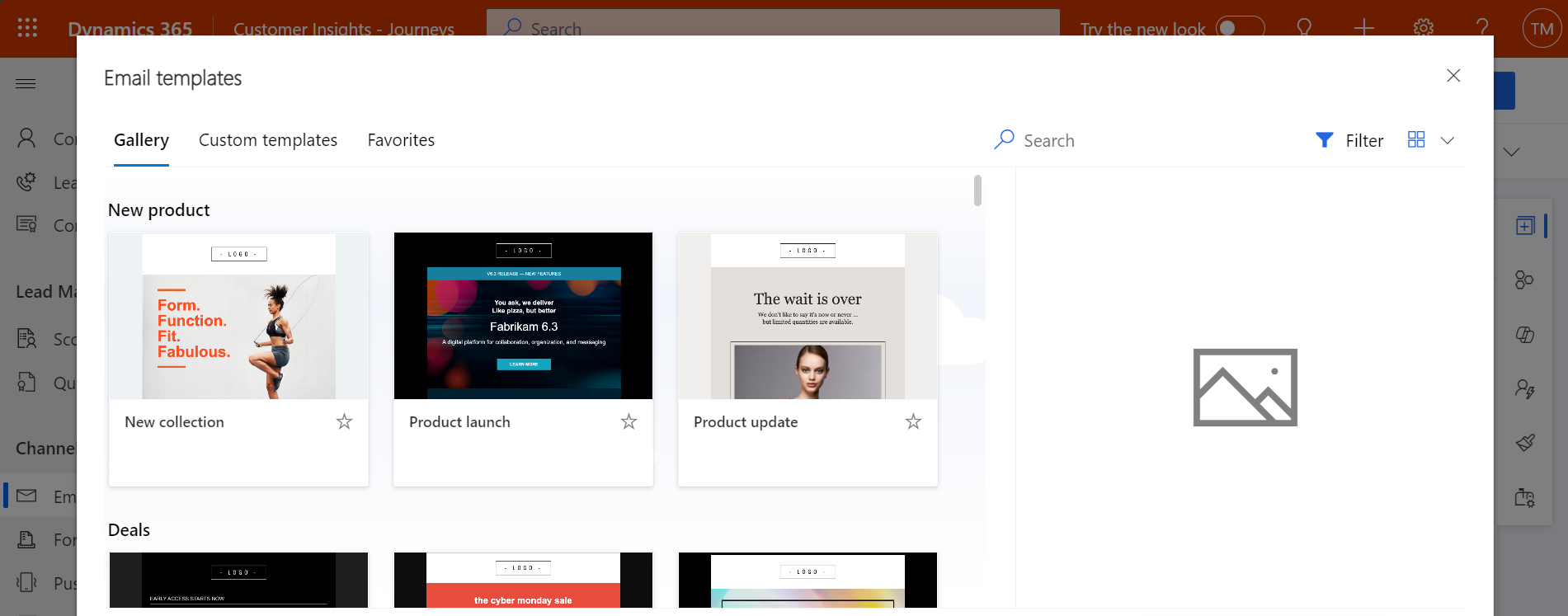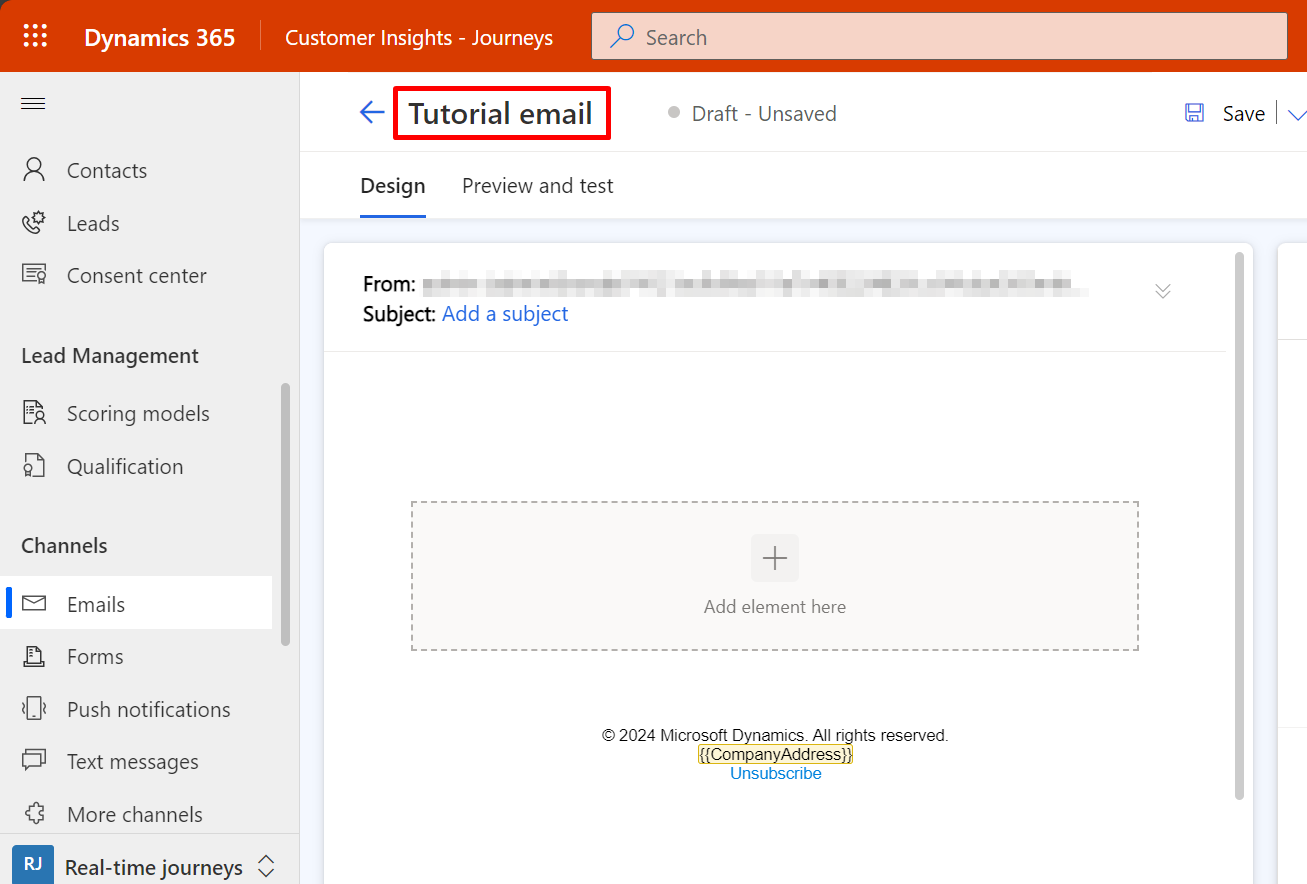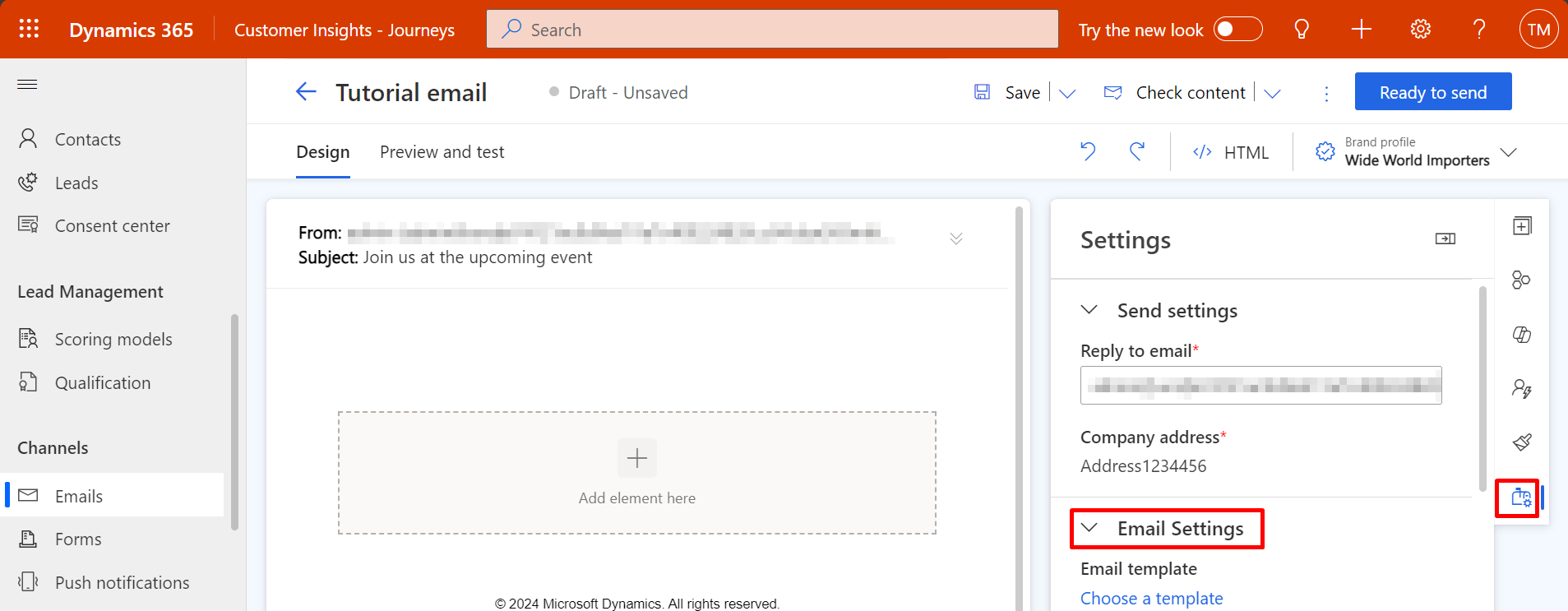マーケティング電子メール メッセージを作成して設計する
この記事では、電子メール メッセージを作成し、そのコンテンツをデザインする方法を説明します。 電子メール マーケティングのメッセージ作成、配信、分析プロセス全体の概要については 電子メール マーケティングの概要 も参照してください。
最初のマーケティング メール メッセージを作成して送信する方法のステップ バイ ステップ チュートリアルについては、マーケティング メール メッセージの作成と設計 も参照してください
重要
2023 年 4 月の時点で、差出人名、差出人アドレス、件名、プレヘッダーのフィールドが右ペインからキャンバスに移動されました。 この変更により、これらのフィールドへのアクセスと編集が容易になります。
「電子メールのプロパティ」 フォームでこれらのフィールドをカスタマイズした場合は、そのカスタマイズを新しい 「電子メール ヘッダー」 フォーム (Customer Insights - Journeys フォーム ID: 08732368-3f74-426e-9f96-595fbd6867e9、送信フォーム ID: e21ed42d-aa03-40b5-8dd8-57207fea78ba) にコピーする必要があります。 カスタマイズには、これらのフィールドの可視性を制御したり、これらのフィールドの変更に反応したりするハンドラーが含まれる場合があります。
メイン フォームに行ったカスタマイズ、または [電子メール プロパティ] フォームに新しいフィールドを追加するカスタマイズには、アククションは必要ありません。
新しいマーケティング電子メール メッセージの作成
新しい電子メール マーケティングのメッセージを作成するには Customer Insights - Journeys>チャネル>電子メール に移動し、コマンド バーで 新規 を選択します。
適切なテンプレートを選んで基本レイアウトを設定する
新しいメッセージを作成する際、最初にテンプレートを選択するように言われます。 Dynamics 365 Customer Insights - Journeys には沢山のテンプレートが用意されており、それぞれに構造要素とスタイル要素が含まれます。 スキップを選択することで、空のテンプレートから始めることができます。これにより、空のメッセージを元に最初から作り上げることができます。 テンプレートの選択をする、またはスキップを選択すると、電子メール デザイナーが表示され、電子メール コンテンツの作成プロセスを完了まで進めることができます。
テンプレートから新しいメッセージを作成すると、テンプレートのコンテンツが新しいメッセージにコピーされます。 メッセージとテンプレートはリンクされていないため、メッセージを編集してもテンプレートは変更されません。 同様に、テンプレートに加えた今後の変更は、そのテンプレートを使用して作成された既存のメッセージには影響しません。
独自のカスタム テンプレートを作成することもできます。 カスタム テンプレートを使用すると、組織内の他のユーザーが将来、より迅速に新しいメッセージを作成できます。 組織のグラフィカルな ID を反映し、最も頻繁に実行するキャンペーンの種類によく適合するように、テンプレートをデザインします。 コマンド バーでテンプレートとして保存を選択すると、既存メッセージをテンプレートとして保存できます。 テンプレート エリア (Customer Insights - Journeys>資産>テンプレート) で直接作業し、既存テンプレートを表示または編集して、新しいテンプレートを作成できます。 テンプレートを設定する際、さまざまな種類のメタデータ (目的、スタイル、市場の種類、最適化対象など) を追加することで、各テンプレートの識別やフィルターによる検索を容易にできます。
基本および必要な設定を行う
テンプレートを選択した後、選択したテンプレートの初期コンテンツを示す新しい電子メール メッセージを開きます。 メッセージの基本および必要な設定を行うことから始めることをお勧めします。 また、これら設定の更新を後で行うこともできます。
メッセージの名前を入力します
各電子メール メッセージには、リスト ビューで検索している時または顧客体験を含むメッセージを選択している時にメッセージを識別する名前が必要です。 名前を入力するには、ヘッダーの左側にあるメール名フィールドに新しいメッセージの名前を入力します。
メッセージの件名を入力します
ページ上部のメール ヘッダー セクションの件名を追加するを選択し、メッセージの件名を入力し、メールヘッダーペイン内の 件名 フィールドに入力します。 これは、受信者が電子メールを受信したときに最初に表示される要素のひとつであり、これを見てメッセージを読むかどうかが決定されるため、非常に重要な設定です。
また、プレヘッダーを追加することもできます。プレヘッダーは、受信者のメールボックスで件名の横または下に表示されます。 プレヘッダーを使用することで、受信者がメールメッセージを開く前に受信箱に表示するカスタムテキストを作成できます。 プリヘッダーは、受信者がメッセージを見るとすぐに受信者の注意を引く行を作成するチャンスです。
その他の重要な設定
その他の重要な設定もメール ヘッダー ペインに用意されていますが、これらはすでにデフォルト値が表示されており、このままであっても多くの場合で問題なく動作するはずです。
- 右側のパネルの 設定 に移動し、選択します。
- 設定を選択すると、メール ヘッダーが表示されます。
すべてのメールヘッダー設定にアクセスするには、セクションにカーソルを合わせて選択します。 メールヘッダー設定には次のものがあります :
-
送信の設定
-
送信先アドレス : これには、メッセージが送信される各アドレスを見つけるための式が含まれている必要があります。 これはほとんどの場合、既定で提供される動的な式
{{contact.emailaddress1}}である必要があります。 - 送信元アドレス : これはメッセージを送信する人の電子メール アドレスです。 これは、管理者設定内の組織に対して設定されている既定のメールアドレスです。 ここに表示されるドメインは、あなたの組織に属するものであると認証されている必要があり、これは配信可能性に大きな影響を与えます。
- 送信者名: これは受信者がメッセージを受信したときに送信者として表示される名前です。 これは、管理者設定内の組織に対して設定されている既定の名前です。 ここで識別できる名前が表示されると、受信者がメッセージを開く可能性は高くなります。
- 返信先アドレス:返信のメールを差出人のアドレスとは異なるメールアドレスにメッセージを送信したい場合に指定するアドレスです。
-
送信先アドレス : これには、メッセージが送信される各アドレスを見つけるための式が含まれている必要があります。 これはほとんどの場合、既定で提供される動的な式
-
電子メール設定
-
メール テンプレート:メールの作成時に選択したテンプレートです。 テンプレート名を選択すると、テンプレートを変更できます。
重要
テンプレートを変更すると、現在の電子メール コンテンツは保持されません (電子メールヘッダーを除く)。
- メールの種類 : 電子メールは、商用 (既定のタイプ) または業務のいずれかです。
- コンテンツ タイプ : これは、通常の電子メール (既定はコンテンツ タイプ)、またはダブル オプトイン シナリオで使用する確認要求のいずれかです。
- 言語 : メールで使用する言語です。
-
メール テンプレート:メールの作成時に選択したテンプレートです。 テンプレート名を選択すると、テンプレートを変更できます。
-
プレーン テキスト
- プレーンテキストを自動的に生成する : このオプションは、既定ではい に設定されています。 ただし、これをいいえに設定することで、電子メールで使用する独自のプレーン テキストを使用できます。
- プレーン テキスト プレビュー : このフィールドには、メールのプレーン テキストのプレビューが表示されます。
これら設定の使用方法の詳細については、メッセージの送信者、受信者、言語、法的名称の設定を参照してください。 トピックを読むまで、これらの設定を変更しないことをお勧めします。
コンテンツをデザインする
電子メール コンテンツ デザイナーは、Dynamics 365 Customer Insights - Journeys で提供されている他の デジタル コンテンツ デザイナー に似ています 次のように操作します。
- デザイナータブのグラフィカル ツールでは、ドラッグ&ドロップやポイント&クリックの操作でコンテンツをデザインすることができます。 デザイナー>ツールボックス タブからキャンバスにデザイン要素をドラッグして、デザインに新しい要素を追加します。 デザイン上の既に存在するデザイン要素を選び、デザイナー>プロパティ タブを開いて、ブロックの構成やスタイルの設定を行います。 基本フォント、色、背景でメッセージ全体のスタイルを設定するには、キャンバスを開き、全般スタイルタブを開きます。
- キャンバスでデザイン要素を選ぶと、通常は要素のすぐ上に書式ツール バーが表示されます。 ツール バーに表示されるコントロールは、選んだ要素の種類に応じて異なります。 ほとんどのツール バーには、要素の種類によって異なる固有のボタンに加えて、選んだ要素を移動、コピー、削除するためのボタンがあります。 また、ツールバーには矢印が含まれており、選択した要素を含む親要素に素早く切り替えることができます。
- テキスト要素を選択すると、Microsoft Word の場合と同じようにテキストの基本的な書式設定を適用できる完全な書式設定ツール バーが表示されます。 また、カスタマイズ ボタン
 が含まれており、受信者の名前を表示するメール マージ フィールドなどの動的コンテンツを追加するために使用できます。 詳細情報: 事前定義済み動的テキストを使用してコンテンツをカスタマイズする
が含まれており、受信者の名前を表示するメール マージ フィールドなどの動的コンテンツを追加するために使用できます。 詳細情報: 事前定義済み動的テキストを使用してコンテンツをカスタマイズする - 画像、仕切り、またはボタンのサイズを変更するには、要素をクリックして選択します。 要素のコーナーと側面に小さな円が表示されます。 円を選択し、ドラッグしてサイズを変更します。
-
HTML ボタン
 を使用して、HTML を直接編集できます。 これを使って既存の HTML デザインに貼り付けたり、グラフィカル エディターではサポートされていない方法 (カスタム属性やロジックなど) でコードを微調整したりできます。
を使用して、HTML を直接編集できます。 これを使って既存の HTML デザインに貼り付けたり、グラフィカル エディターではサポートされていない方法 (カスタム属性やロジックなど) でコードを微調整したりできます。
チップ
マイクロソフトは、電子メールにカスタム HTML のサポートを提供していません。
詳細: デジタル コンテンツのデザイン
重要
電子メール コンテンツをデザインするときは、可能な限りメッセージのサイズをできるだけ小さくする必要があります。 テキストとコードのコンテンツ (参照される画像コンテンツを含まない) に関しては、次の理由からファイルを常に 100 KB 未満に保つことを推奨します:
- 100 KB を超える電子メールは、多くの場合スパム フィルターによってスパムとしてフラグが立てられます。
- Gmail は最初の 102 KB のソース テキストとコーディング後のメッセージを切り捨てます。
- 128 KB を超える電子メールは顧客体験で配信できません (これより大きいメッセージが含まれている場合、体験は エラー チェックで失敗 します)
- 大きな電子メールはロードに時間がかかり、受信者に迷惑をかける可能性があります。
Note
Microsoft Outlook は、メッセージの表示方法に影響する可能性があるローカルのカスタマイズとプラグインをサポートします。 場合によって、カスタマイズされた Outlook インストールを使用する受信者には、Dynamics 365 Customer Insights - Journeys でデザインされたページを閲覧するとき奇妙なレイアウトや繰り返しのページ要素が表示される場合があります。 これらの効果はデザイナーでシミュレートできません。 必要に応じて テスト送信 を使用して、特定の Outlook 構成でデザインがどのように表示されるかを確認できます。
必須の標準特別リンクをメッセージに追加する
マーケティング メッセージは HTML として提供されるので、ハイパーリンクをサポートします。 リンクには、Dynamics 365 Customer Insights - Journeys によってホストされる特別な機能へのアクセスを提供するものと、Web 上のどこかにあるコンテンツへの単純な標準リンクがあります。 商用メッセージがエラーチェックに合格して公開される前には、サブスクリプション センターのリンクが必要となりますが、その他のリンクについては任意となります、必要に応じて使用してください。
使うことができるリンクの種類について次に説明します。 編集アシスト機能を使って、リンクをテキスト要素内のテキストとして追加し、その他のタイプのリンクはボタンや画像を使って追加します。
テキスト/ボタン/画像のリンクは次のようになります :
URL : リンク テキストをハイライトし、テキスト ツールバーの リンク を選択すると、任意のテキスト コンテンツに標準リンクを追加することができます。 画像やボタンなどの他の種類のデザイン要素の多くに、リンク URL を追加することもできます。 メッセージがライブに移行すると、Dynamics 365 Customer Insights - Journeys は、各リンクを Dynamics 365 Customer Insights - Journeys サーバーをターゲットとする一意のリダイレクト URL に置き換え、リンクに指定されているメッセージ受信者、メッセージ ID、宛先を識別します。 取引先担当者がリンクをクリックすると、Dynamics 365 Customer Insights - Journeys はクリックを記録してから、指定されている URL に取引先担当者を直接転送します。
イベント、Teams チェックイン、マーケティング ページ、アンケート : これらのリンクを使用すると、イベントの Web サイト、Teams チェックイン、マーケティング ページ、アンケートに遷移します。 これらのリンクは、テキスト要素のテキスト リンク、またはカラフルな行動喚起ボタンや画像の形式で追加できます。 ボタンを作成するには、イベント、調査、またはランディング ページの要素を電子メールのデザインにドラッグしてから、要素のリンク先の項目を構成します。 テキスト リンクを作成するには、テキスト要素でテキストを選び、パーソナライズ 機能を使います。
他の種類のリンク :
サブスクリプション センター (必須): すべてのマーケティングの商用電子メール メッセージには、サブスクリプション センターへのリンクが含まれている必要があります。 サブスクリプション センターには組織が使うことのできるメーリング リストが含まれ、取引先担当者がすべてのマーケティング電子メールをオプトアウトするためのオプションがあります。 取引先担当者は、取引先担当者の詳細をここで更新することもできます。 Dynamics 365 Customer Insights - Journeys には標準のサブスクリプション センターが含まれており、これを編集して、独自のサブスクリプション リストを含めたり、グラフィカル アイデンティティを反映したりできます (ページを追加して、複数のサブスクリプション オプション、言語、ブランドをサポートすることもできます)。
Note
サブスクリプション センターへのリンクは、レイアウト変更が可能なすべての既成のメール テンプレートのフッターに自動的に追加されます。
サブスクリプション センターのリンクをページや電子メールに手動で追加するには、リンク テキストを強調表示し、テキスト ツール バーのリンクを選択します。次にパーソナライズ機能を使って、コンテンツ設定からサブスクリプション センターの URL を選択します。
Web ページとして表示: このリンクでは、マーケティング電子メール メッセージが Web ブラウザーで開きます。 受信者の標準メール クライアントでメッセージのレンダリングに問題がある場合、この機能が役に立つことがあります。 このリンクをページに追加するには、リンク テキストを強調表示し、テキスト ツール バーのリンクを選択します。次に パーソナライズ 機能を使って、メッセージ オブジェクトから Web ページとして表示する URL を選択します。
編集支援、コンテンツ設定、メッセージ オブジェクトの詳細については、定義済みの動的テキストを使用してコンテンツをカスタマイズするを参照してください。
カスタマイズとも呼ばれる動的コンテンツを追加する
動的コンテンツとは、特定の個人に対してメッセージが送信される直前に解決されるコンテンツです。 通常は、受信者の取引先担当者レコードからの情報の差し込み (名や姓など)、特別なリンクの配置、コンテンツの設定からの情報やリンクの配置に、動的コンテンツを使います。 コーディングが苦にならない場合は、条件付きステートメントや while ループなどを含むカスタム ロジックを作成することもできます。 動的コンテンツは、メッセージ本文とメッセージ ヘッダー フィールド (件名、送信元アドレス、送信元名) で使うことができます。
これらの機能とその他の動的コンテンツ機能の詳細については、定義済みの動的テキストを使用してコンテンツをカスタマイズするを参照してください