フォーム エディターをカスタマイズする
最新の フォーム エディター は、デザイン キャンバスの画面領域を増やすことで、フォームやシンプルなランディング ページのデザイン プロセスを簡素化します。 独自のカスタマイズを実装することで、ニーズに合わせて フォーム エディター をさらに調整できます。
カスタマイズ可能な フォーム エディター エンティティは次のとおりです:
- フォーム (msdynmkt_marketingform)
- フォーム送信 (msdynmkt_marketingformsubmission)
メインフォームのカスタマイズや、フォーム設定 フォームに新しいフィールドを追加するカスタマイズは何もする必要はありません。
たとえば、Dataverse を使用して体験キャンバスを拡張し、カスタム フィールドを追加し、ビジネス プロセスを合理化して効率を高められるようになりました。 カスタマイズにより、「キャンペーン」などのフィールドをフォームに追加できます。
フォーム エディター を段階的にカスタマイズする
このステップ バイ ステップ ガイドでは、フォームに「キャンペーン」フィールドを追加してみましょう。
Power Apps に移動して、 - Dataverse>テーブル 下の フォーム テーブル (msdynmkt_marketingform) を見つけます。
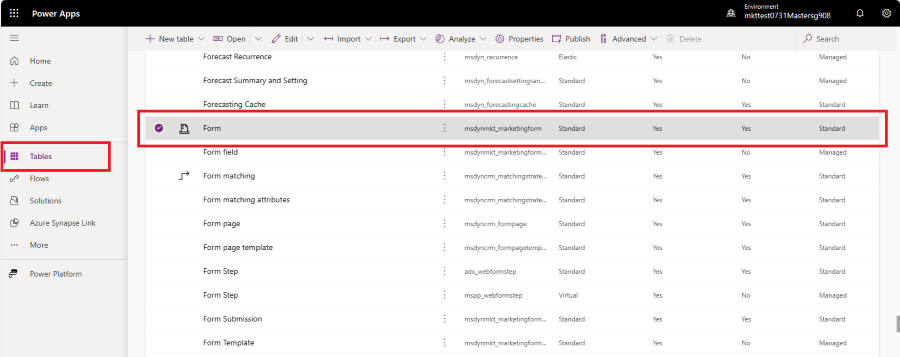
キャンペーンへの参照を保存するために使用されるフォーム テーブルの新しい列を作成します。 「新規」 ボタンを選択し、「列」 を選択します。 データ型を ルックアップ に変更すると、ドロップダウン メニュー 関連テーブルが追加されます。 関連テーブルでキャンペーンを選択します。 表示名 を追加し、新しい列を保存します。
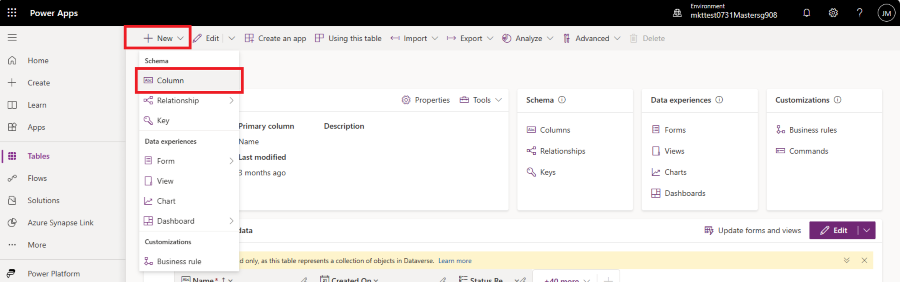
データ エクスペリエンス - > フォーム に移動して、新しい フォーム エディター フォームにアクセスします
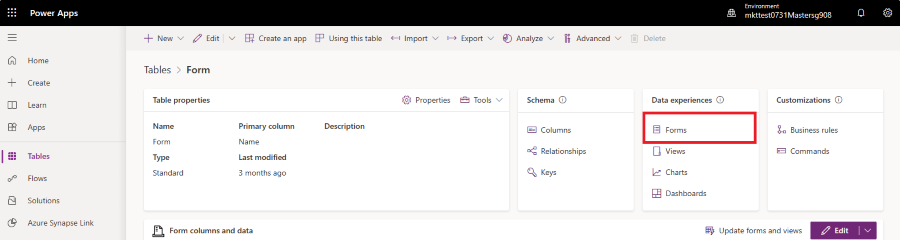
一覧から フォーム設定 を選択します。
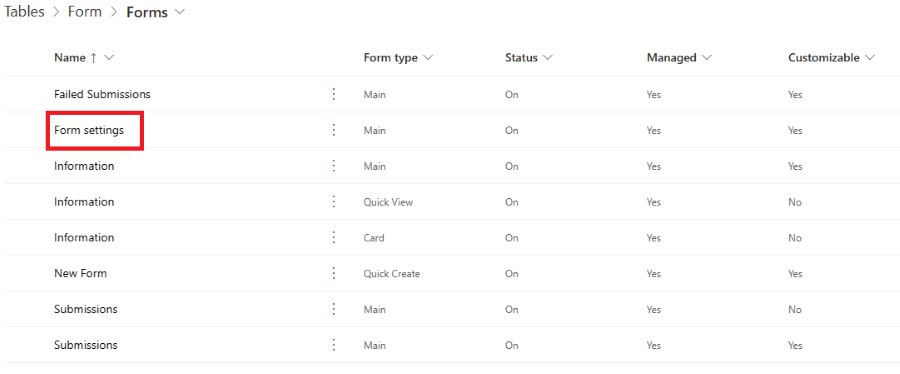
キャンペーン フィールドを左列からフォーム内の指定された場所にドラッグ アンド ドロップします。
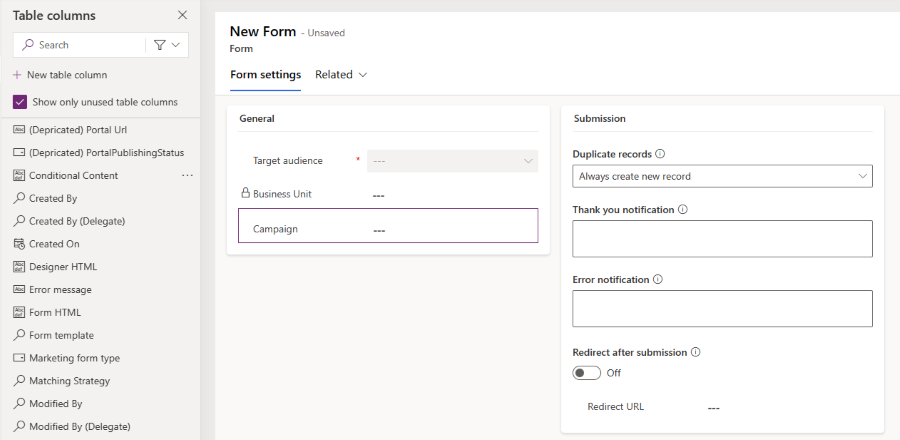
キャンペーン フィールドをメイン フォームに追加することが重要です。追加しないとカスタム フィールドが表示されません。 データ エクスペリエンス>フォーム に移動し、フォームタイプ メイン の 情報 を選択します。
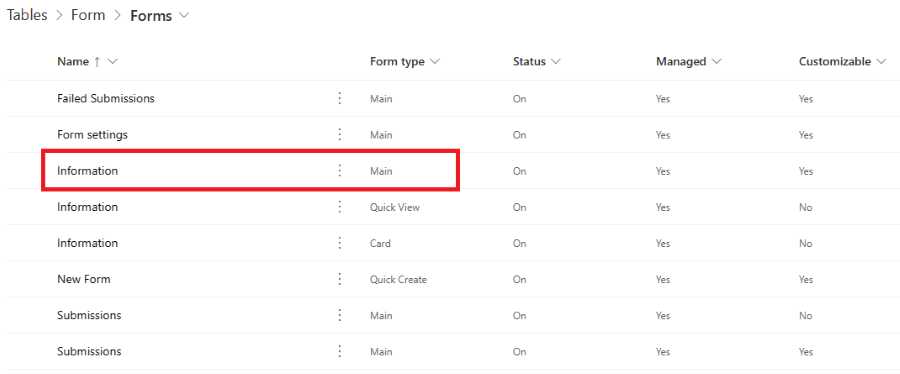
フォームに追加するには、左の列でキャンペーン フィールドを選択します。 右の列に キャンペーン フィールド プロパティが表示されたら、メイン フォームでこのフィールドを非表示にするために 非表示 チェックボックスを選択します。
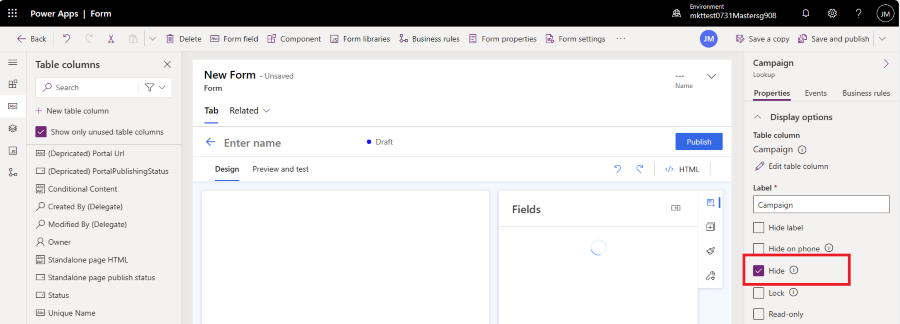
変更を保尊するには、コマンド バーの右上にある保存して公開 ボタンを選択します。
Customer Insights – Journeysで新しいマーケティング フォームを作成すると、フォーム設定に キャンペーン フィールドが表示されるようになります。 カスタマイズの変更を反映するには、Customer Insights – Journeys アプリの再読み込みが必要になる場合があります。 F5 を押してブラウザ タブをリロードします。
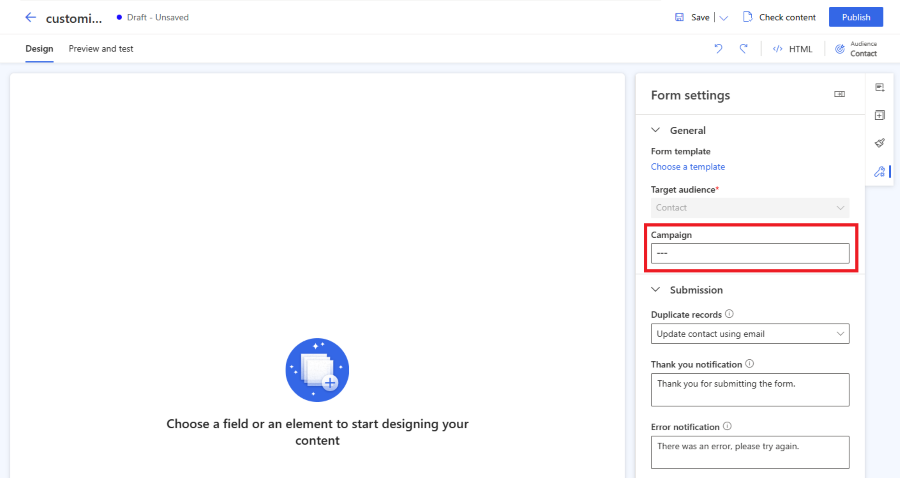
重要
管理ソリューション 内のフォーム エンティティへの変更を展開することをお勧めします。 詳細