ジャーニーからトリガーを引き上げ、別のジャーニーや Power Automate フローを実行する
ビジネス固有のニーズに基づいて、顧客体験の特定のポイントでカスタム プロセスや Power Automate フローをトリガーできます。 または、論理的に連携して機能する複数の体験を作成することもできます。 カスタム アクションのトリガーは、ジャーニー間、またはジャーニーとカスタムプロセス間の接着剤として機能し、これらタスクの達成をサポートします。
カスタム アクションをトリガーする可能性のある場所の例を次に示します。
- サブスクリプションを購入できるように顧客の興味を引き付けたのに、顧客体験の終わりで購入に至らない場合、その顧客を育成体験に追加する必要があります。 サブスクリプション体験のカスタム トリガーをアクティブ化して、それを育成体験からの入力トリガーとして使用することで、顧客をルーティングできます。
- 融資申込み体験は、人間のエージェントの承認を必要とするさまざまな手順を含みます。 融資例外承認向けに別個の顧客体験または Power Automate フローを作成することにより、カスタム トリガーを有効化して、例外が発生する可能性がある融資申込み体験のさまざまなポイントからトリガーできます。
- Power Automate コネクタを備えた Microsoft Teams など、別のアプリケーションやチャネルによる顧客エンゲージメントが必要です。 このコネクタを使用して Power Automate フローを作成し、体験の関連ポイントからアクティブ化できるカスタム トリガーを使用して開始できます。
- 顧客体験の任意の時点から Dynamics 365 活動 (営業電話やサービス チケットなど) を作成する必要があります。 カスタム トリガーをアクティブ化することで、これらの活動を体験の代わりに作成する Power Automate フローをトリガーできます。
カスタム トリガーの作成方法についてはCustomer Insights - Journeys でカスタム トリガーを作成するを参照してください。
カスタムトリガーを使ってジャーニーの外部でアクションを起動する
たとえば、購入経験のある買い物客の育成と、初めての買い物客に対するロイヤルティの醸成を目的としたジャーニーを作成するとします。 顧客はオンラインストアで購入した時点でジャーニーに入り、関連する購入データを使って対応できます。 この体験は 属性 を使用して、買い物客が新規顧客の場合は はい ブランチに、既存の買い物や特典メンバーの場合は いいえ ブランチに顧客を送ります。 各ブランチは、特定のタスクを実行するカスタム トリガーを含みます。
顧客 1 と顧客 2 を入力した場合に、このカスタム トリガーが体験で実行される様子を次に示します:
顧客 1 - 既存の特典メンバーとして体験に入り、属性タイルの いいえ 分岐に進みます。 この買い物客は既存のリワード メンバーであるため、単に育成を続けたいだけです。 いいえ 分岐には、特典メンバーを育成する目的で作成された別個の体験に顧客 1 を送信するカスタム トリガーが含まれています。
顧客 2 - 新しい顧客として体験に入り、属性タイルの はい 分岐に進みます。 はい 分岐で、ブランドのクレジット カードを取得することでロイヤルティ メンバーになることについて買い物客と話すことができる人間のエージェントに買い物客を送りたいと考えています。 これは、Power Automate フローに接続したカスタム トリガーを使用することで有効になります。 このフローを通じて、買い物客をエージェントにルーティングします。
カスタム トリガー アクションを設定する際には、次の 3 つのステップが必要です: カスタム トリガーの選択、選択したトリガーの使用率の理解、属性のマッピング。
1. カスタム トリガーを選択する
体験キャンバスに カスタム トリガー タイルを配置した後、体験のこの地点に顧客が到達した場合にアクティブ化するカスタム トリガーを選択します。
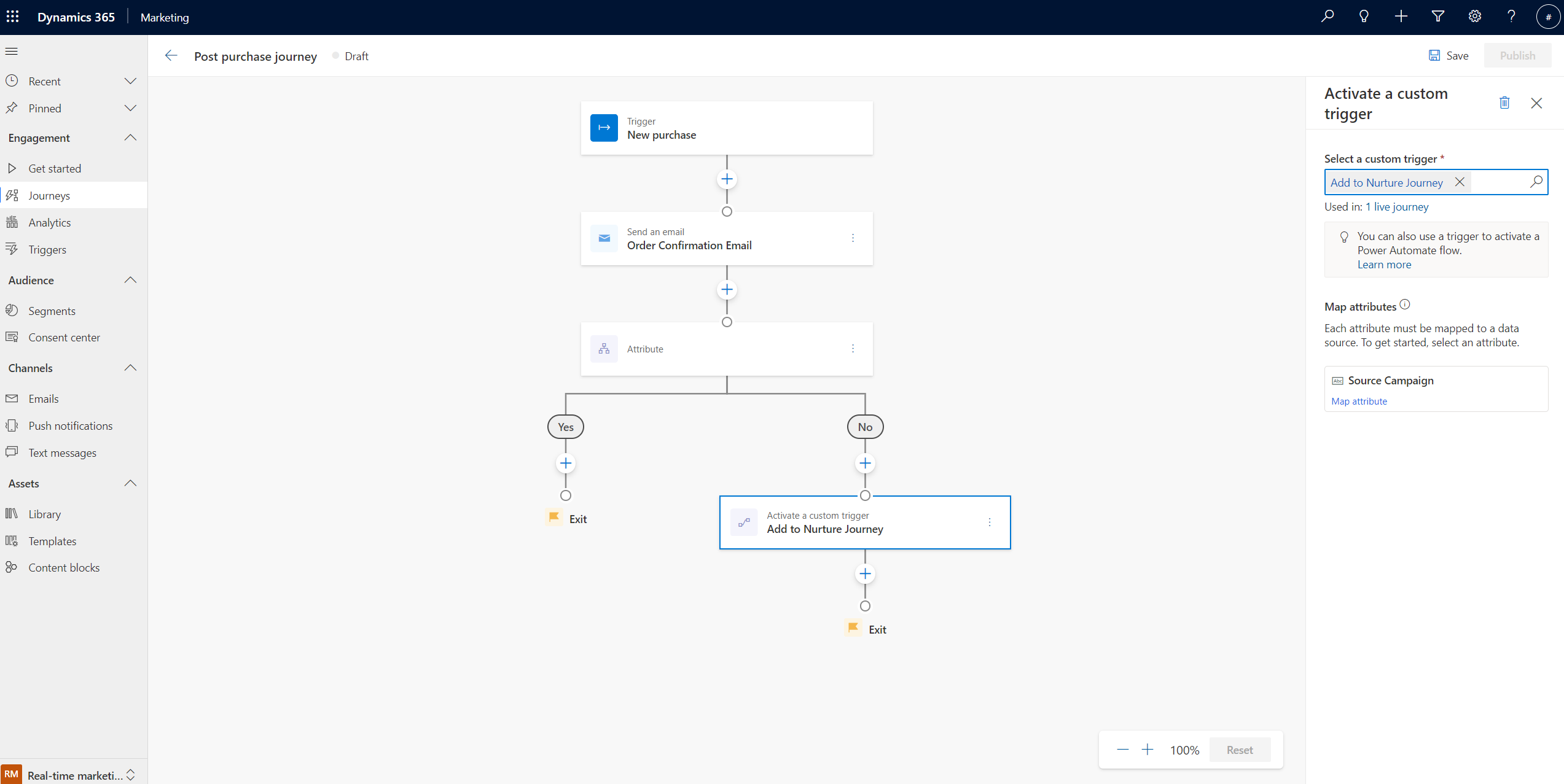
2. 選択したトリガーの使用率を理解する
カスタム トリガーを選択すると、すべてのジャーニーにおけるカスタムトリガーの現在の使用状況が、プロパティペインの次で使われている:フィールドに表示されます。 使用場所:リンクを選択すると、同じカスタム トリガーを使用するすべての体験と対応する状態を表示できるようになります。
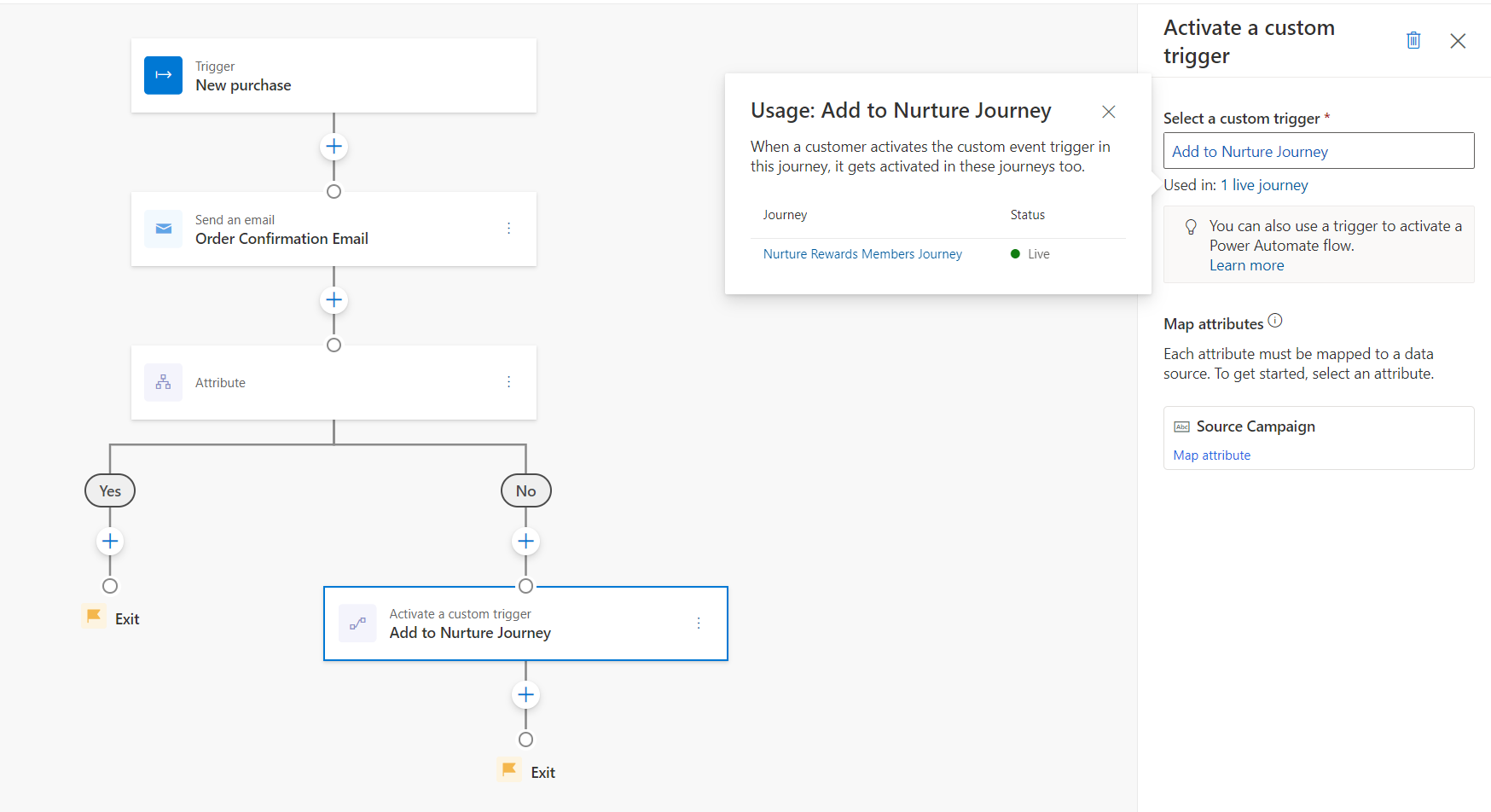
注意
カスタム イベントを参照する Power Automate フローの追跡や表示は、ここで実行されません。
チップ
次で使われている:メニューに表示されるライブ体験は、それぞれのジャーニーで顧客がこのタイルに到達すると、同じカスタム トリガーを起動します。 これは入力トリガーと同じカスタム トリガーを使用して他の体験をトリガーします。 また、カスタム トリガーを参照する他の体験のステップもトリガーします。たとえば、if/then ブランチ、終了条件、目標などです。
3. 属性をマップする
顧客がジャーニーのこの段階に達すると、カスタム トリガーは、そのトリガーが持つ顧客情報をどこで取得するかを知る必要があります。 カスタム トリガーのサイド ペインに表示されるマップ属性では、2 つの方法でトリガ フィールドを設定/入力することができます:
固定値の指定: この例では、カスタムトリガーをアクティブにしているソースジャーニーの名前を渡すことができ、そのカスタムトリガーに接続された育成ジャーニーに買い物客を送ることができます。 これはいかのスクリーンショットに表示されます。
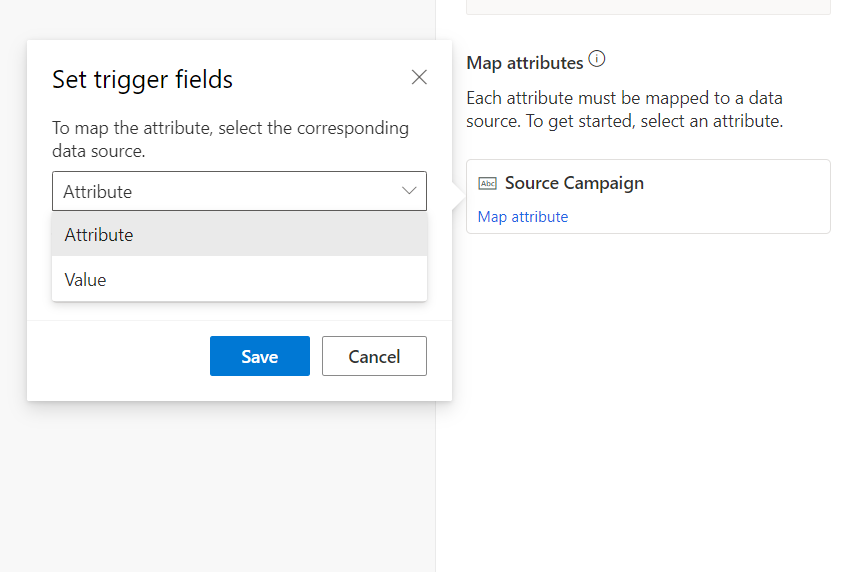
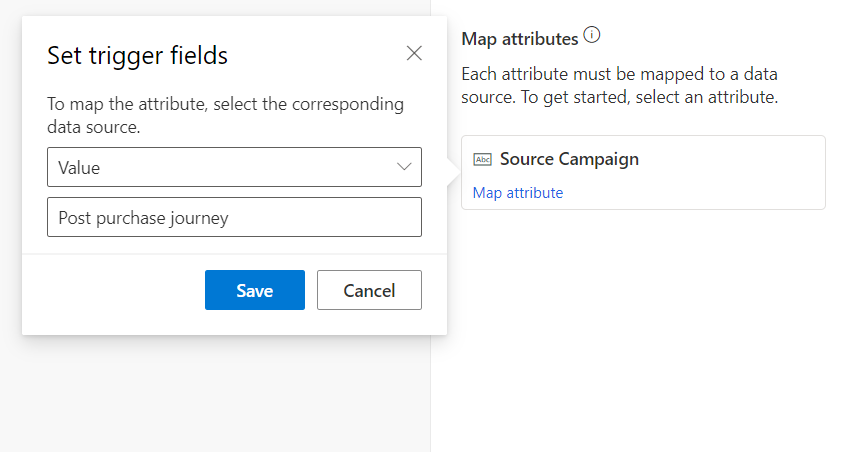
ソース ジャーニーの名前を渡すことで、育成ジャーニーはジャーニーのフィルタリング/分岐を行い、購入後ジャーニーによってアクティブ化された場合(他のソースによってアクティブ化された場合)、特定の手順に進むことができるようになります。 これについては、カスタムトリガーを使ってチェーンドジャーニーを起動する セクションで詳しく説明します。
顧客プロファイルのフィールド、またはジャーニーの他のトリガーを使用して値を指定する: このアプローチを説明するために、ジャーニーの「いいえ」分岐(下のスクリーンショットの「営業担当社に送信」)で、買い物客を人間のエージェントに送るために別のカスタムトリガーを有効にすると仮定しましょう。 このトリガーで、人間のエージェントに関連する顧客の詳細を渡し、通話のすべてのコンテキストを把握できるようにします。 顧客データはジャーニーを通過する特定の買い物客ごとに異なるため、上記のような固定値を指定する方法は使えません。 この場合、マッピング手順は属性オプションを使用して行うことができます。属性とは、顧客プロファイルまたはジャーニーの既存のトリガーからのフィールドを指します。 属性マッピングオプションを選択すると表示されるフライアウトで、これらのフィールドをすべて確認することができます。 その後、該当するフィールドを検索することができます。
下のスクリーンショットに示す例では、顧客プロファイルから電話番号をカスタム トリガーの「電話番号」フィールドにマッピングすることができます。
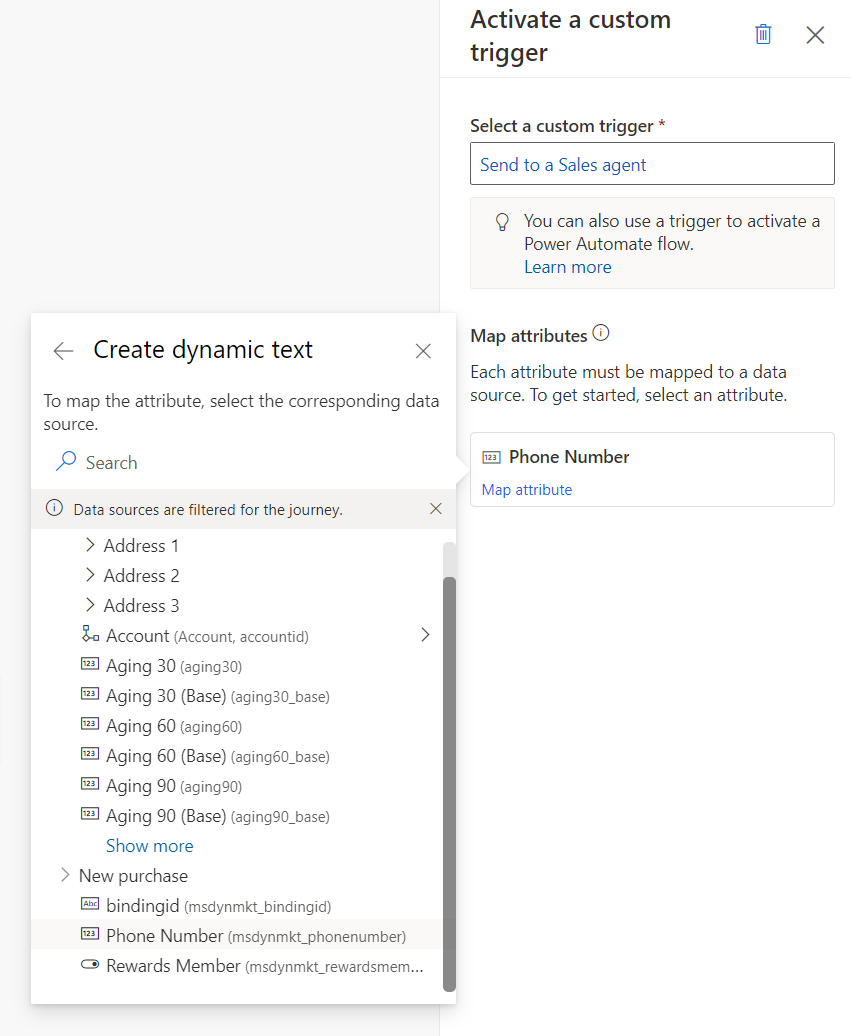
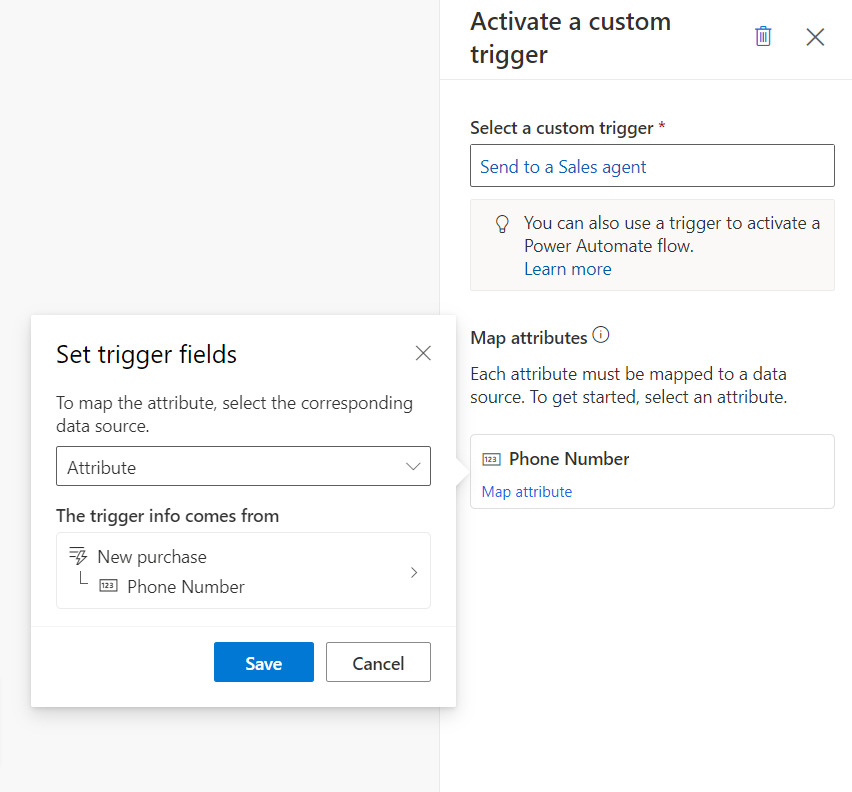
注意
カスタム トリガー属性はデータ タイプに固有です。 そのため、たとえば、顧客プロファイルの数値フィールドをカスタム トリガーの電話番号フィールドにマッピングすることしかできません (フィールドの型が "Number "であるため)。
カスタムトリガーを使って連鎖するジャーニーをアクティブ化する
あるジャーニーでアクティブになったカスタム トリガーは、他のジャーニー(そのジャーニーのトリガーとして使用された場合)や他のジャーニーの手順(if/then 分岐や終了条件などに使用された場合)をトリガーすることができます。 この例で続けると、購入後ジャーニーの「はい」分岐は、「育成ジャーニーに追加」カスタムトリガーを使用して、買い物客(既存のロイヤルティ会員)を育成ジャーニーに送ります。
以下のスクリーンショットは、「育成トリガーに追加」カスタムトリガーを使って育成ジャーニーを設定する方法を示しています。 また、育成ジャーニーは、カスタム トリガーの一部である「ソースキャンペーン」フィールド(「購入後ジャーニー」の固定値に設定されていた)を読み取ることができることも示しています。 このフィールドを使用すると、購入後のジャーニーで特定の種類の育成を提供するようにジャーニーを分岐させることができます。
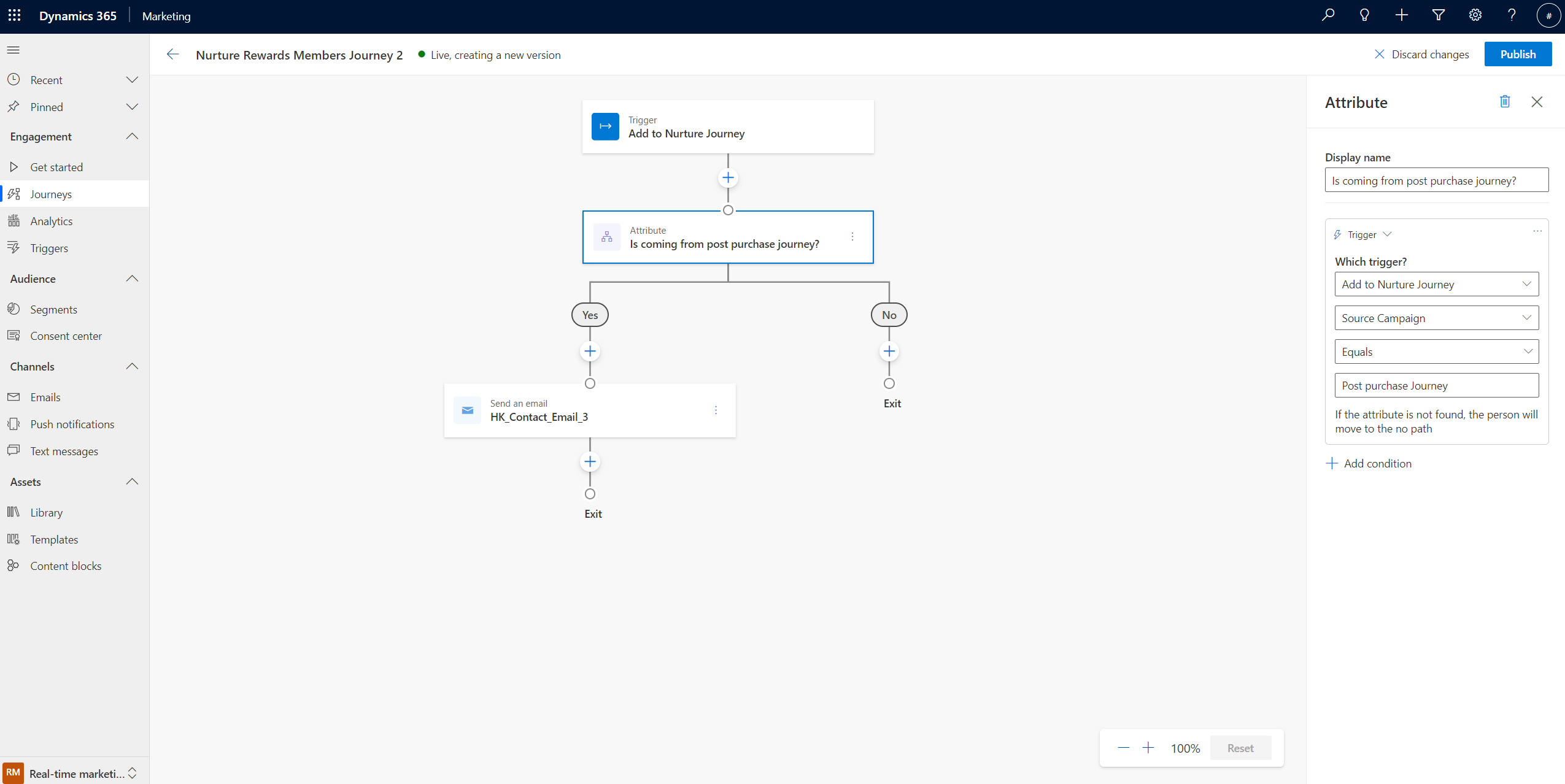
体験から Power Automate フローをトリガーする
顧客体験でアクティブ化されたカスタム トリガーを使用して Power Automate フローをトリガーすることもできます。 ここで使われている例では、買い物客は Power Automate のフローを経由して人間のエージェントにルーティングされます。 Dynamics 365 Sales を利用する営業担当社の電話応対活動を作成するフローです。 営業担当社には、新規顧客に対してポイントプログラムの案内が必要であることを知らせることができます。
Power Automate フローでカスタム トリガーを使用するには、Power Apps ポータル に移動し、左側のナビゲーションから フロー を選択します。
重要
Power Automate で、Dynamics 365 Customer Insights - Journeys アプリケーションと同じ環境を使用していることを確認します。 環境は、Power Apps ナビゲーション バー(本節のスクリーンショットの上部に表示)の右上で確認・切り替えできます。
上部のナビゲーション バーから + 新しいフロー を選択し、 自動クラウド フロー を選択して、アクションが実行されたとき (Microsoft Dataverse) で始まるフローを作成します。
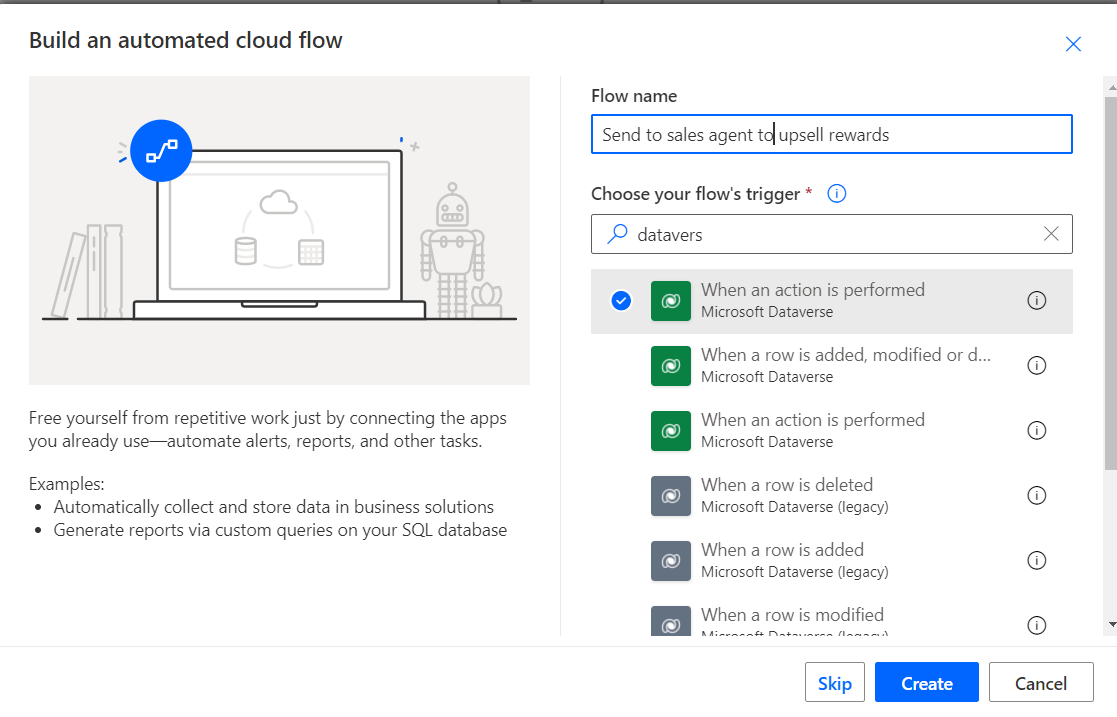
以下のように必須フィールドに入力します:
- カタログを「Cxp」に設定
- カテゴリを「カスタム」に設定
- テーブル名を「(なし)」に設定
- アクション名をカスタマー ジャーニーでアクティブにしたカスタム トリガーの名前に設定します(この例では、カスタムトリガーの名前は 「営業担当者に送信」です)
多くの場合、連絡先 ID をその体験からフローに渡す必要があります。 連絡先 ID は体験では公開されないため、体験内の連絡先ごとにフローを 1 回実行する必要があります。
連絡先 ID は、
ActionInputs msdynmkt_profileidを値として渡すことができます。 以下の例に示すように、変数を初期化することもできます: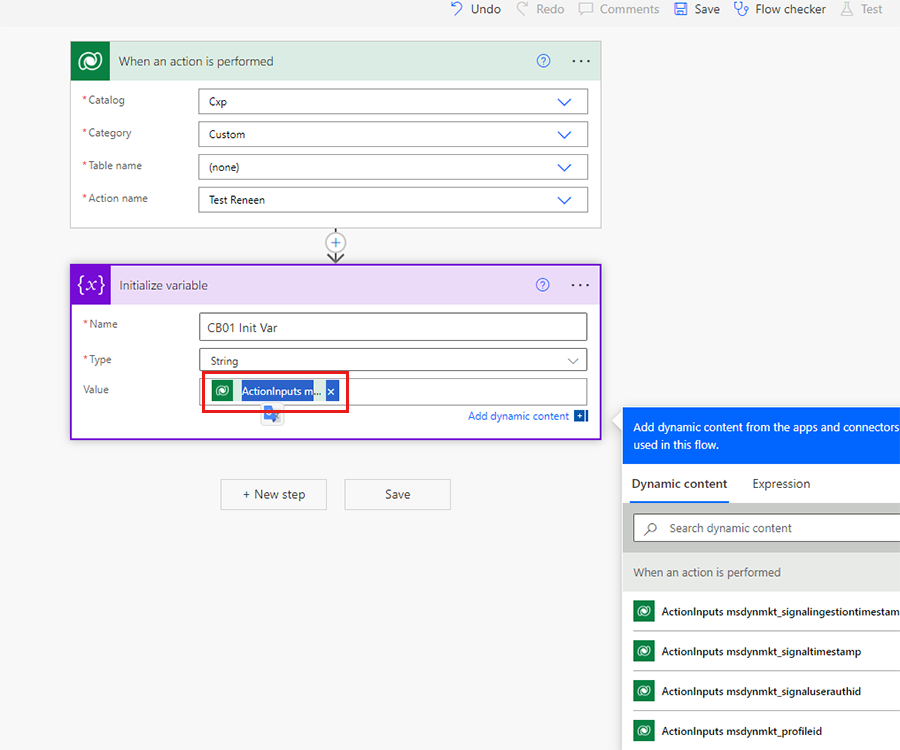
その後のステップをフローへの追加を開始します。 これらの各手順では、カスタムトリガーに付属するデータフィールドを使用することができます。 この例では、前の手順でマップされていた電話番号フィールドを、このフローのすべての手順で使用できます。
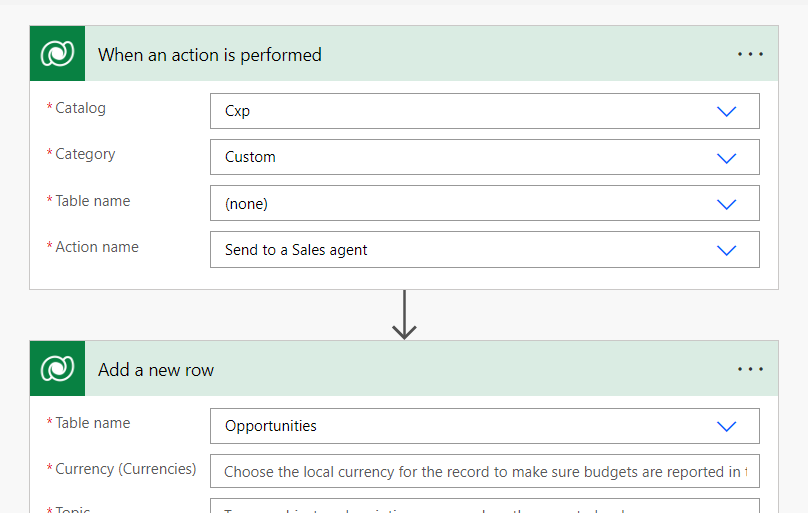
重要
トリガーを正常に実行するには、すべての属性を定義する必要があります。
チップ
アクション名リストにカスタム トリガー名が見つからない場合は、Customer Insights - Journeys>トリガーに移動して、使用したいカスタム トリガーを選択し、コードスニペットに移動するを選択します。 トリガー名 ("msdynmkt" で始まるもの) は、コードの最初の行に表示されます。
この Dataverse コネクタ アクションの詳細は アクションでフローをトリガーする を参照してください。