"クイック送信" でアウトバウンド マーケティング メールをすばやくデザインし、配信する
注意
この記事で説明するクイック送信機能は、アウトバウンド マーケティング のみ に適用されます。 Customer Insights - Journeys には、新しくなった 今すぐ送信 機能があり、セグメントを選択して無制限の数の連絡先に直接メールを送信できます。
Dynamics 365 Customer Insights - Journeys は、ターゲット セグメント、マーケティング電子メール メッセージ、顧客体験の自動化などで構成されるインタラクティブな電子メール キャンペーンを設計するための柔軟で強力なフレームワークを提供します。 ただし、簡単な電子メールを書いて特定の少数の受信者に送信するだけの場合は、これらすべての追加コンポーネントと機能は邪魔になることがあります。 この状況では、通常どおり電子メールをデザインできる今すぐ送信機能を使用し、今すぐ送信を選択して受信者を選び、メッセージを配信します。
背景では、Dynamics 365 Customer Insights - Journeys が、事前構成された受信者と顧客体験を含む静的セグメントを作成し、そのセグメントにメッセージを送信します。 顧客体験は自動的ライブに移行し、すぐに送信が開始されます。 この後、生成された顧客体験を開いて、通常どおり結果とインサイトを表示できます。 この機能によって生成されたセグメントと体験は両方とも、Dynamics 365 Customer Insights - Journeys がそれを生成したメール メッセージと同じ名前を割り当てるので、識別が容易です。
クイック送信機能の要件と制限事項
セグメントおよび顧客体験を手動で設定してデザイン済みのメッセージを送信するマーケティング メール送信の 標準的な手順 と比較して、クイック送信機能ではいくつかの制限が追加されます。 これらを以下に示します。
- 一度に 1 つ選択して、最大 30 の取引先担当者に送信できます (静的セグメントのように)。
- メッセージに動的表現を含めることはできますが、関係は使用できません。 つまり、動的な式にホップ (ピリオド) を 1 つだけ含めることができるため、たとえば、
{{contact.name}}はサポートされますが、{{contact.contact_account_parentcustomerid.name}}はサポートされません。 - メッセージは引き続き標準エラー チェックに合格する必要があるため、すべての必要な標準コンテンツ (件名、サブスクリプション センター リンク、組織の物理的な住所、有効な送受信アドレス) を含める必要があります。
"クイック送信" でメールをデザインして送信する
"クイック送信" 機能を使用するには、
通常どおりマーケティング電子メール メッセージを作成します。 件名と名前を含むすべての必要な要素が含まれ、すべての必要なフィールドが設定されていることを確認して、メッセージを保存します。
Note
この名前は、この機能によって作成されたセグメントと顧客体験にも適用されるため、特に重要です。 今すぐ送信を選択する前に、必ず意味のある名前を選択してください。
コマンドバーでエラーの確認を選択して、メッセージを送信する準備ができていることを確認します。 エラーが見つかった場合はエラーを修正し、メッセージがチェックに合格するまで再試行します。
コマンド バーで今すぐ送信を選択します。
新しいマーケティング電子メールの送信ダイアログが開きます。 以下の設定と情報がここで提供されます。 すべての設定が必要ですが、すでに設定している場合は、メッセージの設定に一致するように一部があらかじめ入力されていることがあります。 メッセージが既にライブである場合、件名および送信元フィールドは読み取り専用です。
- 件名: 受信者に表示される件名です。 これはおそらく電子メールのデザイン時に既に設定しているはずですが、開封率に大きく影響する可能性があるため、最後にもう一度確認してください。
- 送信元: 名前と電子メール アドレスがメッセージの送信者として表示されるユーザー アカウントです。 既定では、すべてのメッセージはメッセージの送信者として作成ユーザーの名前と電子メール アドレスを表示するように初期設定されていますが、必要に応じてここで別のユーザーを選択できます。
- 宛先: この領域で、メッセージを送信する取引先担当者のリストを作成します。 取引先担当者を追加するには、取引先担当者を探すフィールドを使用して、取引先担当者レコードを検索して選択します (追加するには繰り返します)。 このフィールドから取引先担当者を選択するたびに、取引先担当者が宛先リストに追加されます。 追加した取引先担当者を削除するには、左の列を選択して対象の取引先担当者にチェック マークを付けてから、削除ボタンを選択します。
![[クイック送信] ダイアログ ボックス [クイック送信] ダイアログ ボックス。](media/email-quick-send-recipients.png)
メッセージで連絡する取引先担当者をすべて追加したら、今すぐ送信を選択します。 Dynamics 365 Customer Insights - Journeys によって実行される処理は次のとおりです:
- 選択した取引先担当者を含む静的セグメントの作成。 セグメントには、電子メール メッセージと同じ名前が付けられます。
- 生成されたセグメントを対象にして、含まれるすべての取引先担当者に電子メール メッセージを配信するように事前構成された 顧客体験の作成。 また、すぐに実行を開始するように設定されています。
- セグメント、体験、および電子メールで ライブへ移行。
- できるだけ速やかに、メッセージの送信を開始します。
Dynamics 365 Customer Insights - Journeys は、メッセージが送信されていることを通知し、作成された顧客体験に移動するボタンを提供します。 すべての顧客体験と同様に、この体験を開いて結果を分析し、電子メール配信に関するインサイトを得ることができます。
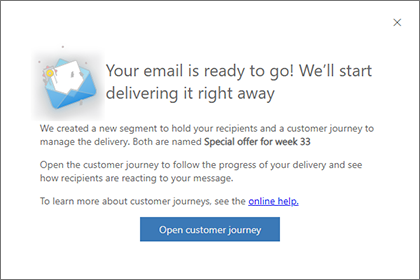
生成されたセグメントの検索、表示、および編集
クイック送信機能を使用すると、機能使用中に選択した連絡先を含む静的セグメントが Dynamics 365 Customer Insights - Journeys で生成され、生成に使用したメール メッセージと同じ名前でセグメントが保存されます。
注意
同じメール メッセージからクイック送信機能を複数回使用した場合、その名前のセグメントが複数存在することになります。 この場合、作成日の日付列を使用して、それらを区別するように伝えることができます。
生成されたクイック送信セグメントは、他の静的セグメントとまったく同じように機能します。 アウトバウンド マーケティング>顧客>セグメント に移動して、電子メール名を検索することで、セグメントを検索できます。
非常に高速でない限り、開く時点までに、Dynamics 365 Customer Insights - Journeys は生成されたセグメントのほとんどまたはすべての連絡先に既にメッセージを送信している可能性が高いです (したがって、通常、ここで名前を削除することはできません)。 ただし、生成されたセグメントが終了する前にいくつかを忘れてしまった場合は、セグメントに新しい連絡先を追加できます。 クイック送信機能が生成した体験は、通常 24 時間後に終了するようにスケジュールされていますが、必要に応じて体験を編集して延長できます。
生成されたセグメントはすぐに自動的にライブへ移行するため、編集する前にコマンドバーで編集を選択する必要があります。 ライブ状態に戻ることが完了したら、保存を選択してください。 生成された体験の実行中にこれを行うと、体験は変更を保存するとすぐに、新しく追加された取引先担当者にメッセージを配信します。 セグメントを停止すると、再び開始するまで新しい取引先担当者へ体験のパイプライン送信を停止します。これにより、一部の取引先担当者がまだ処理されていない場合は処理されないようにすることができます。 詳細: セグメントのライブ移行の操作と状態
静的セグメントの編集方法の詳細については、静的セグメントのデザインを参照してください。
生成された顧客体験を開き、インサイトを得る
クイック送信機能が生成した顧客体験は、すべてをまとめ、配信を管理し、結果を表示します。 生成されたセグメントと同様に、生成された体験は、それを作成した電子メール メッセージと同じ名前になります。 アウトバウンド マーケティング>マーケティング実行>顧客体験 に移動して、電子メール名を検索することで、体験を検索できます。
注意
同じメール メッセージからクイック送信機能を複数回使用した場合、その名前の顧客体験が複数存在することになります。 この場合、作成日の日付列を使用して、それらを区別するように伝えることができます。
クイック送信機能が生成した体験には、次の特徴があります。
- 生成されたセグメントを使用するように構成されたセグメント タイルで始まり、その後に体験を生成した電子メールを送信するように構成された電子メール タイルが続く、単純な 2 タイル パイプライン。
- 体験は直ちにライブに移行し、すぐに開始するように設定されているため、開始日時は体験が生成された日時と同じです。
- 体験は 24 時間実行するように構成されていますが、必要に応じて体験を編集して延長することができます。
- 通常、デザイナー タブには、各タイルで何が起こったかについてのインサイトが表示され、インサイト タブは、体験についての一般的なインサイトを提供します。 詳細: 顧客体験のインサイト。
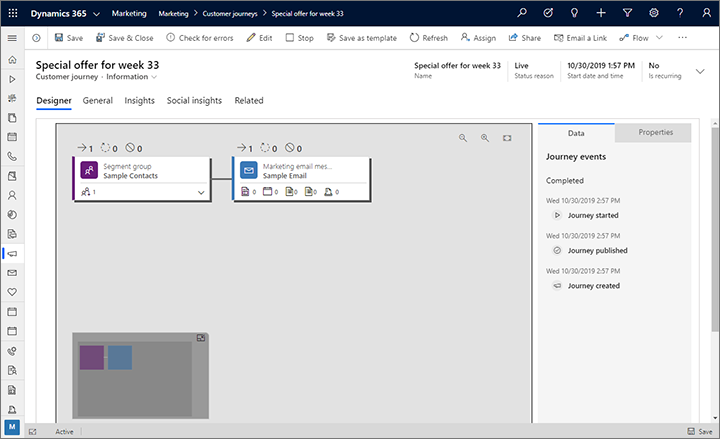
他のすべての体験と同様に、体験を停止する場合、再びライブに移行するまで一時停止 (および編集可能に) します。 編集を選択して、体験を一時停止することなくライブ編集モードに移行することもできます。 ただし、体験はすでにライブであるため、編集オプションは限られています。 詳細: 顧客体験のライブ移行の操作と状態