キャンペーンに調査を追加する
注意
Microsoft Forms Pro が Dynamics 365 Customer Voice に進化を遂げ、追加された調査機能とビジネス上の利点を提供します。 この変更は段階的に導入される予定で、米国政府機関のコミュニティ クラウドのお客様を除き、今後数週間以内にすべての地域で利用可能になります。 Dynamics 365 Customer Voice は、2020 年 10 月までに米国政府機関のコミュニティ クラウドで利用可能になります。 詳細については、Dynamics 365 Customer Voice のドキュメントを参照してください。
Dynamics 365 Customer Insights - Journeys には、マーケティング キャンペーンにアンケートを追加する組み込みのサポートが含まれています。 Dynamics 365 Customer Voice を使用して調査を作成し、セグメント ビルダー、電子メール デザイナー、および顧客体験設計を含め、Customer Insights - Journeys のコンポーネントから直接アクセスします。 アンケートを使用して、データドリブンの意思決定を行い、その結果をマーケティング イニシアチブに適用することができます。 アンケート体験を自動化し、高度なセグメント化と顧客プロファイリングのためにアンケートから生成されたデータを使用することもできます。
重要
アクセスする前に、管理者が Dynamics 365 Customer Voice Customer Insights - Journeys Marketing 統合機能の 機能スイッチをオンにする 必要があります。
ステップ 1: Dynamics 365 Customer Voice で調査を作成する
Dynamics 365 Customer Voice 環境で作成したアンケートすべては、Customer Insights - Journeys で使用する準備ができています。 調査の作成方法については、調査を作成する の記事を参照してください。
動的セグメントで調査を使用する
Dynamics 365 Customer Voice データセット全体を Customer Insights - Journeys のシナリオで使用できます。 調査のデータを使用すると、アンケート、調査回答、回答された特定の質問などに基づいてセグメント化できます。
調査データをセグメントで使用する。
左のナビゲーション バーで顧客>セグメントに移動します。
トップメニューで新規>新しい動的セグメントをクリックして、新しい動的セグメント を作成します。
対話ベースまたはプロファイルベース セグメント のどちらを作成するかに応じて Dynamics 365 Customer Voice のデータ オプションから選択できます。
対話ベースのセグメントの Dynamics 365 Customer Voice オプション (これらはメニューの Forms Pro オプションとして一覧表示されていることがあります)。
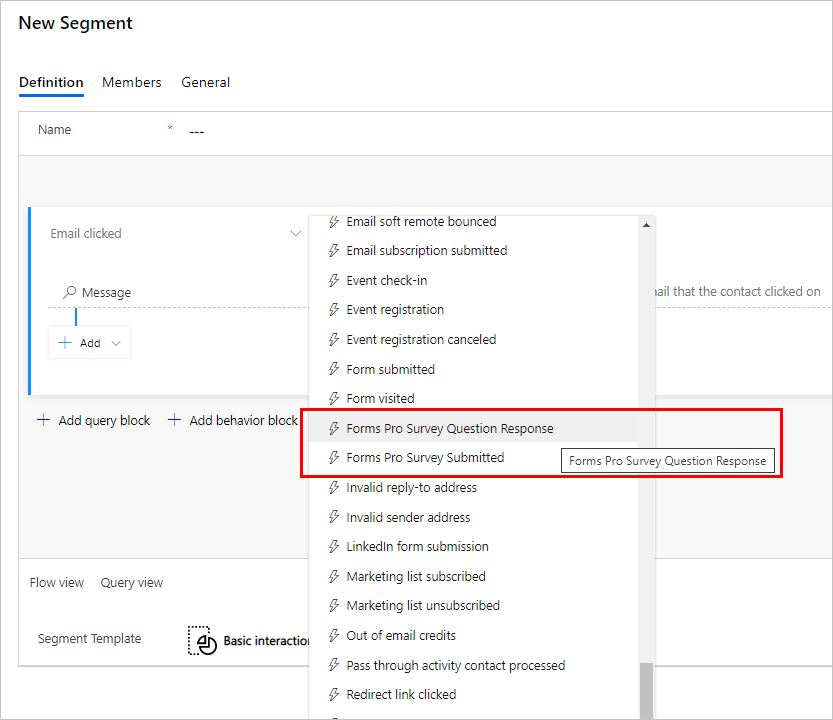
プロファイル ベースのセグメントの Dynamics 365 Customer Voice オプション。
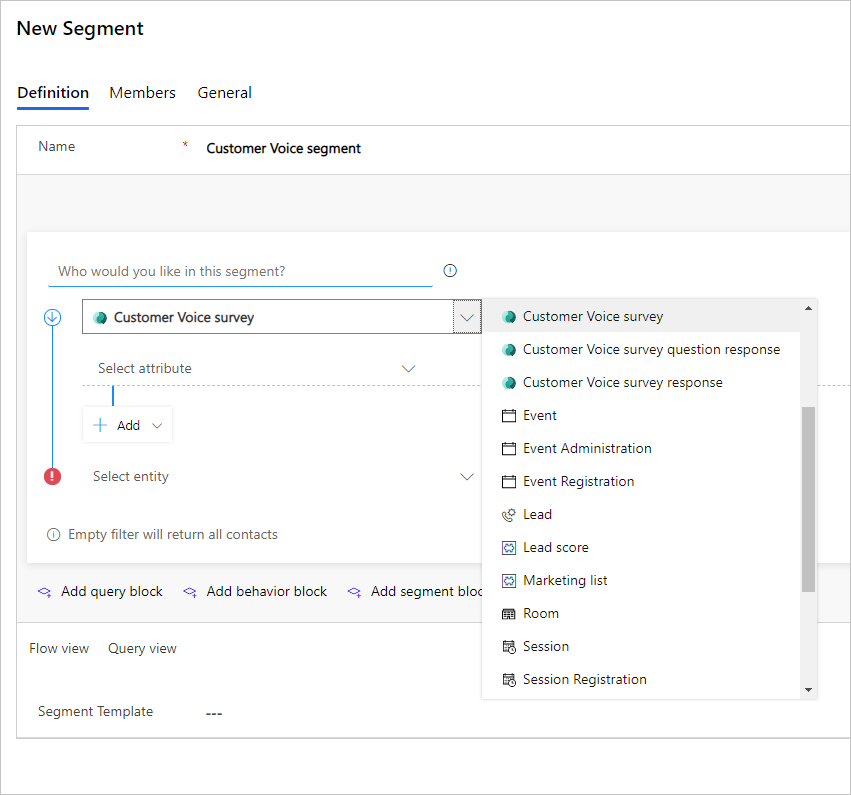
電子メール内の Dynamics 365 Customer Voice 調査のリンク
Dynamics 365 Customer Voice の調査を電子メール メッセージに追加するには、電子メール コンテンツ デザイナー に移動します。 次に、ツールボックス>要素>ボタンに移動します。 メールに ボタン要素をドラッグ アンド ドロップします。
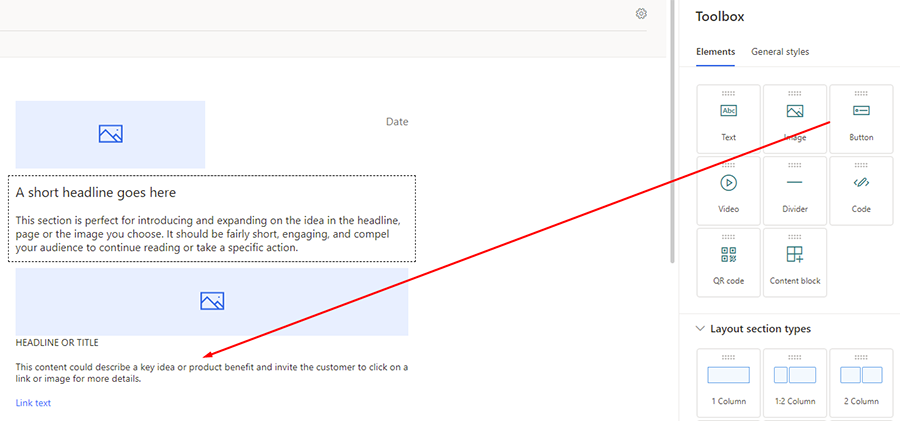
ボタンを選択して、プロパティを編集します。 リンク先ドロップダウンからをアンケートに設定して、ボタン テキストを設定し、次に使用するアンケートを選択します。
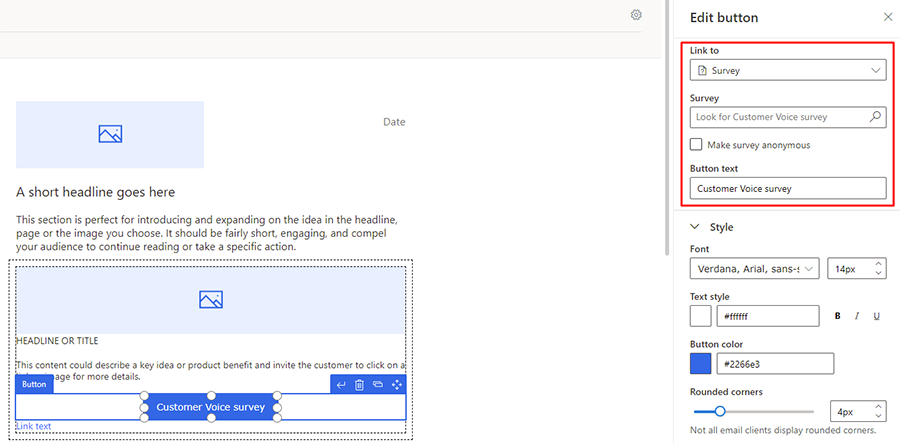
アンケートを選択後、他の電子メール メッセージの場合と同じように電子メールのスタイル設定をカスタマイズできます。
顧客体験における Dynamics 365 Customer Voice の自動化
Customer Insights - Journeys は、Dynamics 365 Customer Voice 調査データに基づいて顧客体験アクションを自動化するオプションを提供します。
メモ
2020 年 10 月の Customer Insights - Journeys リリースの時点で、キャンバスに新しいタイルを追加するときに表示されるコンテキスト ウィンドウに Dynamics 365 Customer Voice タイルが表示されなくなりました。 タイルを追加するには、電子メール タイルのオプションを以下に示すように設定する必要があります。
重要
アウトバウンド マーケティング体験で使用するマーケティング電子メールは、それぞれのメールで生成される パーソナライズした お客様の声調査のリンクを含みます。 つまり、調査の記入を促すリマインダーとして 2 通目のメールを送信する場合、受信者に合わせてパーソナライズした最初のメールと同じリンクを使用する必要があります。 パーソナライズしたリンクをリマインダー メールで使用しない場合、新しいリンクは空白の調査を開きます。
Dynamics 365 Customer Voice 調査を顧客体験に追加する。
顧客体験デザイナー に移動します。 次に、電子メール タイルを使用して既存の顧客体験を作成または選択します。 電子メール タイルが既存の電子メールに関連付けられていることを確認してください。
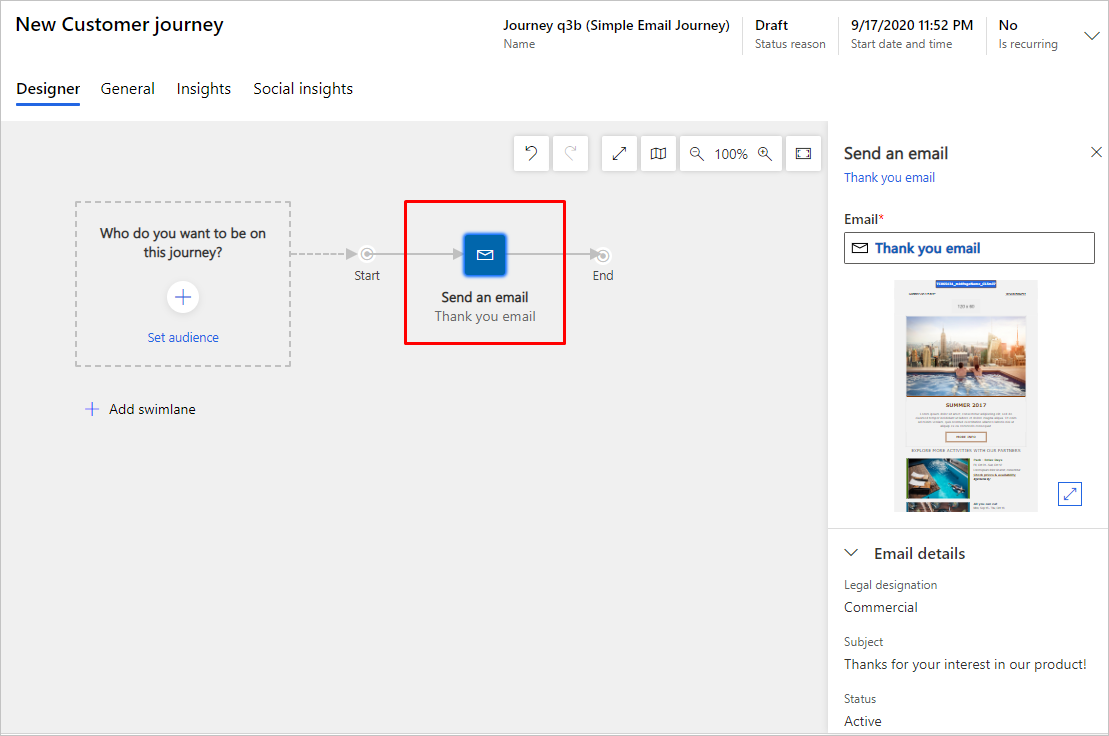
電子メール タイルを選択します。 右側のウィンドウで、電子メール要素>+ アイテムの追加に移動し、ドロップダウン メニューで Customer Voice 調査を選択します。
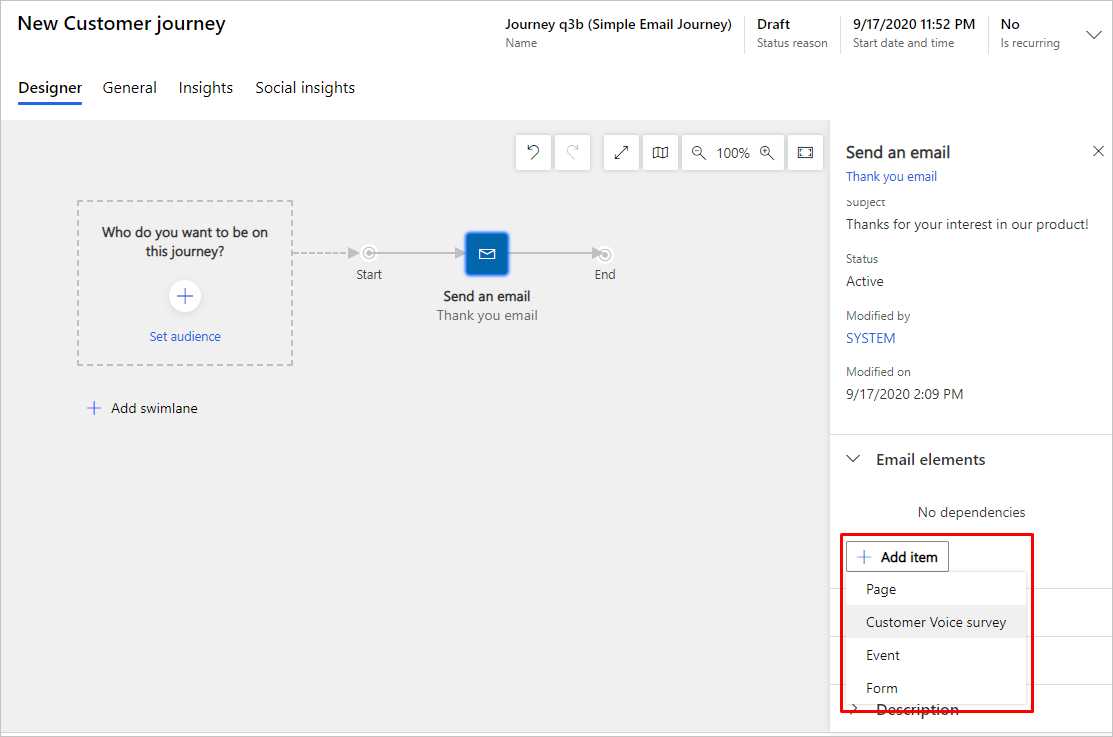
電子メール要素セクションで、検索フィールドから Dynamics 365 Customer Voice 調査を選択します。
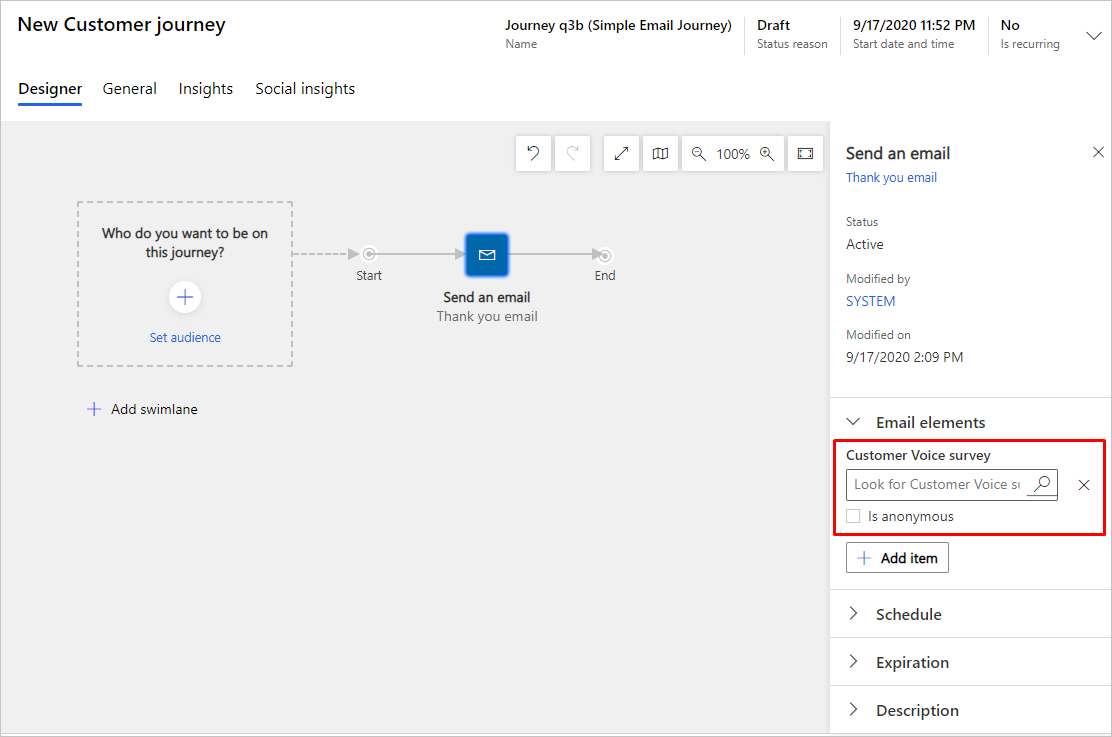
電子メール要素セクションで、名前付きアンケートを配布しない場合は匿名チェック ボックスをオンにします。
If/then タイルを追加して、取引先担当者がアンケートにどのように関与しているかをさらに理解できます。
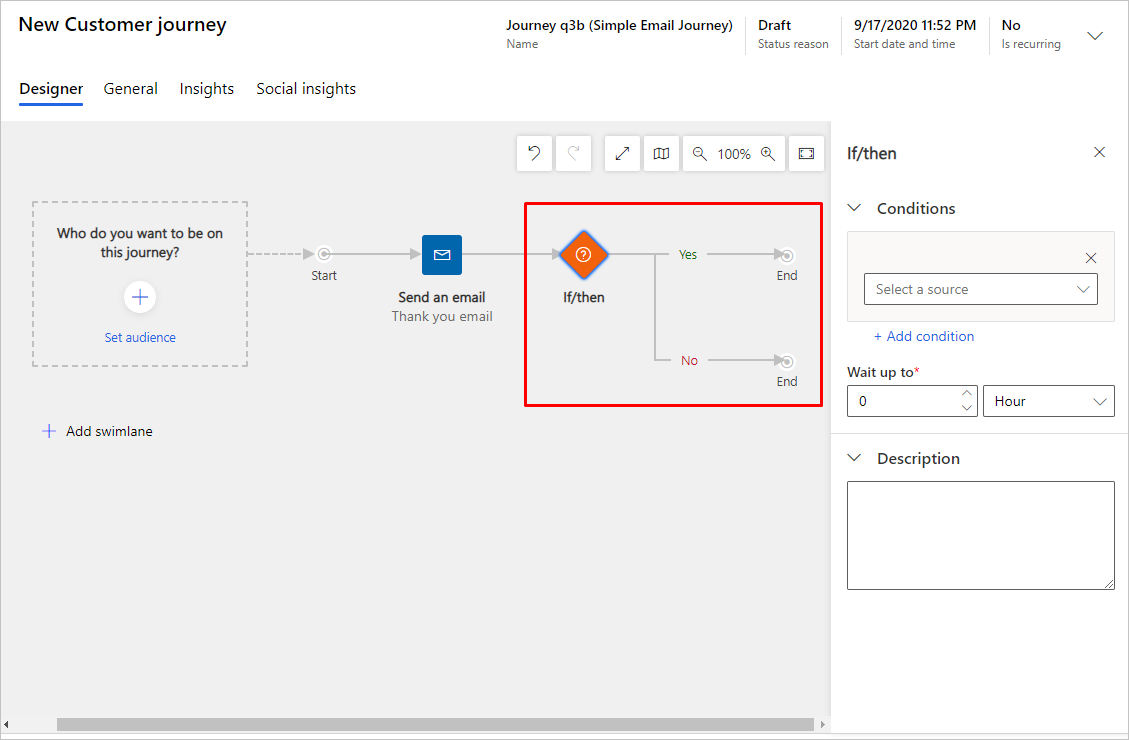
次の If/then オプションを使用できます。
- ソース (電子メールまたはアンケート) に基づく If/then
- 特定の質問に基づく If/then
- 回答に基づく If/then
ヒント
アンケートの回答は「マーケティング回答者」として記録されます。
重要
Forms Pro に関連付けられているエンティティ名は「Customer Voice」に変更されました。たとえば、高度な検索 を使用して調査に関連付けられているエンティティを検索する場合、Forms Proで はなく Customer Voice を検索する必要があります。
Dynamics 365 Customer Voice 調査に関連付けられているエンティティは、次のとおりです。
- Customer Voice のローカライズされた調査用電子メール テンプレート
- Customer Voice プロジェクト
- Customer Voice の満足度指標
- Customer Voice 調査用質問
- Customer Voice 調査活動
- Customer Voice 電子メール テンプレート
- Customer Voice 調査招待
- Customer Voice 調査用質問の回答
- Customer Voice 調査回答
- Customer Voice 調査
- Customer Voice の登録解除済み受信者