Power Appsコネクタ (プレビュー)
[この記事はプレリリース ドキュメントであり、変更されることがあります。]
統合された顧客プロファイルを Microsoft Power Apps でパーソナライズされたアプリに取り込みます。
チップ
このオプション を使用して Dataverse データを含むアプリを作成することをお勧めします。 これにより、Dataverse への統合によるメリットを確実に享受できます。
Power Apps と Dynamics 365 Customer Insights - Data の接続
Customer Insights - Data は、多くの Power Apps でデータの利用可能なソース のうちの 1 つです。
Power Apps ドキュメントを参照して、アプリにデータ接続を追加する 方法を学んでください。 また、Power Apps が委任を使用し、キャンバス アプリで大規模なデータセットを処理する方法 を確認することをお勧めします。
使用できるテーブル
Customer Insights - Data をデータ接続として追加した後、Power Apps で次のテーブルを選択できます。
- 顧客: 統合された顧客プロファイルからのデータを使用します。
- UnifiedActivity: アプリで活動のタイムラインを表示する場合。
制限
取得可能なテーブル
取得できるのは Power Apps コネクタを介した顧客、UnifiedActivity、セグメント テーブルのみです。 その他のテーブルは、基礎となるコネクタが Power Automate のトリガーを介してサポートしているため、表示されています。
60 秒あたり最大 100 回の呼び出しを実行できます。 $skip パラメーターを使用して、API エンドポイントを複数回呼び出すことができます。 $skip パラメーターの詳細。
委任
委任は、Customer テーブルと UnifiedActivity テーブルで動作します。
- 顧客 テーブルの委任: このテーブルに委任を使用するには、インデックスの検索およびフィルター処理 でフィールドにインデックスを付ける必要があります。
- UnifiedActivity の委任 : このテーブルに対する委任は、フィールド ActivityId と CustomerId に対してのみ機能します。
委任の詳細については、Power Apps 委任可能な機能と操作にアクセスしてください。
ギャラリー コントロールの例
オプションで、顧客プロファイルをギャラリー コントロールに追加します。
ギャラリー コントロールを、構築しているアプリに追加します。
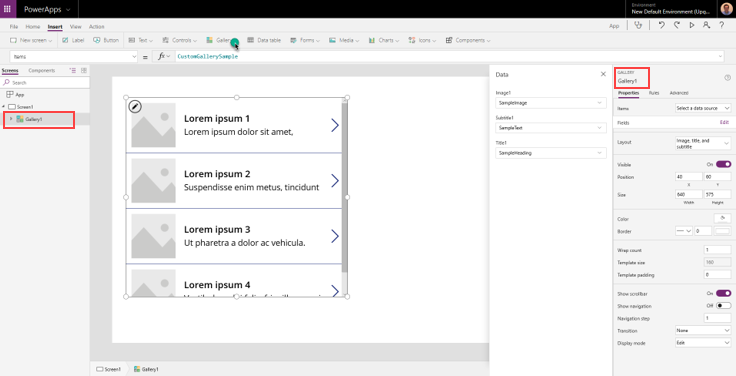
顧客 をアイテムのデータ ソースとして選択します。
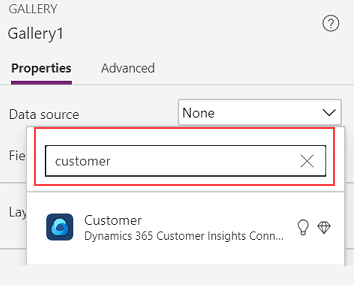
右側のデータパネルを変更して、ギャラリーに表示する顧客テーブルのフィールドを選択します。
選択した顧客のフィールドをギャラリーに表示する場合は、{Name_of_the_gallery}.Selected.{property_name} を使って、ラベルのテキスト プロパティに入力します。
- 例: Gallery1.Selected.address1_city
顧客の統合されたタイムラインを表示するには、ギャラリー要素を追加し、次の項目プロパティを追加します: Filter ('UnifiedActivity', CustomerId = {Customer_Id})
- 例: Filter('UnifiedActivity', CustomerId = Gallery1.Selected.CustomerId)