Microsoft Entra サービス プリンシパルを使用して Azure Data Lake Storage アカウントに接続する
注意
現在 Azure Active Directory は Microsoft Entra ID になりました。 詳細
Dynamics 365 Customer Insights - Data は、Microsoft Entra サービス プリンシパルを使用して Azure Data Lake Storage アカウントに接続するオプションを提供します。
Azure サービスを使用する自動ツールには、制限されたアクセス許可が必要です。 Azureは、完全な権限を持つユーザーとしてアプリケーションにサインインさせる代わりに、サービス プリンシパルを提供します。 サービス プリンシパルを使用して安全にCommon Data Model フォルダーをデータ ソースとして追加または編集 したり、環境を作成または更新 したりできます。
前提条件
- Data Lake ストレージ アカウントでは階層型名前空間が有効 になっている必要があります。
- 新しいサービス プリンシパルを作成する際は、Azure テナント管理者のアクセス許可が必要です。
Customer Insights の Microsoft Entra サービス プリンシパルを作成する
Customer Insights の新しいサービス プリンシパルを作成する前に、それが組織にすでに存在するかどうかを確認してください。 ほとんどの場合、すでに存在しています。
既存のサービス プリンシパルの検索
Azure 管理ポータル に移動し、サインインにログインします。
Azure サービス で Microsoft Entra を選択します。
管理 配下の Microsoft アプリケーション を選択します。
0bfc4568-a4ba-4c58-bd3e-5d3e76bd7fffで始まるアプリケーション ID のフィルターを追加するか、または名前Dynamics 365 AI for Customer Insightsを検索します。一致するレコードがあれば、そのサービス プリンシパルがすでに存在していることになります。 ストレージ アカウントにアクセスするためにサービス プリンシパルにアクセス許可を付与します。
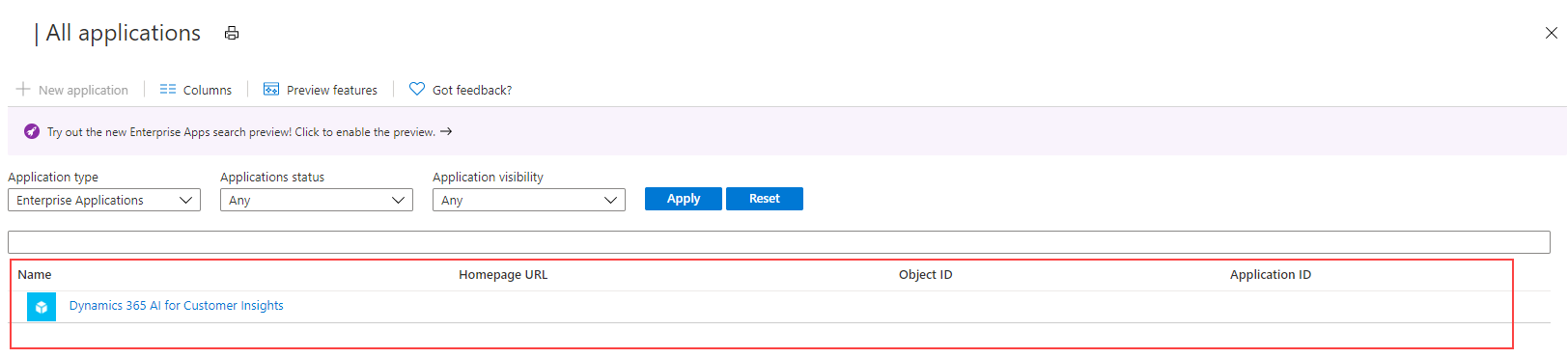
結果が返されない場合は、新しいサービス プリンシパルを作成します。
新しいサービス プリンシパルを作成する
最新の Microsoft Entra ID PowerShell for Graph をインストールします。 詳細については、Microsoft Entra ID PowerShell for Graph のインストール にアクセスしてください。
PC のキーボードで Windows キーを押下し、Windows PowerShell を検索して 管理者として実行 を選択します。
開いた PowerShell ウィンドウで、
Install-Module AzureADを入力します。
Microsoft Entra ID PowerShell モジュールを使用してサービス プリンシパルを作成します。
PowerShell ウィンドウで、
Connect-AzureAD -TenantId "[your Directory ID]" -AzureEnvironmentName Azureを入力します。 [あなたのディレクトリ ID] をサービスプリンシパルを作成する Azure サブスクリプションの実際のディレクトリ ID と置き換えます。 環境名パラメーターAzureEnvironmentNameは任意です。New-AzureADServicePrincipal -AppId "0bfc4568-a4ba-4c58-bd3e-5d3e76bd7fff" -DisplayName "Dynamics 365 AI for Customer Insights"を入力します。 このコマンドは、選択した Azure サブスクリプションにサービス プリンシパルを作成します。
ストレージ アカウントにアクセスするためにアクセス許可をサービス プリンシパルに付与する
Customer Insights - Data で使用するストレージ アカウントのアクセス許可をサービス プリンシパルに付与するには、次のいずれかのロールをストレージ アカウントまたはコンテナーに割り当てる必要があります。
| 資格情報 | 要件 |
|---|---|
| 現在ログインしているユーザー | Azureサブスクリプション オプションを使用して Azure Data Lake に接続する場合。
Azure リソース オプションを使用して Azure Data Lake に接続する場合。
かつ
ストレージ BLOB データ閲覧者ロールは、読み取りを行い、Customer Insights – Data にデータを取り込む上で十分です。 ただし、データ接続エクスペリエンス内からマニフェスト ファイルを編集するには、ストレージ BLOB データ共同作成者のロールまたは所有者のロールが必要です。 |
| Customer Insights サービス プリンシパル - データ ソースとしての Azure Data Lake Storage の使用 |
オプション 1
|
| Customer Insights サービス プリンシパル - Azure Data Lake Storage を出力または宛先として使用する |
オプション 1
|
Azure 管理ポータル に移動し、サインインにログインします。
サービス プリンシパルがアクセスするストレージ アカウントを開きます。
左側のペインで、アクセスの制御 (IAM) を選択し、追加>ロールの割り当て追加を選択します。

役割の割り当てを追加するペインで、次のプロパティを設定します:
- 役割: 前述の資格情報に基づくストレージ Blob データ閲覧者、ストレージ Blob 共同作成者、またはストレージ Blob 所有者。
- アクセス権の割り当て先: ユーザー、グループ、サービス プリンシパル
- メンバーの選択: Customer Insights 向けの Dynamics 365 AI (この手順の前半で確認したサービス プリンシパル)
レビュー+ 割り当て を選択します。
変更が反映されるまでに最大 15 分かかる場合があります。
Customer Insights -Data のストレージ アカウント添付ファイルに Azure リソース ID または Azure サブスクリプションの詳細を入力します
Customer Insights - Data で Data Lake Storage アカウントをアタッチして、出力データを保存 したり、データソースとして使用 したりできます。 リソースベース または サブスクリプションベース のアプローチを選択し、次の手順に従います。
リソースベースのストレージ アカウント接続
Azure 管理ポータル に移動し、サブスクリプションにサインインし、ストレージ アカウントを開きます。
左のペインから 設定>エンドポイント の順に移動します。
ストレージ アカウントのリソース ID 値をコピーします。
Customer Insights - Data で、ストレージ アカウントの接続画面に表示されるリソース フィールドにリソース ID を挿入します。
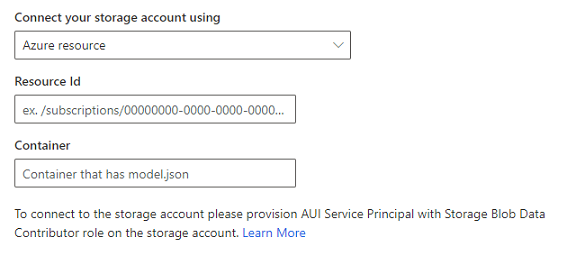
残りの手順に進み、ストレージ アカウントを添付します。
サブスクリプション ベースのストレージ アカウント接続
Azure 管理ポータル に移動し、サブスクリプションにサインインし、ストレージ アカウントを開きます。
左側のペインで、設定>プロパティにアクセスします。
サブスクリプション、リソースグループ、そのストレージ アカウントの 名前 をレビューして、Customer Insights - Data で正しい値を選択していることを確認します。
Customer Insights - Data で、ストレージ アカウントを添付する際に、対応するフィールドの値を選択します。
残りの手順に進み、ストレージ アカウントを添付します。