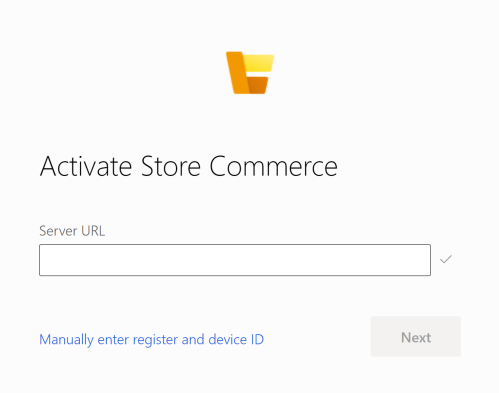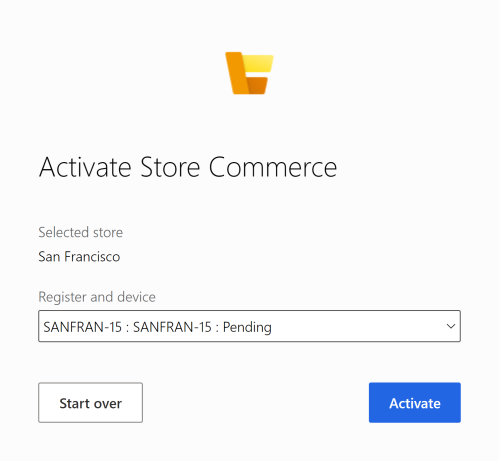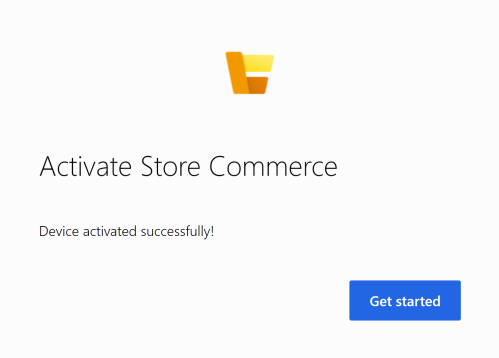販売時点管理 (POS) デバイスのライセンス認証
この記事では、Microsoft Dynamics 365 Commerce の Web 用 Store Commerce と Windows 用 Store Commerce アプリ、Android、iOS でガイド付きデバイス アクティベーションを使用する方法について説明します。 また、手動登録やデバイス ID の情報を手で入力することなく、クライアントを簡素化してユーザーが簡単にデバイスをアクティブ化できるようにする方法についても解説しています。
アクティブ化の問題解析を使用する方法については、以下の デバイスの有効化に関する問題のトラブルシューティング を参照してください。
ガイド付きのアクティブ化機能を使用した Store Commerce のアクティブ化
Store Commerce アプリまたは Web 向け Store Commerce を起動します。
始める前に ページで、必要条件を確認し、次へ を選択します。
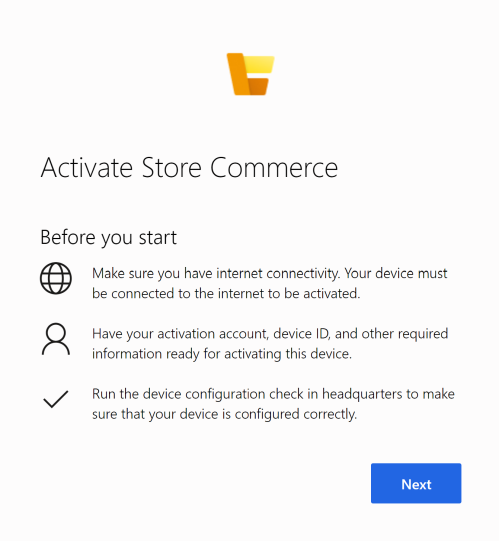
サーバー URL で、Retail Server URL またはクラウド POS URL を入力し、次へ を選択します。 リテールサーバーの URL は、Commerce Headquarters の ハードウェア ステーション のコーナーの、Retail と Commerce > チャネル > 店舗 ><ご利用の店舗> で確認できます。 本部のクラウド POS の URL は、Retail と Commerce > チャネル設定 > POS 設定 > デバイス の Retail Cloud POS のタイプの任意のデバイス配下の Cloud POS URL フィールドにあります。
Microsoft Entra の資格情報を使用してサインインします。 Microsoft Entra のアカウントが既にマッピングされている必要があります。 手順については、Modern POS (MPOS) のコンフィギュレーション、インストール、および有効化 を参照してください。 クラウド POS で、サーバー URL は、アドレス バーに自動的に入力されます。 Modern POS で、サーバー URL をコピーし貼り付ける必要があります。
店舗のリストを入力するには、次へ を選択します。
一覧で正しい店舗を選択し、次へ を選択します。
正しい登録とデバイスを選択し、アクティブ化 を選択します。
紙幣
このデバイスの状態には 保留中、非アクティブ化、または アクティブ化 が表示されます。 または、本部で デバイスを店舗からレジスターに関連付ける 設定を有効にする場合と、関連付けられているデバイスを持たないレジスターの一覧が表示される場合があります。
デバイスの有効化が完了すると、次の確認メッセージが表示されます。
Store Commerce からデバイス ID を作成する
Store Commerce からデバイスを作成 (デバイス ID を自動生成) し、まだデバイスがマッピングされていないレジスターにデバイスを関連付けできる機能が追加されました。 本機能は、本部で設定を行った場合のみ、Store Commerce で使用することができます。
Store Commerce でデバイス ID を作成できる本部の設定を構成するには、次の手順に従います:
- Retail とコマース > 本部の設定 > パラメーター > コマース共有パラメーター > 全般 の順に移動します。
- デバイス で デバイスからの登録を許可する を はい に設定します。
- Store Commerce で、ガイド付きの有効化フローの 関連付けられているデバイスがありません とリストされているレジスターを選択する際にデバイスを追加できるようになりました。
- レジスターを選択した後に、レジスター マッピングを持たないデバイスを選択するか、またはデバイスを追加 を使用するかのいずれかを使用することができます。
- 後者のオプションでは、またはデバイスを追加 を選択し、新しいデバイス ID を入力するか、または 新しいデバイス ID を自動的に作成する を選択します。
- アクティブ化 を選択して新しいデバイス ID を作成し、選択したレジスタへの関連付け、および有効化が完了します。
クエリ文字列パラメーターを使用した Web 用 Store Commerce 用デバイスを有効化する
Web 用 Store Commerce のデバイス アクティブ化は、Cloud POS の URL の一部としてデバイス ID とレジスター ID を入力することで設定できます。 本部の Cloud POS の URL は、Devices page at Retail と Commerce > チャネル設定 > POS 設定 > デバイス の Cloud POS URL フィールドで確認できます。
Web 用 Store Commerce は手動入力モードで起動し、Commerce Scale Unit URL、デバイス ID、およびレジスター ID は、有効化のために事前設定されています。
デバイスの有効化に関する問題のトラブルシューティング
POS デバイスのアクティブ化中にエラーが発生した場合は、以下の手順と提案に従って、関連する問題の診断と修正に活用してください。
本部の デバイスを検証してアクティブ化する のチェックを完了し、デバイスが検証に合格することを確認します。
デバイスを有効化しているクライアント マシンで、Commerce Scale Unit URL 正常性チェックを実行し、正常性チェックが承認されていることを確認します。 次の URL 形式:
https://clxtestax404ret.cloud.test.dynamics.com/en/healthcheck?testname=pingを使用します。作業者は、Microsoft Entra アカウント (外部 ID 下) にマップする必要があります。 このマッピングは必須です。
マッピングに使用する Microsoft Entra アカウントが同じテナントに属している必要がある場合は、そのアカウントを確認します。
作業者を Microsoft Entra アカウントにマップするには、Microsoft Dynamics Lifecycle Services (LCS) の管理者アカウントを使用して本部にサインインします。
作業者がマネージャー ロール内のユーザーとして設定されていることを確認します (検証でチェックされます)。
チャネルが公開されていることを確認します (検証でチェックされます)。
チャンネル データベースに本部からの同期データが存在し、店舗のチャンネル データベースで次の SQL コマンドを実行してダウンロード ジョブが実行されている状態を確認します。 コマンド実行後、データが返ってくること、結果が空でないことを確認してください。
select * from crt.STORAGELOOKUPVIEW ``登録 (検証によって確認) でハードウェア プロファイルを設定します。
レジスターおよび店舗に画面レイアウトがあることを確認します (検証でチェックされます)。
基本住所が法人に対して設定されていることを確認します。
言語が Commerce Data Exchange: リアルタイム サービス ユーザー プロファイル (デモ データでの JBB) に設定されていることを確認します。
Commerce Data Exchange: リアルタイム サービス プロファイルに適切なアクセス許可が構成されていることを確認します。
電子決済 (EFT) の構成の値があることを確認します。