評価とレビューの構成
この記事では、Microsoft Dynamics 365 Commerce で顧客の評価とレビューを表示するように E コマース サイトを構成する方法について説明します。
E コマース ウェブ サイトの評価およびレビューでは、それらの製品に対する他の顧客の意見を示すことによって、顧客が購入決定を行う前に製品について学ぶことができます。 E コマース Web サイトは、評価とレビューも製品に関する顧客フィードバックを収集するためのメカニズムです。
評価とレビューを表示するようサイトをコンフィギュレーションする
テナント ID、レビュー テキストの長さ、レビュー タイトルの長さなどの評価とレビューのコンフィギュレーション値は、サイト レベルでコンフィギュレーションされています。
評価とレビューを表示するサイトをコンフィギュレーションするには、次の手順を実行します。
- ホーム > サイトに移動します。
- サイトの名前を選択します。
- サイト 設定 > 拡張に移動します。
- レビュー テキストの最大長フィールドに、レビュー テキストに設定できる最大文字数を入力します (たとえば1000)。
- レビュー タイトルの最大長フィールドに、レビュー タイトルに設定できるの最大文字数を入力します (たとえば55)。
- 保存と公開を選択します。
次の図は、このコンフィグレーションが Dynamics 365 Commerce でどのように表示されるかを示しています。
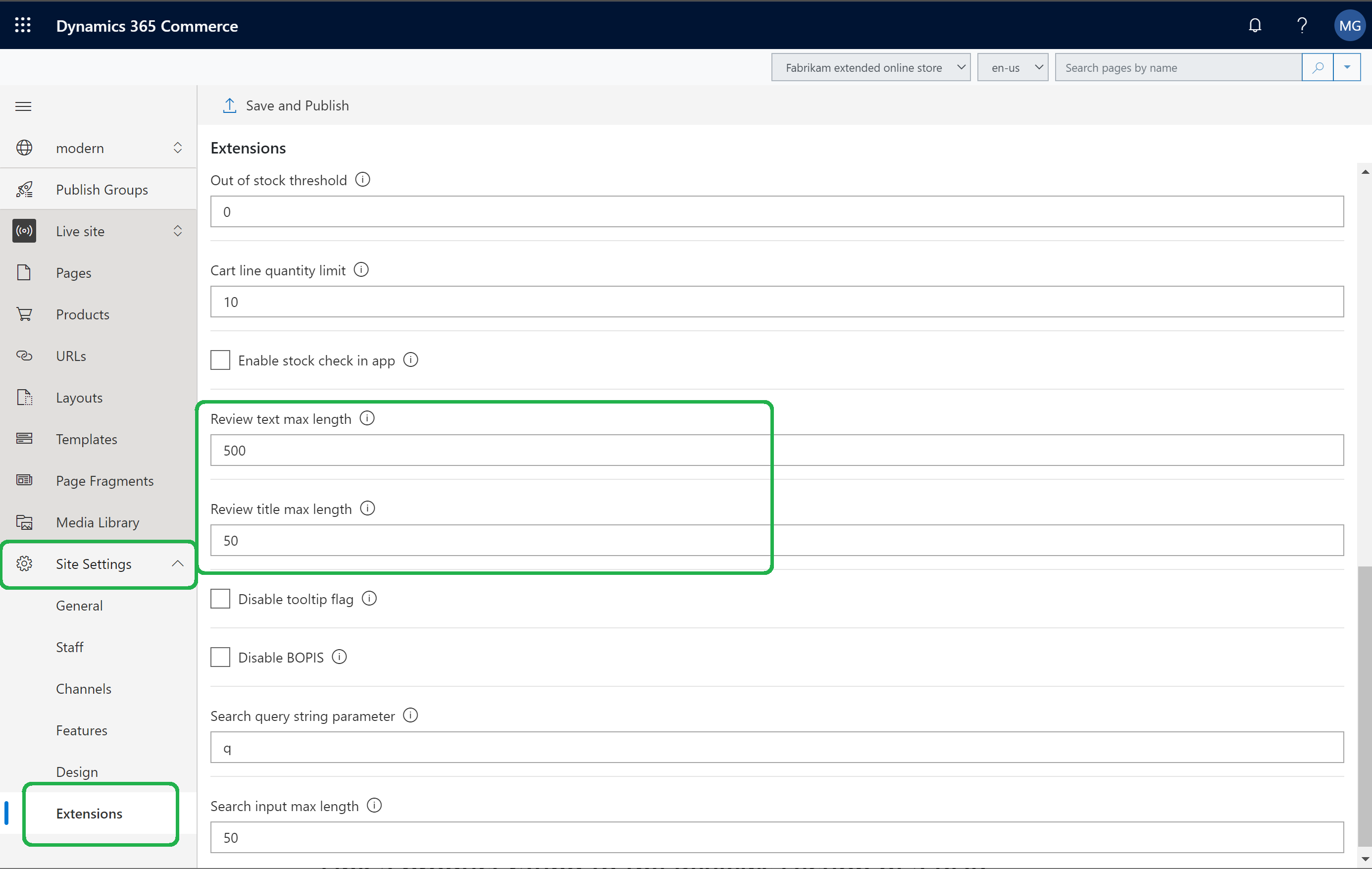
製品評価を PDP のレビュー セクションにリンクする
製品評価は、PDP 上部にある製品タイトルの下に表示されます。 製品評価は、同じ PDP のレビュー セクションにリンクされるようにコンフィギュレーションできます。
製品評価を PDP のレビューセクションにリンクするには、次の手順を実行します。
- PDP テンプレートを開きます。
- 購入ボックス コンテナー モジュールの設定に移動します。
- 購入ボックスの製品評価を選択し、クリックして完全にレビュー モジュールにリンクするチェック ボックスをオンにします。
次の図は、このコンフィグレーションが Dynamics 365 Commerce でどのように表示されるかを示しています。
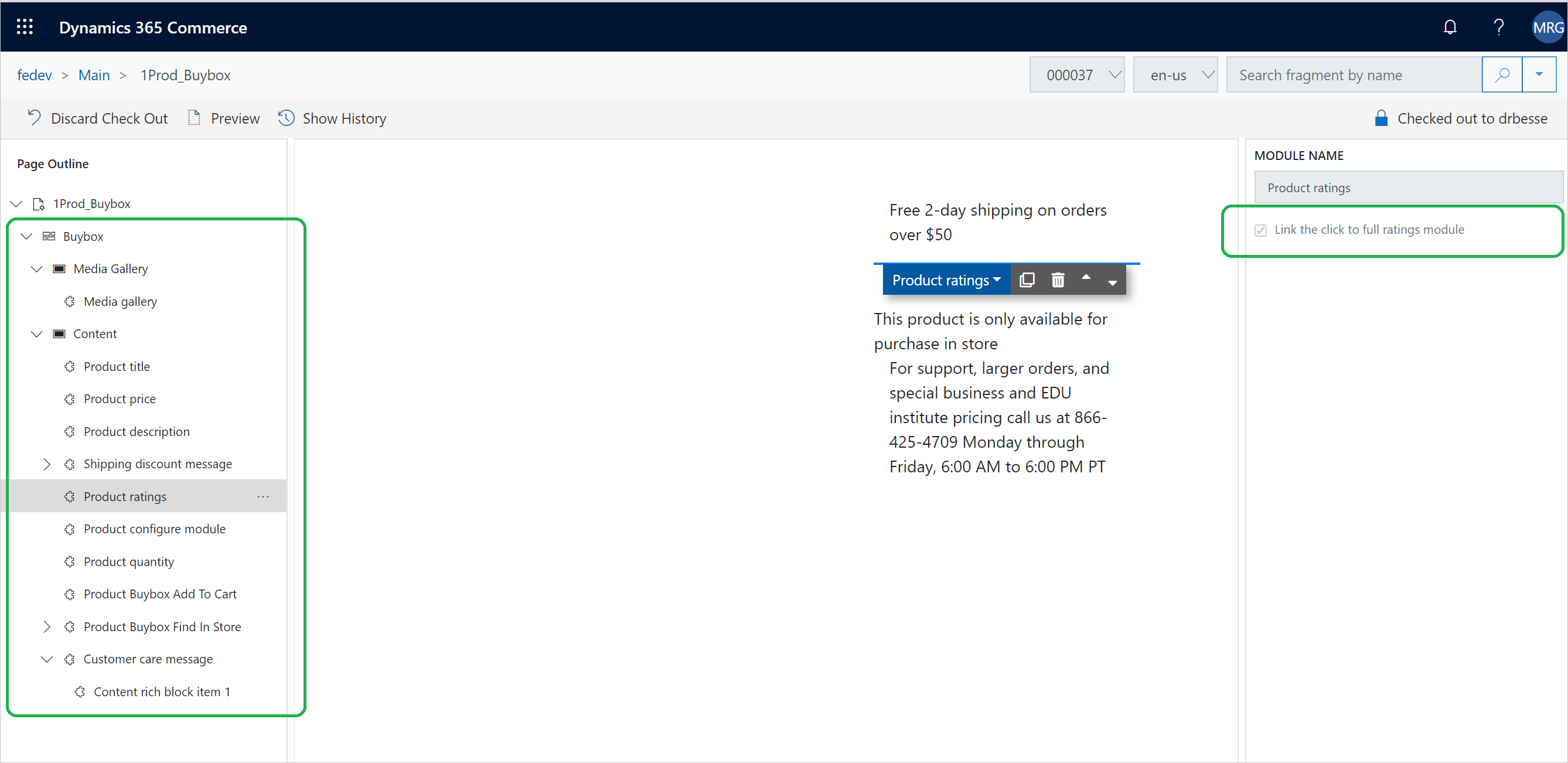
プライバシーおよびポリシー ページへのリンクをコンフィギュレーションします。
プライバシーおよびポリシー ページへのリンクをコンフィギュレーションするには次の手順を実行します。
- ホーム > サイトに移動します。
- サイトの名前を選択します。
- サイト 設定 > 拡張に移動します。
- ルート タブのRNR プライバシーおよびポリシーでリンクの追加を選択します。 リンクが既に入力されており、置き換えたい場合は、リンクを選択します。
- リンクの追加ダイアログ ボックスで、プライバシーおよびポリシー ページのリンクを選択し、OK を選択します。
- 保存と公開を選択します。
次の図は、このコンフィグレーションが Dynamics 365 Commerce でどのように表示されるかを示しています。
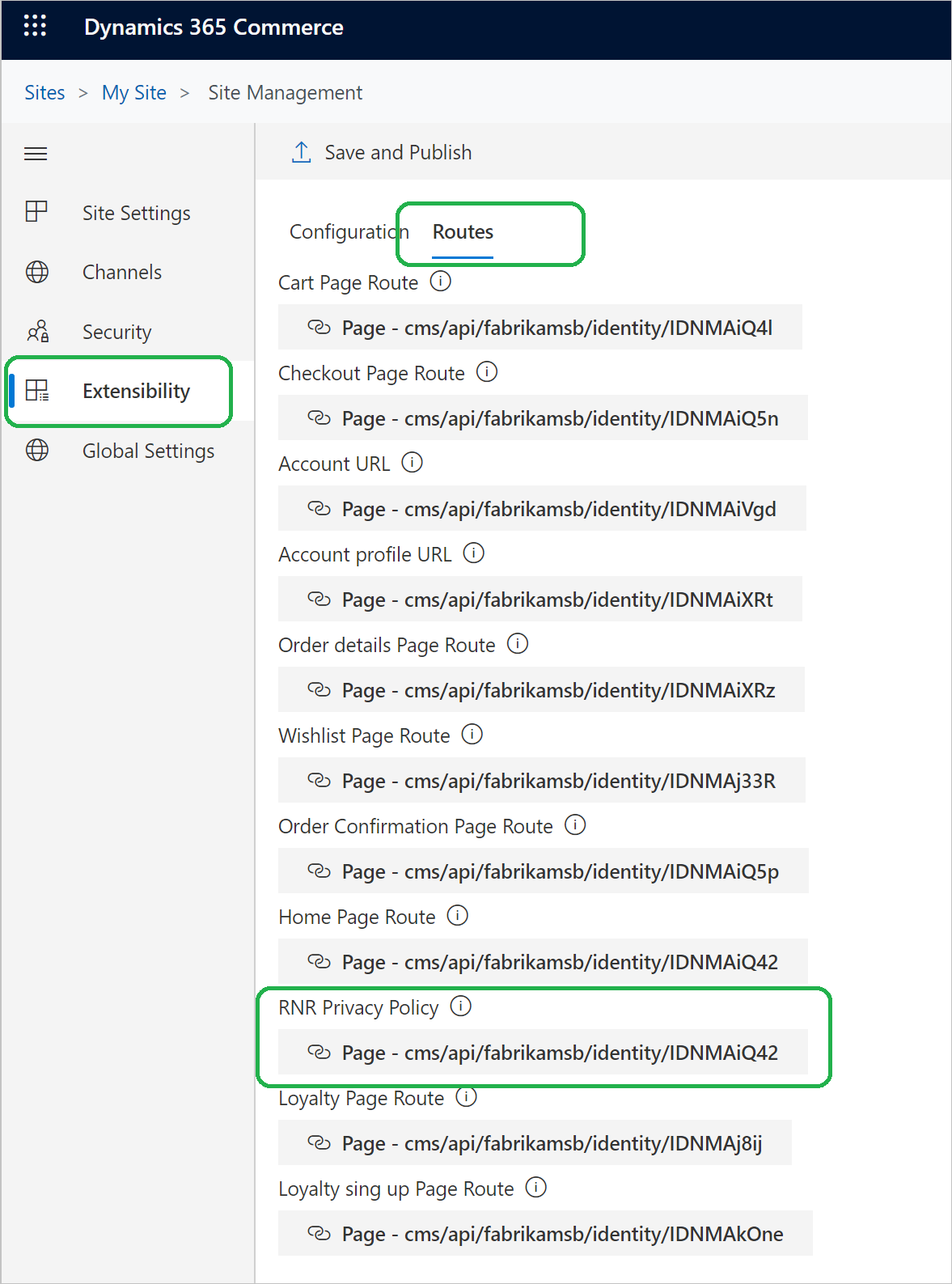
製品詳細ページに評価とレビュー モジュールをコンフィギュレーション
製品詳細ページの評価とレビュー モジュールのコンフィギュレーションについては、 評価とレビュー モジュールを参照してください。