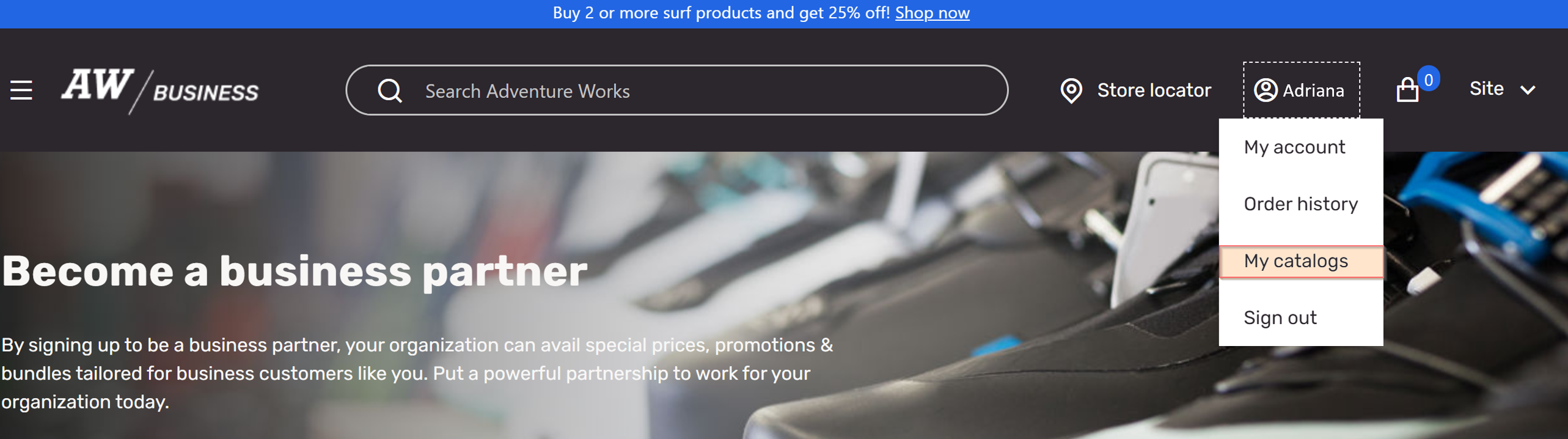カタログ ピッカー モジュール
この記事では、カタログ ピッカー モジュールを対象とし、Microsoft Dynamics 365 Commerce 企業間 (B2B) の電子コマース サイトに追加する方法について説明します。
カタログ ピッカー モジュールは、B2B サイト ユーザーが買い物をするために使用できるすべての製品カタログをリスト化するために使用される特別なコンテナーです。 現在、複数のカタログでは B2B サイトにのみ対応しています。
次の図は、カタログ ピッカー モジュールの例を示します。
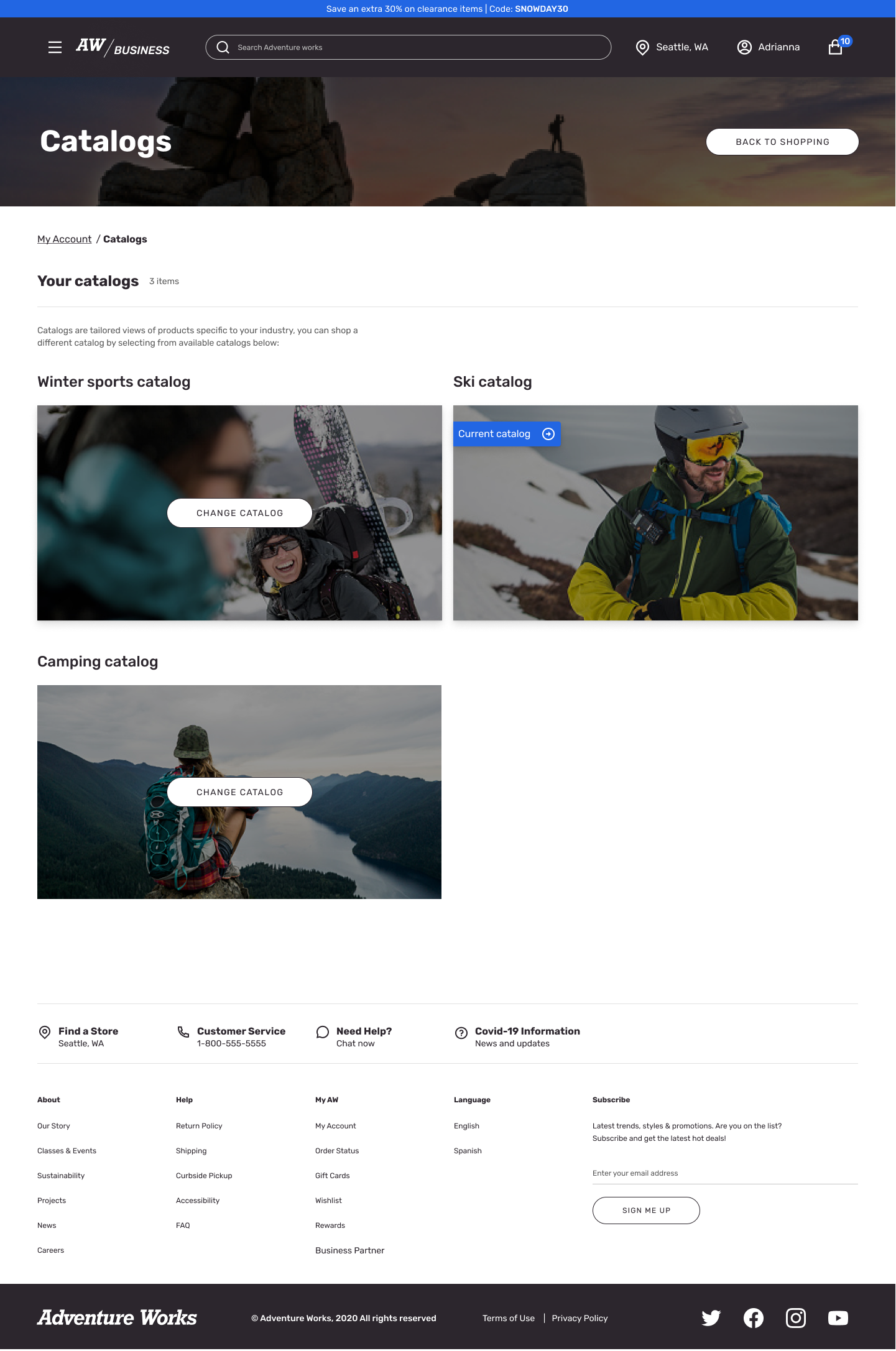
カタログ ピッカー モジュールをサイトに追加する
Commerce サイト ビルダーのサイトにカタログ ピッカー モジュールを追加するには、以下のステップに従います。
カタログ ピッカー ページの作成
最初に、カタログ ピッカー ページを作成します。
ページ に移動し、新規 を選択して新たなページを作成します。
新しいページの作成ダイアログ ボックスのページ名の下に、カタログ ピッカーと入力します。
ページ URL で、ページの URL を入力し、次へを選択します。
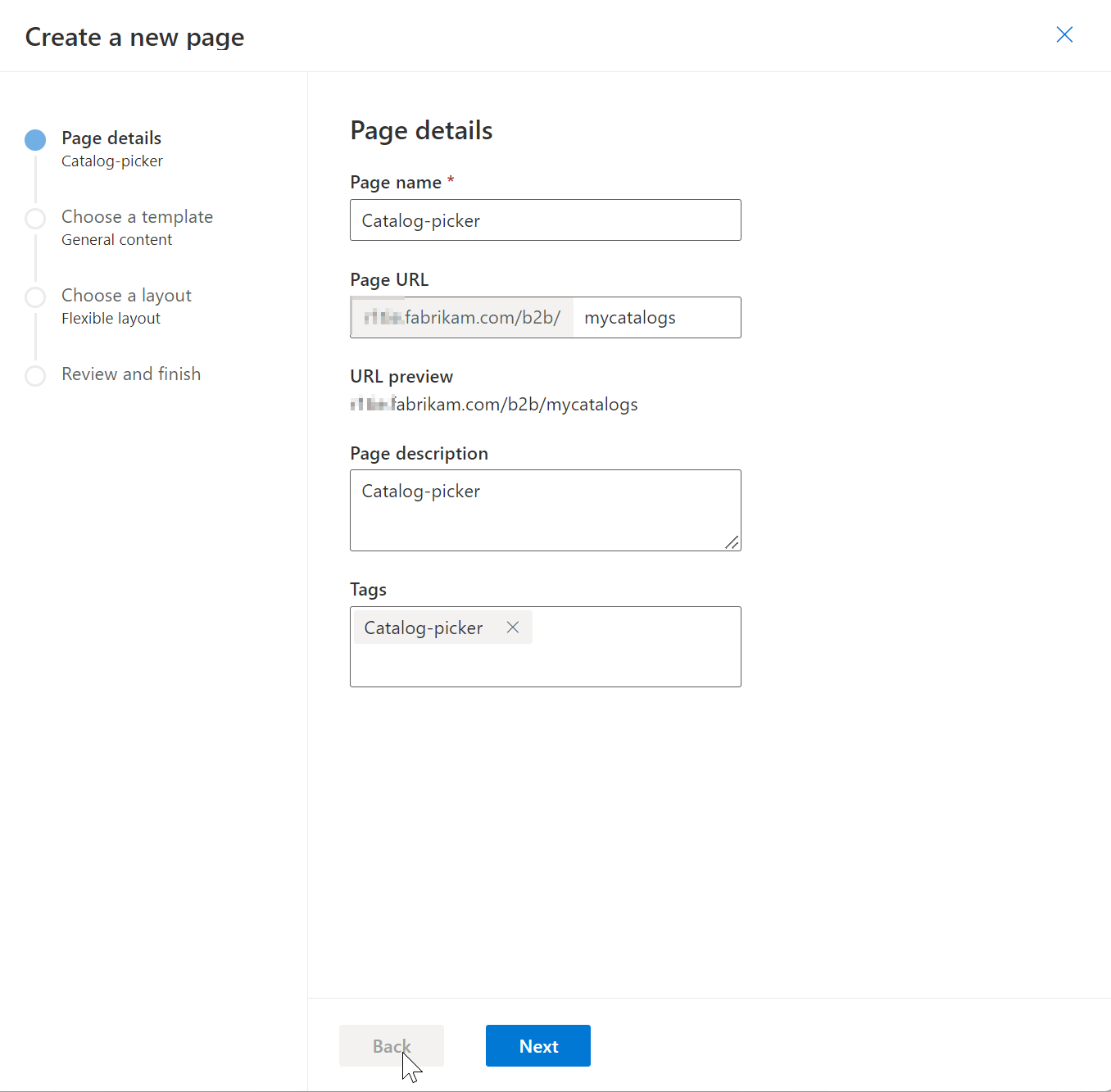
テンプレートの選択で、全般的なコンテンツを選び、次へを選択します。
レイアウトの選択で、柔軟なレイアウトを選び、次へを選択します。
確認して終了 でページ構成を確認します。 ページ情報の編集が必要な場合は、戻るを選択します。 ページ情報が正しい場合は ページの作成 を選択します。
カタログ ピッカーで、メイン スロットを選び、省略記号 (...) からモジュールの追加を選択します。
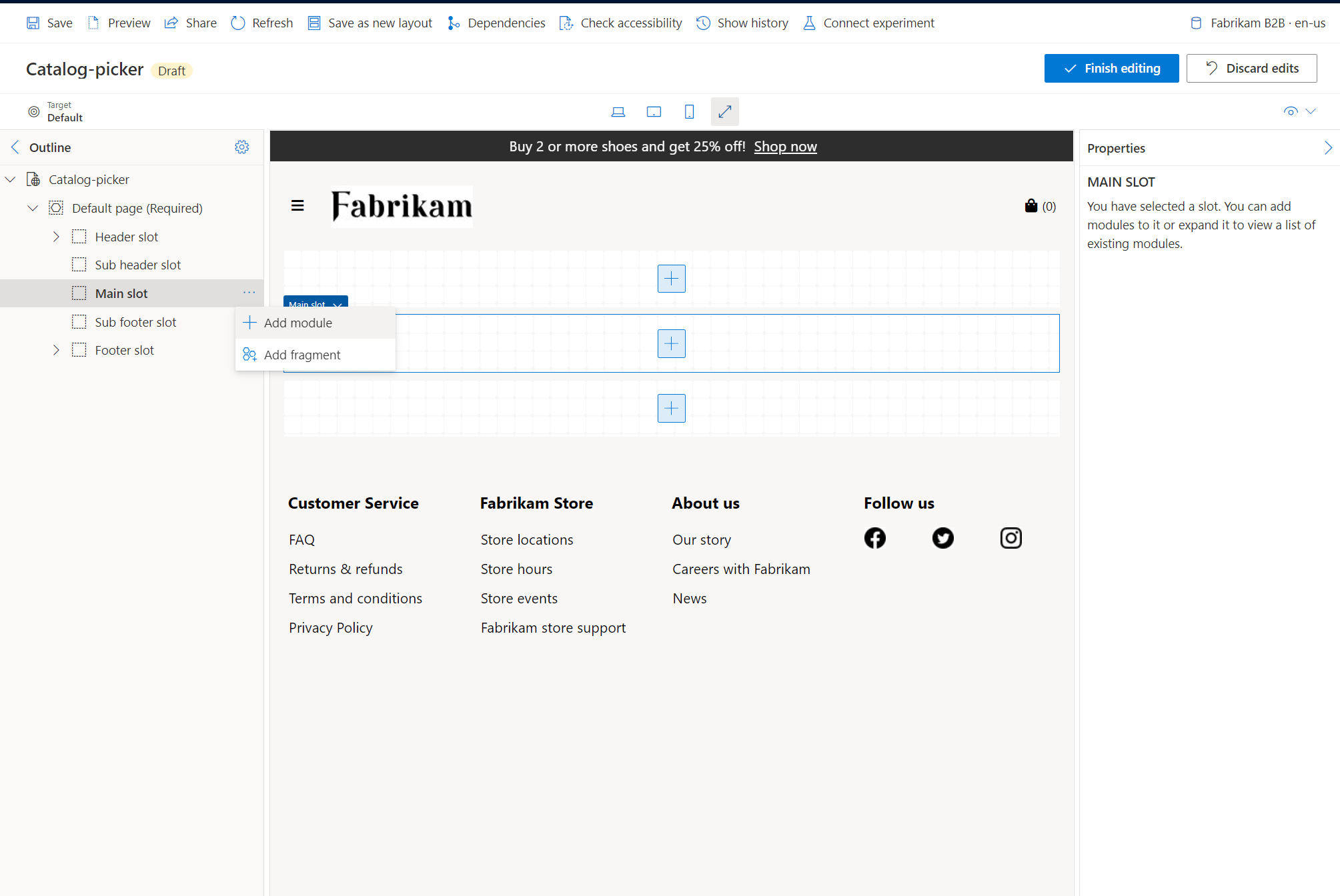
モジュールの選択 ダイアログ ボックスで コンテナー モジュールを選択して、OK を選択します。
コンテナースロットを選び、省略記号 (...) からモジュールの追加を選択します。
モジュールの選択ダイアログ ボックスで、カタログ ピッカーモジュールを選び、OK を選択します。
カタログ ピッカープロパティ ウィンドウの見出しで、カタログを選び、カタログ ピッカー ページの見出しを入力します。
見出しレベルで、見出しレベルを選び、OK を選択します。
豊富なテキストで、カタログ ピッカー ページの上部に表示されるテキストを入力します。
保存 を選択し、 編集の完了 を選択してページにチェックインし、発行 を選択して公開します。
アカウント ページにリンクを追加する
次に、マイ アカウントページのカタログ ピッカー ページに照会を追加します。
- ページへ移動し、自分のサイトのマイ アカウントページから編集を選択します。
- ページのメインスロットの下で、アカウント汎用タイルスロットを選択します。
- アカウント汎用タイルプロパティ ウィンドウのリンクの下で、アクション リンクを追加からアクション リンクを選択します。
- アクション リンクダイアログ ボックスのリンク テキストの下で、リンク テキストをカタログ ピッカー ページに入力します。
- リンク ターゲットで、リンクの追加を選択します。
- リンクの追加ダイアログ ボックスで、カスタム ページから次へを選択します。
- 名前の下でカタログ ピッカー ページを選び、適用から OK を選択します。
- 保存 を選択し、 編集の完了 を選択してページにチェックインし、発行 を選択して公開します。
次の図は、カタログ ページへの参照を含む勘定ページの例を示しています。
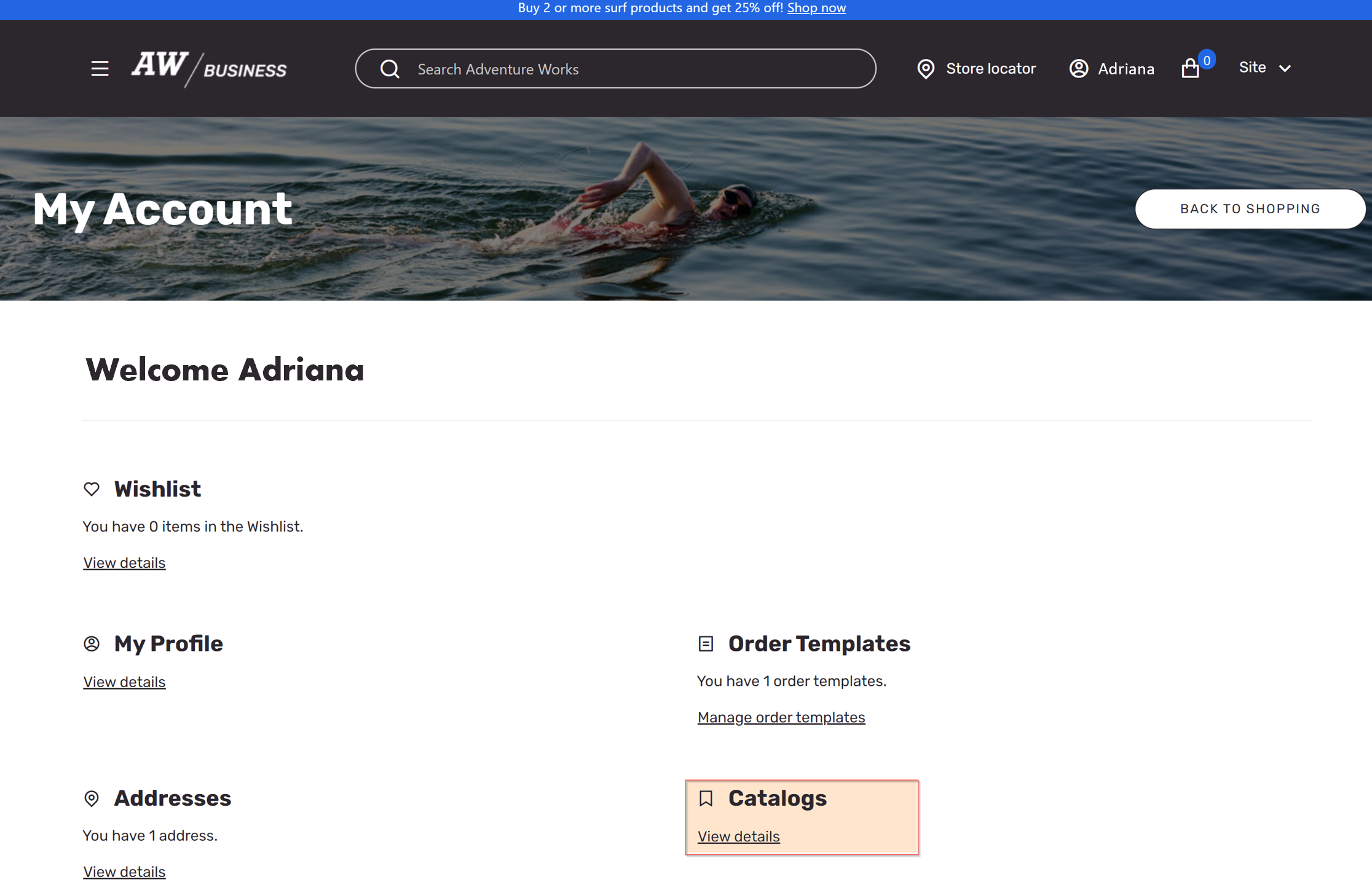
ヘッダーからのリンクの追加
最後に、サイトのヘッダーからリンクをカタログに追加します。
- フラグメントへ移動し、サイトのヘッダー フラグメントを選び、編集を選択します。
- ヘッダー スロットを選択します。
- ヘッダープロパティ ウィンドウのマイ アカウント リンクの下で、アクション リンクを追加からアクション リンクを選択します。
- アクション リンクダイアログ ボックスのリンク テキストの下で、リンク テキストをカタログ ピッカー ページに入力します。
- リンク ターゲットで、リンクの追加を選択します。
- リンクの追加ダイアログ ボックスで、カスタム ページから次へを選択します。
- 名前の下でカタログ ピッカー ページを選び、適用から OK を選択します。
- 保存 を選択し、 編集の完了 を選択してヘッダー フラグメントにチェックインし、発行 を選択して公開します。
次の図は、B2B カタログへのリンクを含む e コマース Web サイトのヘッダーの例を示しています。