Vendor - Top 10 List Excel (report)
The Vendor - Top 10 List Excel report shows summarized purchase and balance data in local currency (LCY) for the top number of vendors selected.
You can specify how many vendors to include in the report.
Data is summarized for the period specified in the request page's Date filter parameters.
The report Excel workbook contains two worksheets that you can use to analyze your vendors:
- Top Vendor List,
- TopVendorData
Use the worksheets to analyze data in different ways.
Tip
If you configure OneDrive for system features, the Excel workbook opens in your browser in Excel online.
Note
This report does the calculations when you view it in Excel online, or when you download and open it. If a banner displays text about external data connections, you might need to choose the Enable content button to load data. The report doesn't connect to any external data sources. All calculations are done in Excel with Power Query. In some cases (depending on the security configurations for your organization), you might also need to right-click on a pivot table in one of the worksheets and choose Refresh to update data in the reports.
Top Vendor List worksheet
This worksheet shows current purchase amounts and balance in LCY by vendor. You can group data by a Year-Quarter-Month-Day hierarchy on the due date.
With filters and slicers, you can zoom into a single vendor or a group of vendors.
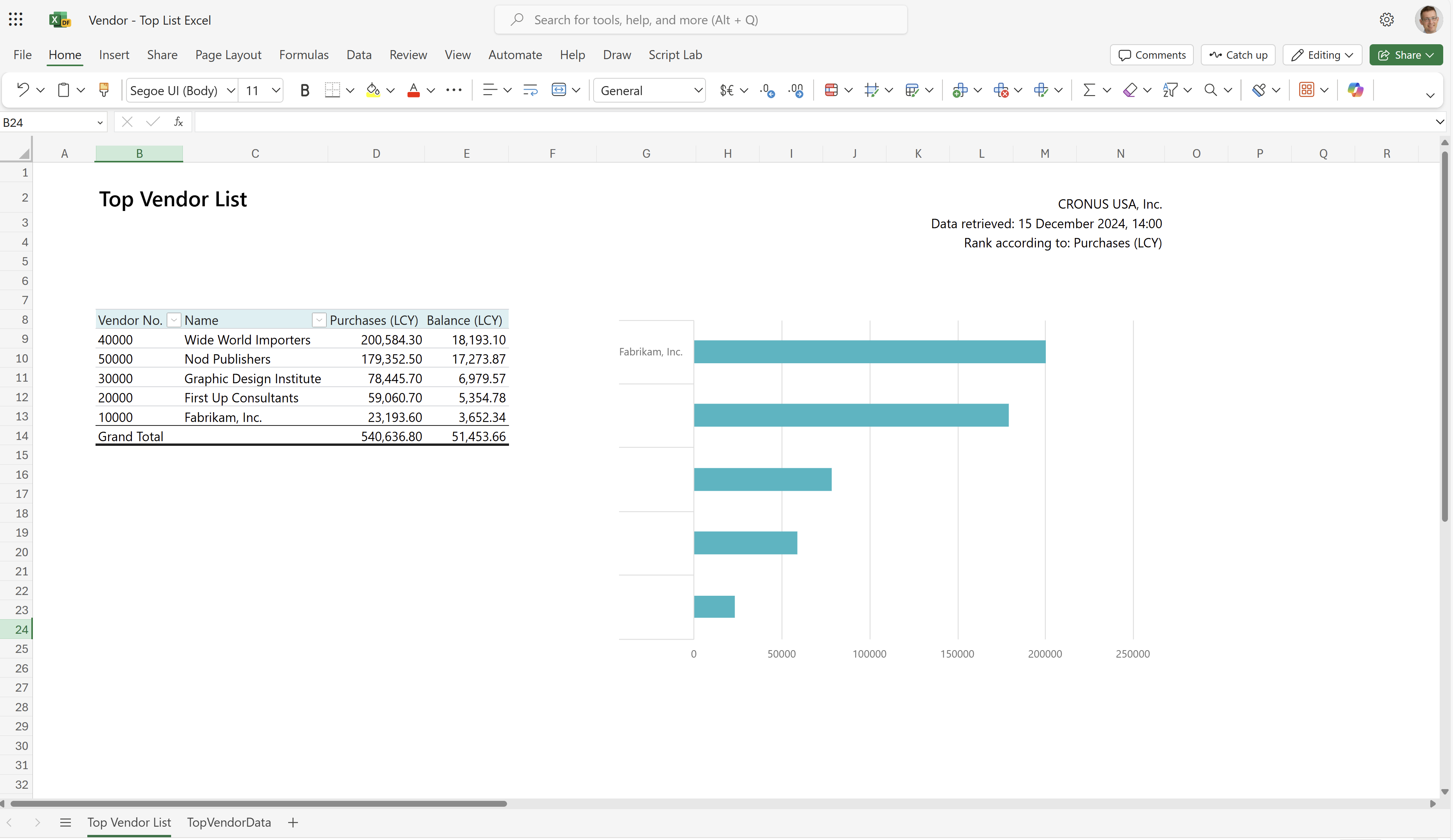
Tip
The data is shown in an Excel pivot table. Choose any cell with data to open the Field List, where you can arrange fields, group or ungroup data, and filter data. To learn more, go to the following articles:
TopVendorData worksheet
This worksheet shows the raw data used in the report. The dataset for the report is aggregated, so the worksheet doesn't show individual transactions.
Use this worksheet for data analysis assisted by built-in tools in Excel, such as Excel Copilot, or the What-if-analysis or Forecast Sheet tools.
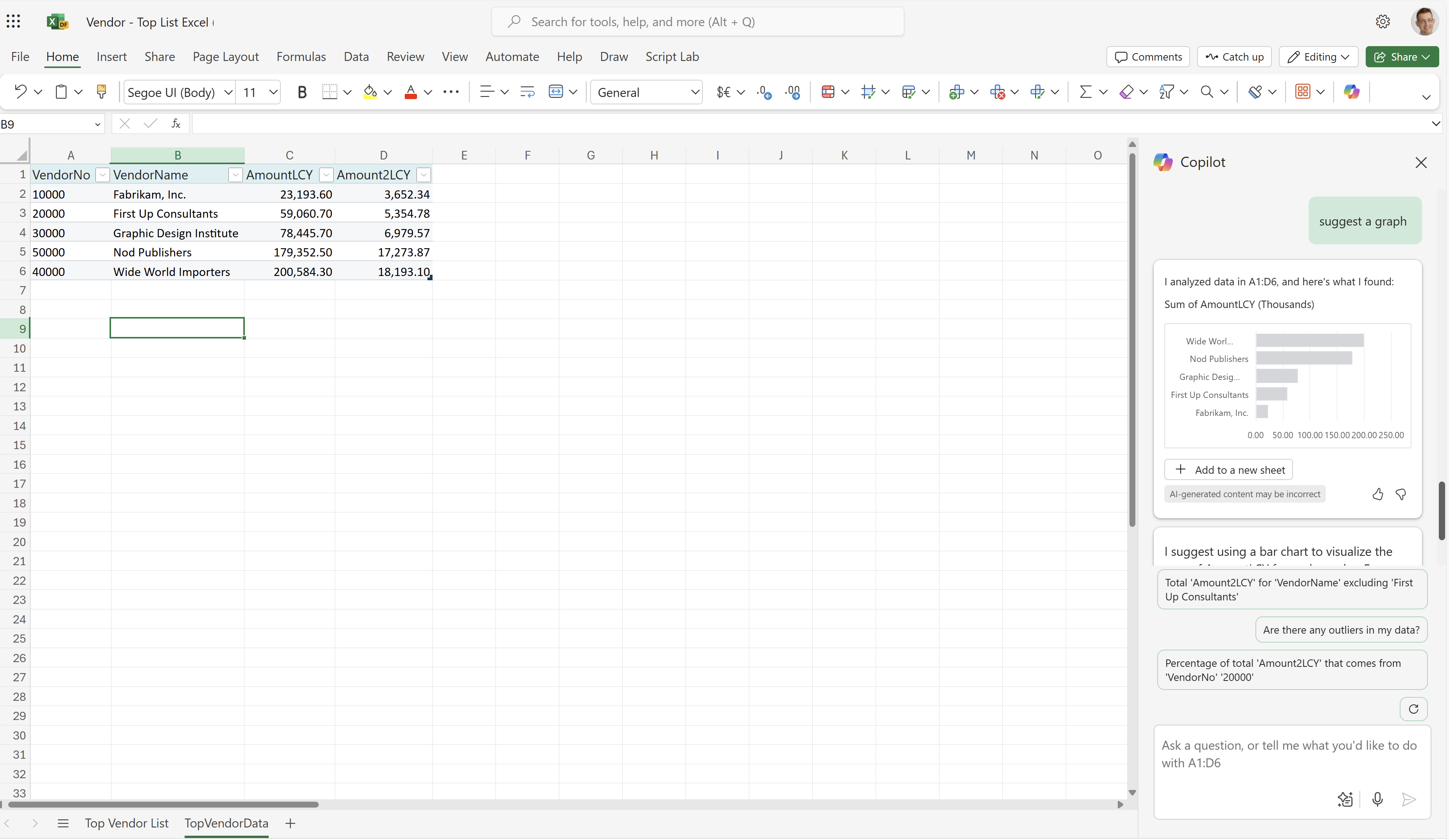
To learn more, go to Get started with Copilot in Excel.
Other worksheets
The Business Central platform always adds three system worksheets to Excel reports:
- TranslationData, with text needed for multi-language reports.
- CaptionData, with text from Business Central fields needed for multi-language reports
- Aggregated Metadata, with data about the report, and when and how it was run.
All three worksheets are hidden by default. To learn more, go to System Excel workbooks in the developer documentation.
Use cases
Analyze the effect of vendors on cash flow, and prioritize vendor payments.
Procurement managers use the report to:
- Monitor vendor performance. The report provides a complete view of the vendors with the most transactions in a selected period. Use this information to monitor vendor performance and identify any discrepancies in pricing or delivery timelines.
- Prioritize vendor payments. The report provides a quick overview of the vendors with the largest balance and the highest purchase volume. Use this information to prioritize vendor payments and manage cash flow effectively.
Accounts payable specialists use the report to:
- Manage vendor relationships. The report provides a comprehensive view of the vendors that the company purchases from the most. Use this information to monitor and manage vendor relationships, ensure timely payments, and avoid potential disputes with vendors.
Controllers use the report to:
- Forecast cash flow. The report provides a quick overview of the vendors with the largest balance and the highest purchase volume. Use this information to forecast cash flow, identify potential cash flow issues, and take action to avoid disruptions in cash flow.
Try the report
Try the report here: Vendor - Top 10 List Excel
Tip
If you hold down the CTRL key while you select the report link, the report opens on a new browser tab. In this way, you can stay on the current page while you explore the report on the other browser tab.
Make the report your own
You can create your own report layouts with Excel, either from scratch or based on an existing layout. To modify the layout for the report, export the layout (not the workbook that resulted from running the report) from Business Central, make your changes, and then import the layout into Business Central.
To learn more, go to Task 1: Create the Excel layout file.
Alternative reports
There are several other ways to analyze your vendors. To learn more, go to:
Contributors
Microsoft maintains this article. The following contributors provided some or all of its contents.
- Kim Dallefeld | Microsoft MVP
Related information
Power BI Purchasing app
Using data analysis to analyze vendors
Purchase reports
Purchasing analytics overview
Accounts payable analytics